Wondering how to backup Outlook data? Here are five ways you can use backup data without any hassle. Stick till the end to know about a reliable tool that could make your life easy and you would never have to worry about backup anymore...
Table of Contents:
Microsoft Outlook is one of the gems that is given to all computer users of the world. It has some exceptionally good features and a great user experience that makes it the first choice for all of us.
You might be using Outlook on your home or office computer to keep on track of all your emails, contacts, calendar, and so on. Along with the threat of getting deleted, corrupted, or lost, it’s always a good choice to back up your Outlook data.
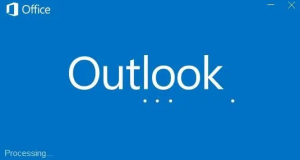
Some of the fundamental reasons for Outlook data file corruption are the presence of malware, overloading of volumes in your Outlook, interruption during upgrades, abrupt termination of Outlook application, and so on. In any case, you must need proper handling of all your Outlook data.
Here are five ways in which you will be able to back up your Outlook data. And easily avoid the loss of any important information.
What are the Things You Need to Consider Before Backing up the Outlook?
There are some preparations you should make in order to guarantee a seamless export.
- Outlook allows you to have a number of email accounts. Before you begin your export, double-check the email account you've chosen.
- Manage mailbox size by cleaning out it. You should just save the stuff you want and discard the rest.
- Outlook is pre configured by default, to download emails of a previous year. Open Outlook, go to Account settings > Account Name and Sync Settings, and then drag the slider to All to export all of your emails.
- Please refrain from exporting your .pst file to a OneDrive site. If you have automatic sync enabled, make sure it is syncing to a OneDrive location. OneDrive will cease the automatic syncing of Outlook.pst files.
What Data Can be Backed Up(Imported)?
- Outlook creates a copy of the data when it exports email, contacts, and calendar information to a.pst file. In Outlook, nothing is lost. Your email, contacts, and calendar will all still be visible to you in Outlook.
- Outlook includes any email attachments when exporting emails.
- Metadata including folder properties (views, permissions, and AutoArchive settings), message rules, and blacklisted senders lists are not exportable by Outlook.
5 Methods to Backup Outlook Data
1. Use Personal Folders Backup Add-In
Microsoft Outlook supports many add-ins that can help the user to maneuver through the interface. A lot of such add-ins are currently available for a number of functions in Outlook. One such specific add-in is “Personal Folder Backup”.
This add-in plays a crucial role to take a backup of your PST files. The Personal Folder Backup continuously creates a backup of your PST file at regular time periods. Thus, you don’t have to bother about manually going through the backup process of your Outlook PST file.
This tool can be accessed from the File > Backup and go to Options.
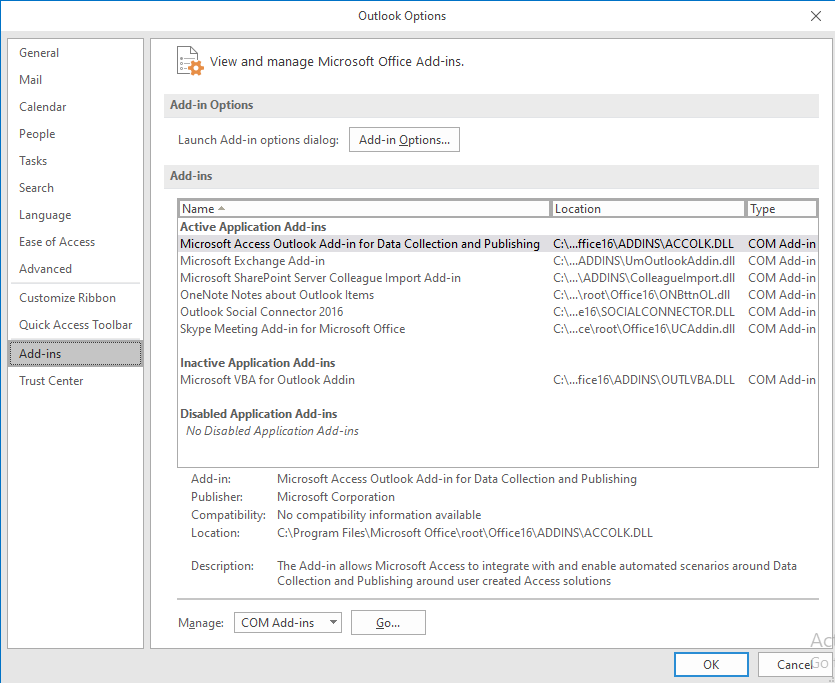
This allows you to the target file to back up, the location of backup creation, and the frequency of backup. With all these functions, this add-in plays one of the most useful parts in backing up your Outlook data
Note: The Personal Folder Add-in is not compatible with Outlook 2013, 2016, and 2019, it is also not compatible with Office 365. This only works with the Outlook version older than Outlook 2010.
2. Import/Export Feature
This is also one of the important steps you should follow to safeguard your Outlook data. With just a few steps, you can export or import your important PST file from Outlook when needed in the same system or a different system.
Here are the steps to follow to export your PST file:
- Go to File > Import/Export.

- Select Export to File

- Select Outlook Data File(.pst)

- Select the Export Folder– You can opt for subfolders by checking in the ‘Include Subfolders’ check box.
- Select the Destination Folder – set the location of the exported file and click Finish
In order to restore the data;
- Go to File > Import/Export.
- Select ‘import from other programs of the file.
- Select the destination folder and click Finish.
This will import all the data that was saved in the specific location and you can view all the information in your Outlook.
3. Copy Outlook Files Manually
One of the old-school ways of securing your Outlook data is to copy the files and save them in the system manually. But this is one of the most effective efforts in keeping the Outlook data files. You can manually copy the .pst file into your desired location for safety and to use later.
All the Outlook data files are saved in a specific location in your Windows. You can either search for the specific file or go to one of the following locations;
- Drive:\Users\<name>\Appdata\Local\Microsoft\Outlook
- Drive:\User\<name>\Roaming\Local\Microsoft\Outlook
- Drive:\Documents & Settings\<username>\Local Settings\Application data\Microsoft\Outlook
Outlook saves all the information with a file extension .pst, or personal storage table. It has all the data like emails, journals, notes, and calendars. All this information can be recovered with the help of this PST file.
You can also access the PST file with the data file management tab. To do this
- Go to File > Data File management > Select the folder and click Open folder
As soon as you have located the file, copy it and paste it to any location. You can even get a backup on any external drive like an external HDD, flash drive, etc.
If you want to restore the data, go to the File tab;
- Go to File > Open > Outlook Data File – Browse for the file and select for upload.
Also Read: If you want to backup or export Outlook contacts, read this article on how to backup or export Outlook contacts.
4. Relocate Outlook Data
There is one way to export and import your PST files, but this does not change the default location of your Outlook data file. In order to do that, you need to follow these steps;
- First, shut down Outlook and try to locate the .pst file which has all your Outlook data.
- Once you locate the PST file, copy the file and paste it into a different partition.
- Once you have done this, change the name of the old Outlook file. (This will help you restore the file in case of failure of Outlook)
- Now Restart Outlook.
- In the prompt, select the new location for the file.
In this way, you can maintain the integrity of your Outlook data and save the precious information you have. This will act as a backup in case of Outlook failure.
5. Use Remo Outlook Backup and Migrate Tool
This is the most effective and safe way to back up your Outlook data, without having to worry about PST file corruption or the storage space needed to occupy huge PST files.
With Remo Outlook Backup and Migrate tool, you can get an Automated Outlook backup with all settings and attributes. Easy movability of Outlook profile from older to higher Outlook version and vice versa. Hassle-free Migration of Outlook Profiles to a new computer or operating system. Customized options to back up all or specific Outlook attributes with Smart and Advanced backup options. 25GB cloud storage facility to save Outlook data with utmost security.
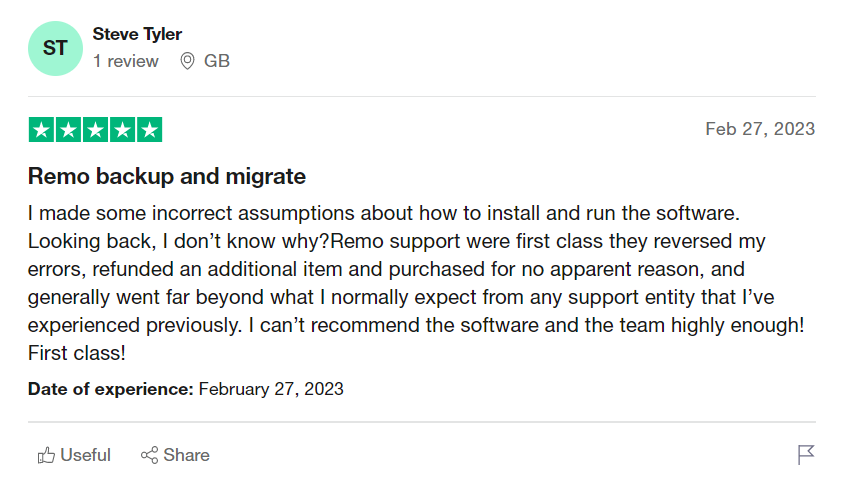
Follow the steps below to backup Outlook data using Remo Outlook Backup and Migration Tool:
- On your PC, download and install Remo Outlook Backup and Migrate Software.
- Open the tool and select Backup.
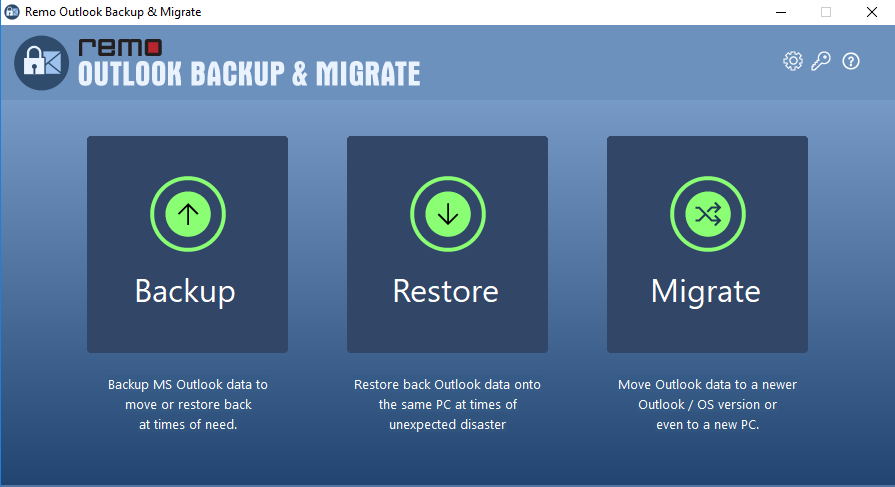
- Select Smart Backup or Advanced Backup on the next screen.
- To begin the backup process with Smart Backup, simply click next. Select the folders you wish to backup in Advanced Backup and then click Next.
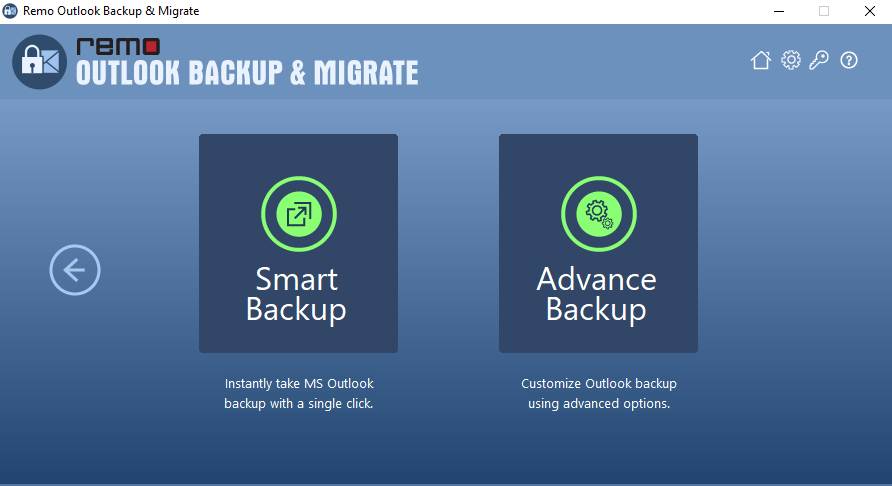
- Click View Report to see a list of the files that have been backed up, then Finish to dismiss the window.
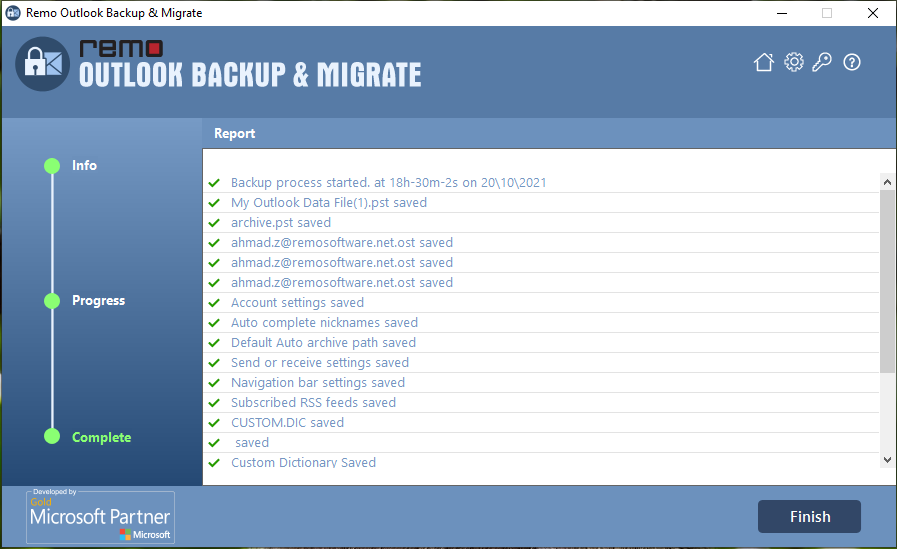
How to Backup Outlook on Mac
Time Machine is a backup software application introduced by the Mac OS operating system. Where you can back up your files on a daily basis. To use Time Machine backup you need to have an external storage device like an external hard drive. Time Machine can help you to browse through backups and restore backup files.
- Go to the Apple menu and select System Preferences then choose Time Machine.
- In the Time Machine move Time Machine to On then Select the Backup Disk.
- Choose the location where you want to save your outlook Backup then Select Use Disk.
- Make sure your Time Machine is set to Automatically Backup.
- Once the Backup process is done your Outlook Backup files will be stored on daily basis.
You can also use Finder to back up your Outlook, follow the given below steps to backup your outlook using Finder.
Backup Outlook Files Using Finder
- Close Outlook for Mac.
- Open the Finder app on Mac.
- Go to the Documents folder.
- Locate the Microsoft User Data folder and copy it to an external hard drive or cloud storage service
- Once the copy is done eject the external hard drive or disconnect from the cloud storage.
With these above-mentioned five ways, you can back up all your precious data from Outlook and secure your important information like emails, calendars, and other relevant attributes. Some methods might look tedious. Choose the method that is suitable according to your needs and automatically backup Outlook data effortlessly. Leave good words in the comment section, if this article helped you.
Export a Data file (.pst file) from your Microsoft 365
- Any Outlook program, including Outlook for Microsoft 365, Outlook 2016, or Outlook 2013, can be used to add your Microsoft 365 email account. Once you've done so, you can use Outlook to transfer your contacts, calendar, and email to your Microsoft 365 account.
- Sync Outlook with your "source" email address. For instance, you may incorporate Outlook 2016 with your Gmail account. Wait a little while for all of your contacts and email to appear.
- Add Outlook to your Microsoft 365 email account. Following this, Outlook and Microsoft 365 will sync automatically. The items in your Microsoft 365 inbox will show up in Outlook.
- Select one of the export instructions to export your email from the source account to a .pst file. If you have Outlook 2016, you can choose between Outlook 2013 and Outlook 2016 when exporting items from an Outlook.pst file.
- If you have Outlook 2010, for instance, select Outlook 2010: Outlook items can be exported to a.pst file.
When Should you Backup a .pst File?
- If you are looking to switch your Microsoft 365 personal or family email account's email service to Microsoft 365 for business.
- If you are looking to transfer email from one email address to another.
- If you're looking for switching between PCs.
- If you're switching to a Mac from a PC.
- If you are thinking of taking regular backups.
Frequently Asked Questions
When you use a POP3 account, all of your Outlook data (emails, contacts, calendar, tasks, and notes) is saved locally on your computer in the form of a pst-file. Making a copy of your pst file to your backup location every time Outlook is closed is your advised backup strategy.
There are two methods for creating an Outlook backup file. One method is to use the Outlook Import/Export feature (which has some limitations), and the other is to use a reliable Outlook backup tool, such as Remo Outlook Backup and Migrate, which allows you to backup all of your Outlook data and transfer it when necessary.
Yes, by exporting your Outlook data to a PST file, you can download everything at once. Although some meta-data, such as folder properties, may be lost, you can avoid this by using the Remo Outlook Backup tool, which keeps all data intact. After that, you can transfer the Outlook backup file to a different computer.
1. Use the Import and Export Wizard.
2. Open Outlook and click on a file then select Open and Export.
3. Select Export to a file and click on Next.
4. Choose Outlook Data File and click on Next.
5. Select the folders you want to backup and click on Next.
6. Choose the folders you want to backup and click on Next.
7. Now choose a location where you want to save the backup files.
8. Click on a finish to complete the backup process.
Yes, Windows 10 can backup Outlook files with a built-in backup utility called File History that can be used to backup Outlook files.
Here are the steps to back up your outlook files using File History.
1. Connect an external hard drive or USB drive to your computer
2. Open the windows 10 settings app by pressing the Windows key + I.
3. Click on update and security, and then click on Backup.
4. Click on ADD a drive, and then select the external drive you connected earlier.
5. Scroll down and click on More options.
6. Under the Backup, these folders section, click on ADD a folder and select the folder where your outlook pst file is stored.
7. Click on Back up now to start the backup process.