Outlook 365 brings the power of Microsoft Outlook to the cloud letting its users access their emails, contacts, and calendar from any system or device. However, it lacks a reliable backup solution that becomes necessary to restore data in case of system upgradation, moving to a newer version of Outlook, or any logical reason. A sudden Outlook crash or simple deletion can make your Outlook 365 mailbox inaccessible. Read through this informative write-up and get to know how you can safely back up Outlook 365 data.
In this article, we shall explore two approaches-
Backup Outlook 365 Data Using Outlook Import/Export feature
Outlook 365 has a built-in feature that allows Outlook 365 to export PST files, emails and other Outlook data. However, we encourage you to make this a habit regularly to keep your Outlook backup file up to date.
We shall divide this segment into two parts -
- Create Outlook 365 Backup Using the Import/Export feature
- Restore Outlook 365 Backup Import/Export feature
Part 1: Create Outlook 365 Backup
Step 1: Open Outlook 365 and click on File that is present on the top-left corner of the screen.
Step 2: Select Open & Export and click on Import/Export.
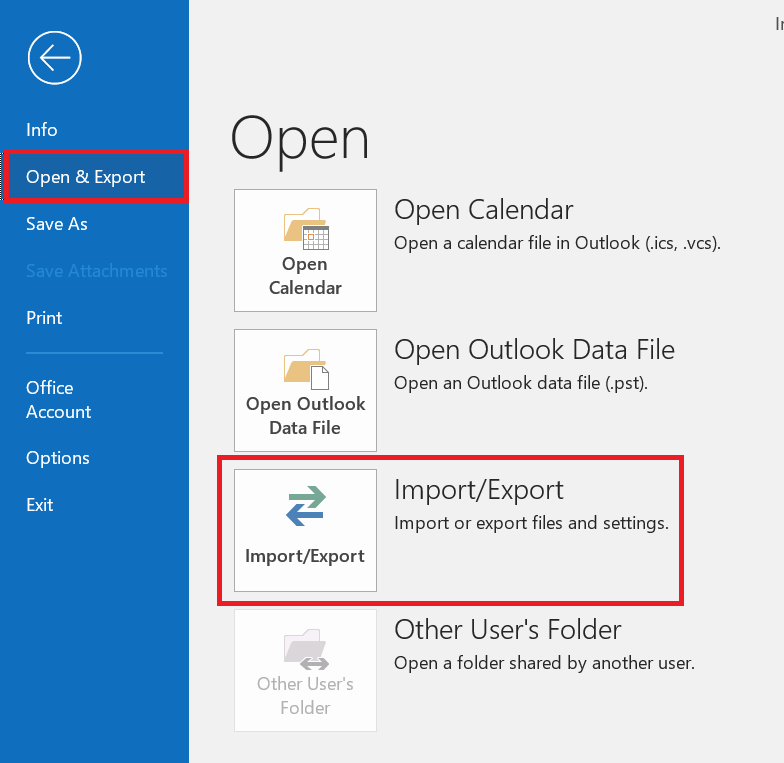
Step 3: From the Import & Export Wizard, select Export to a file and click on Next.
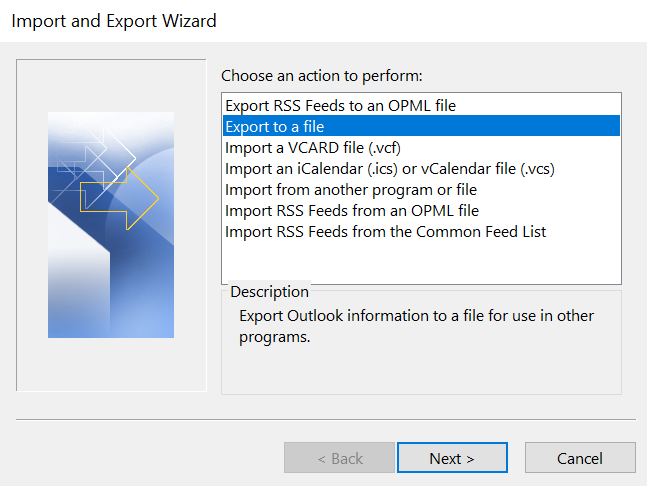
Step 4: Select Outlook Data File (.pst) and click on Next.
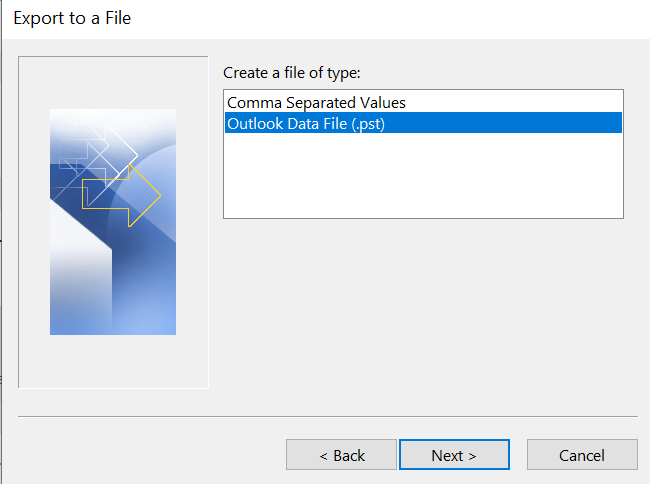
Step 5: Select the folders that you want to backup and click on Next.
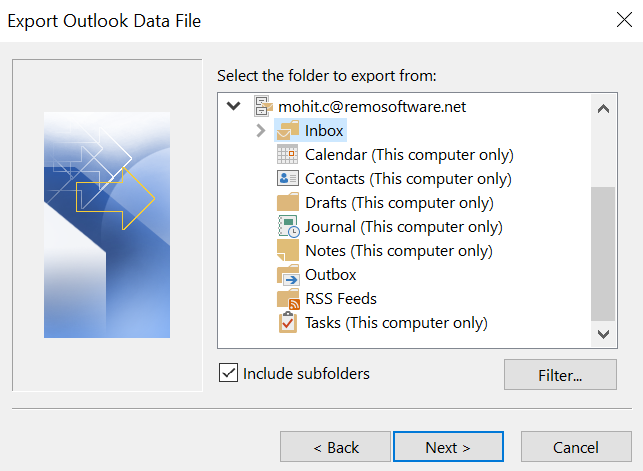
Step 6: Choose a location to save your backup file and click on Next.
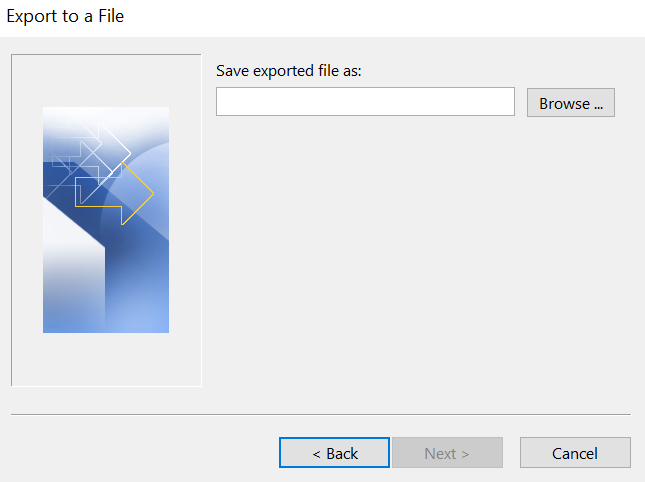
Part 2: Restore Outlook 365 Backup
In an instance where you accidentally lose Outlook data and would like to restore it. You can restore all your data using your backup by following the steps below-
Step 1: Open Outlook 365 and open the File menu that is present on the top-left corner of the screen.
Step 2: Select Open & Export and click on Import/Export.
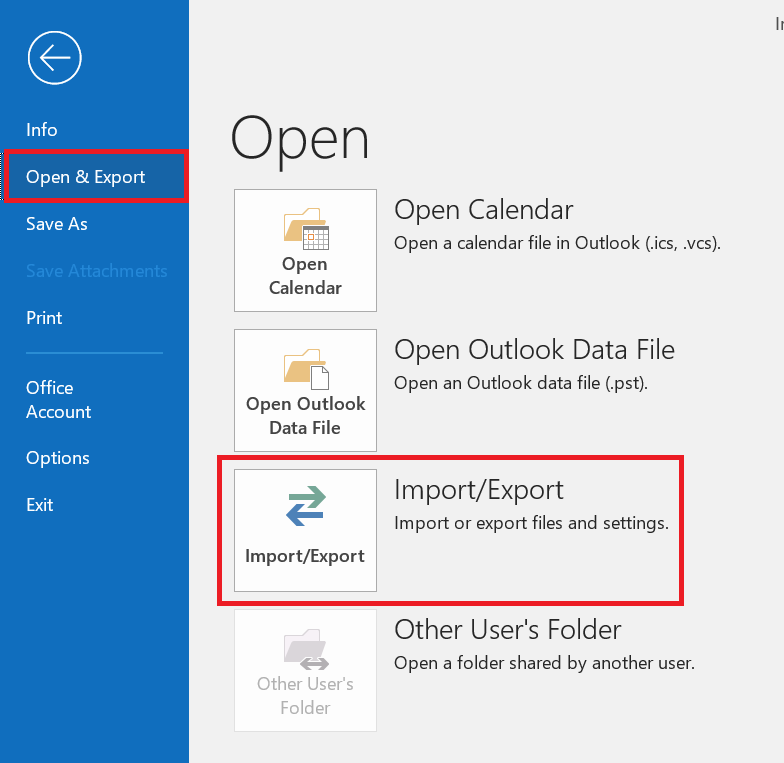
Step 3: From the Import & Export Wizard, select Import from another program or file and click Next.
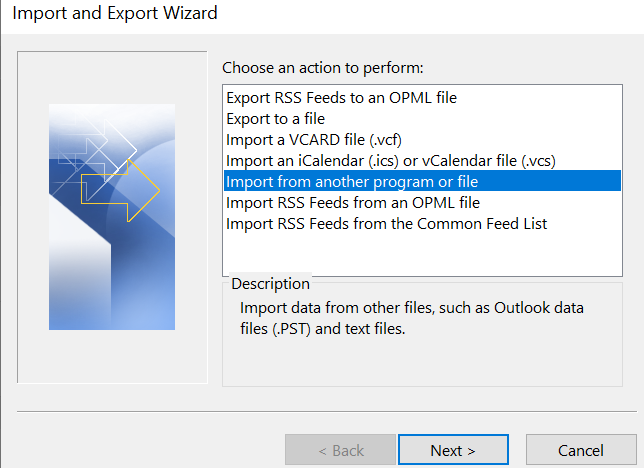
Step 4: Using the Browse option select your backup file, select your required option and then click on Next.
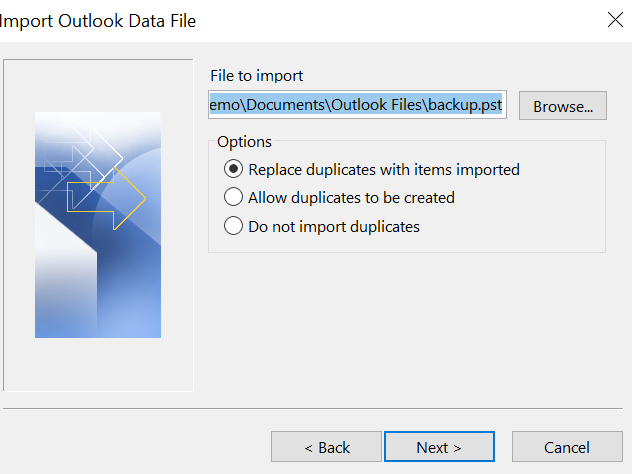
Step 5: Choose the Import items into the same folder in the option and select the option with your email address to import your PST file into your Outlook mailbox. Click Finish to complete the process.
If you wish to gain more control over your backup process the Remo Outlook Backup and Migrate is what you are looking for
Backup Outlook 365 Data Using Remo Outlook Backup and Migrate
If you are looking out for a tool that can back up your emails, contacts, events, rules, and even settings of your Outlook, Remo Outlook Backup, and Migrate is what you are looking for. This tool encrypts your Outlook file and can be saved as a compressed archive to save storage space.
- Automatically backs up Outlook along with all settings and attributes.
- Allows you to compress and export Outlook to Outlook 365
- Backed-up archive files can be split according to the available space and can be stored at your desired location
- Offers a one-click backup solution to export Outlook PST files completely.
We shall divide this segment into two parts -
- Create a Backup using Remo Outlook Backup and Migrate
- Restore Outlook 365 data using Remo Outlook Backup and Migrate
Steps to Create an Outlook 365 Backup using Remo Outlook Backup and Migrate
Step 1: Download, install, and Launch Remo Outlook Backup and Migrate software.
Step 2: In the home screen, select the Backup option.

Step 3: Select your backup type-
Smart Backup - Takes a regular backup of all your Outlook data.
Advanced Backup - Allows you to customize your Backup options according to your preferences.
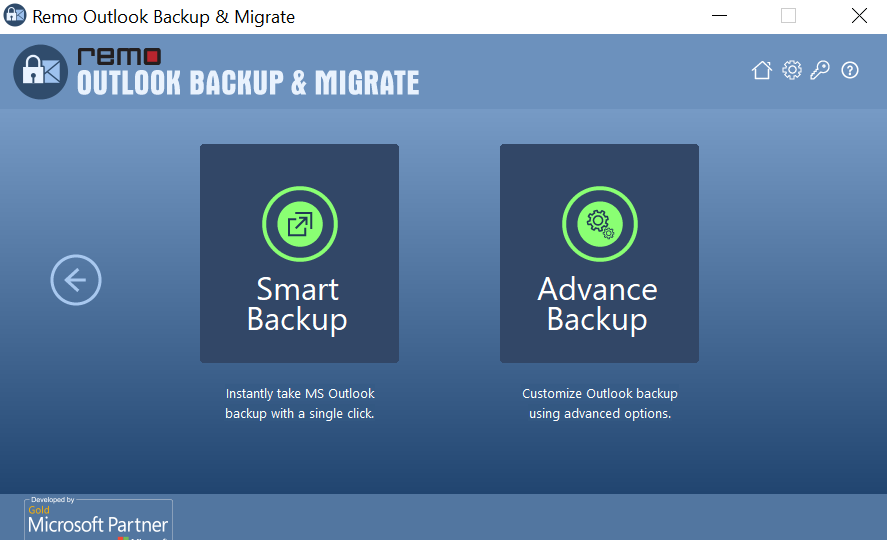
Step 4: In case you chose to take an Advanced Backup, select Outlook items that you wish to backup and click on Next.
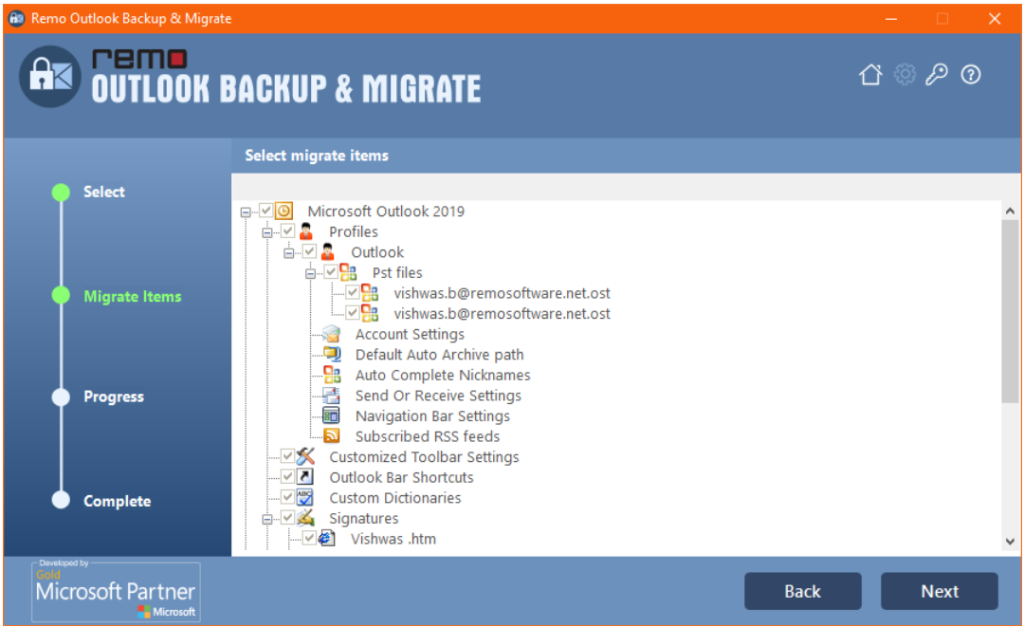
Step 5: You can use the View Report option to view the files that have been backed up. And click on Finish.
Steps to Restore an Outlook 365 Backup using Remo Outlook Backup and Migrate
When required you can always restore all your Outlook data using the backup that you had created earlier by following the instructions below-
Step 1: Launch Remo Outlook Backup and Migrate software.
Step 2: In the home screen, select the Restore option.
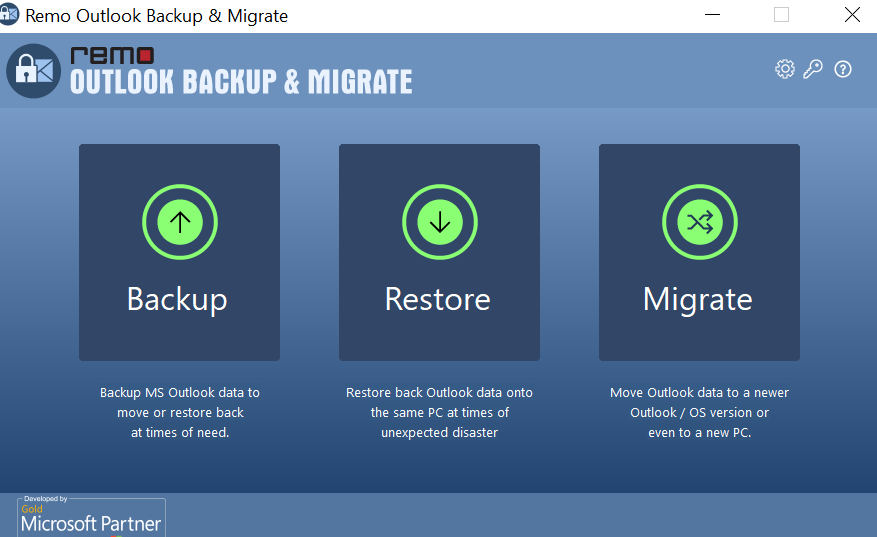
Step 3: Select the Backup file from which you would like to restore and click on Next.
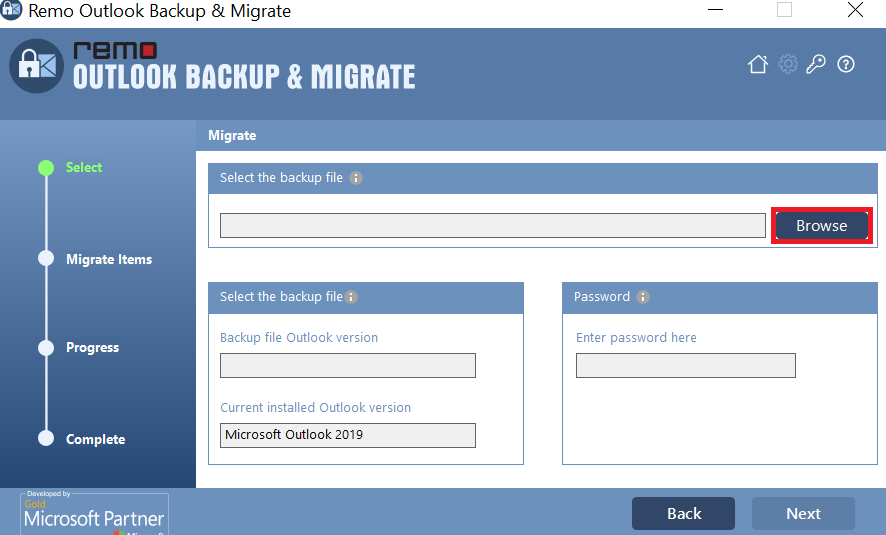
Step 4: You can make use of the View Report option to view the restored files.
Conclusion
We hope that his article was able to help you create a backup of your Outlook data. If you do wish to get the best out of this experience or migrate Outlook data to another computer, Remo Outlook Backup and Migrate is the tool for you. If you have any doubts or queries, please feel free to let us know!