Backup Outlook Settings
- Backup entire Outlook profile & Settings
- Backup all Outlook components like notes, RSS feed, contacts, calendar etc
- Migrate your Outlook profile to a newer Outlook version
- Free Fully Functional Trial version
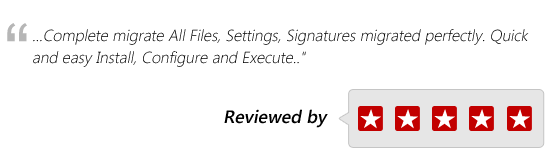
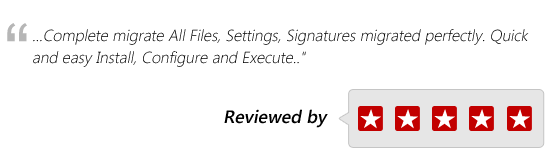
Backup Outlook Settings
REMO Outlook Backup & Migrate is an easy to use software to backup Outlook Settings and all Outlook mail items. This simple software enables you to make backup copies of Outlook data quickly and easily. And if you happen to lose all your Outlook data, you can be rest assured, to get all your data back in a flash using the simple restore option.
Why do we need to backup Outlook Settings?
Manual backup of Outlook comprises only the PST file, which includes Emails, Notes, Contacts, Tasks and other similar components. However, your personalized settings of Outlook are not saved inside the PST file, they are either maintained using Windows registry or using several other smaller files created in various other locations.
Losing such information if not saved in Backup causes lot of difficulties in re-configuring Outlook and one has to start from scratch. If you have the backup of these settings, you need not to add "Send and Receive" settings, Nicknames, custom dictionaries etc again.
Why to choose Remo Outlook Backup & Migrate?
REMO Outlook Backup & Migrate software is an advanced backup utility used to take complete backup of Outlook profiles. Designed to create a backup archive of almost all outlook items, this software can restore complete e-mail client when disaster strikes, or when Outlook refuses to load.
Its neatly crafted, simple to use interface accompanied with intuitive descriptions, makes Remo Outlook Backup & Migrate software, a complete solution for all your outlook pst backup requirements.
Powerful features of the software
Step by Step Guide
Step 1: To start your backup task, launch Remo Outlook
Backup & Migrate either from the desktop or from the Programs list
in the Start menu. The main window will be displayed, as shown in ![]() .
.
Click on the Backup button to initiate your backup task.
Step 2: As soon you click on the Backup button, a new window to manage profiles is displayed, as shown in Figure b.
In the manage profile Window, there are two options namely,
Create a new backup profile: You can create a new backup profile, where all further settings or backup options selected in oncoming screens, will be saved to the newly created backup profile.
Use an existing backup profile: If you have already created a backup profile, you can use the same to perform the backup operation, without re-selecting the backup options.
To create a new backup profile, click on the “Create new backup
profile” radio button. A default name such as “SEB_Profilex”
will be displayed in the text box, as shown in ![]() . You can also
specify a different profile name of your choice for convenience.
. You can also
specify a different profile name of your choice for convenience.
Once you have made the appropriate selection, click the Next button.
Step 3: As soon as you click the Next button, you get
a window to select the outlook items whose backup has to be taken, as
shown in ![]() .
.
In this option shown in the window, you can select the necessary items to backup including Outlook profiles, Outlook account registry, contacts and send & receive settings. All the required items that generally users are not aware of are listed, which contains various critical Outlook attributes.
From the list, select / deselect the necessary items which you would
like to backup, as shown in ![]() and click the “Next”
button to proceed further.
and click the “Next”
button to proceed further.
Step 4: In the backup settings option,
choose the destination drive where you want to save your backup, for
e.g. local path (Hard Drive, External Drive), mapped local network drive
or writing backup onto a CD/DVD (Software has inbuilt capability to write
backup file onto a CD/DVD), as shown in ![]() .
.
Once you have selected all the desired options, click the Next button to proceed.
Step 5: As you click the Next button, you get a window
to schedule backup, as shown in
![]() . In this option
you can schedule your backup process. You can schedule the software to
take backup on a daily, weekly or monthly basis. The unique stacking
feature of this software is to keep a number of backup copies and effectively
control versions of your files and folders.
. In this option
you can schedule your backup process. You can schedule the software to
take backup on a daily, weekly or monthly basis. The unique stacking
feature of this software is to keep a number of backup copies and effectively
control versions of your files and folders.
Once you’ve finished configuring all your settings, click on the Next button.
Step 6: Once the Backup process is complete, a confirmation
message will be displayed. On clicking the OK button,
a backup summary will be displayed as shown in![]() . With this you
would have saved the entire Outlook settings registry.
. With this you
would have saved the entire Outlook settings registry.
Related Information
How to Recover Emails after Scanpst Error
Scanpst.exe is an Inbox Repair Tool that helps to repair corrupt PST files. If a PST file is heavily corrupt, this tool fails to repair the file. Also, the repair undertaken by this tool does not guarantee results. Remo Repair Outlook helps to repair most corrupt PST files successfully without modifying the source PST file.
How to Migrate Outlook
When you switch to a new PC or upgrade your existing Outlook version, transferring your emails and other Outlook attributes may pose a problem. Remo Outlook Backup and Migrate, helps you migrate data safely from one version to another or from one system to another. Read to learn more.
Outlook Recovery
When your Outlook PST files get damaged, you won’t get access to your mails and settings. Every time you try to access your mails, your Outlook will throw an error message. Remo Outlook recovery helps to retrieve data from the corrupt PST file by reading from the source file and creating a new PST file.
Recover Files Lost while Reinstalling Windows
If you choose format and reinstall option, while reinstalling Windows OS, then the existing file system gets replaced with a new file system. This wipes out to data from the previous file system. In case you want to recover files from the previous file system, use Remo Recover. Read this article to learn more.
Recover Deleted Files
At times deleting a file using Shift + Delete command may land you in a soup. This command makes it impossible to retrieve any file that you wish to undelete. Data recovery tools can help you recover permanently deleted files. Remo Recover is one such data recovery software that can be used to recover deleted files.
Why Choose Remo?
100% safeSecure
100% SatisfactionGuarantee
10 Million+Downloads
Free TechSupport
Live Chat24/7 Support