A Compact Flash Card (CF Card) is a type of memory card that uses flash memory technology to store data. It is widely used in many devices to store high-quality photos and other files, but it can also be used as a way to transfer data between computers.
If your CF card is not working or if it is corrupted and unreadable, then you can refer to this article. This article has explained 5 effective methods to help you repair your corrupted CF card. But before we jump into the main topic, let’s quickly find out the possible reasons behind the CF card not working issues.
My internal Card Reader doesn't show my CF card for some ungodly reason
Source: Reddit
Why your CF Card is Not Working?
Here are some common issues that lead to this problem.
- The CF card is not inserted properly into your camera or computer
- The card reader is not working properly
- CF card is severely corrupted or inaccessible
- Problem with the storage device & or its firmware.
- The card might be physically damaged or broken due to various reasons
- Your computer does not recognize that there is an inserted device connected.
Now you know why your SD card is not showing or functioning properly, let's find out various methods to fix and recover data from CF card with ease.
5 Troubleshooting Methods to Fix CF Card Not Working
Method 1: Update your CF card Driver in Windows with Device Management
CF card driver is responsible for communication between your storage device and the Operating system. At times your driver might become outdated and hence causes various issues such as the CF card not working. Therefore, it is recommended that you regularly update your card driver
Steps to update CF card driver on Windows 11:
- In the search bar type Device Management and select it to open Device Management.
- Select your CF card and right-click on it.
- You will get an option to Update you can click on Update driver.
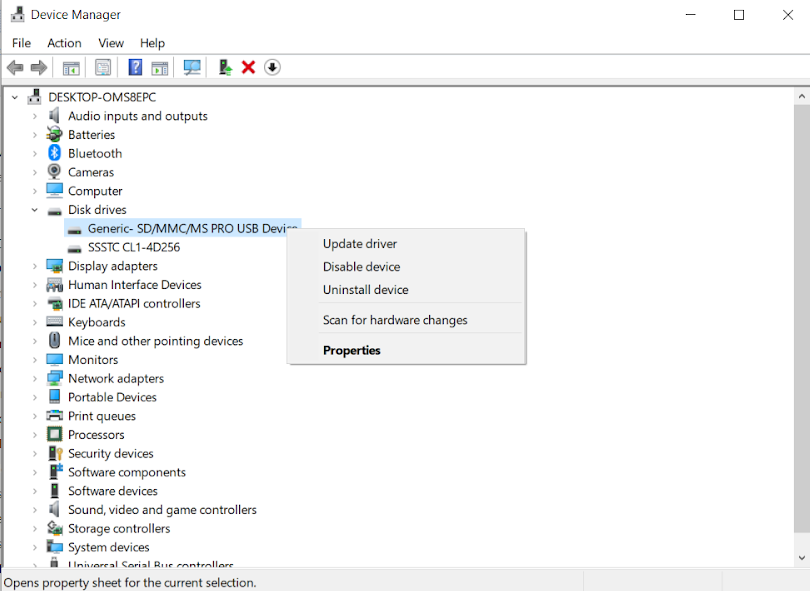
Method 2: Check CF card errors with the error-checking tool in Windows
An error-checking tool on Windows helps you to spot errors related to your files, folders, or drive. Use this error-checking tool to fix minor issues on your corrupt CF card.
Follow the steps to run a quick error check on your CF card by following the steps mentioned below.
Step 1: To repair your CF card insert your CF card then go to My PC
Step 2: Select the CF card and right-click on the CF card.
Step 3: Click on the Properties and select Tools.

Step 4: Now click on Check and click on Repair.

Method 3: Change the Drive Letter of Your CF Card Using Disk Management
Disk Management is a system utility in Windows that enables you to perform advanced storage tasks, such as initializing a new drive, changing the drive letter, and many more. Changing the drive letter if it is conflicting with the existing drive letter helps you fix the CF card not accessible issues.
Following the steps to change the conflicting CF card drive letter:
Step 1: Connect the CF card to a computer.
Step 2: Right-click on ‘This PC’ and choose Manage.
Step 3: Click Disk Management under storage.
Step 4: Right-click the SD card and select change drive letter and paths.
Step 5: Click ‘add’ and choose a drive letter from the drop-down menu, then click OK to save the changes.
After assigning a drive letter to the SD card, you can now access it normally.
Method 4: Repair Corrupt CF Card Using CHKDSK
Chkdsk is a command prompt to fix file system corruption or errors. Follow the steps below to repair minor CF card errors and make your card readable:
Step 1: First, make sure your CF card is properly connected using the card reader to your computer
Step 2: Type “cmd” in the search box on the taskbar then choose Run as administrator
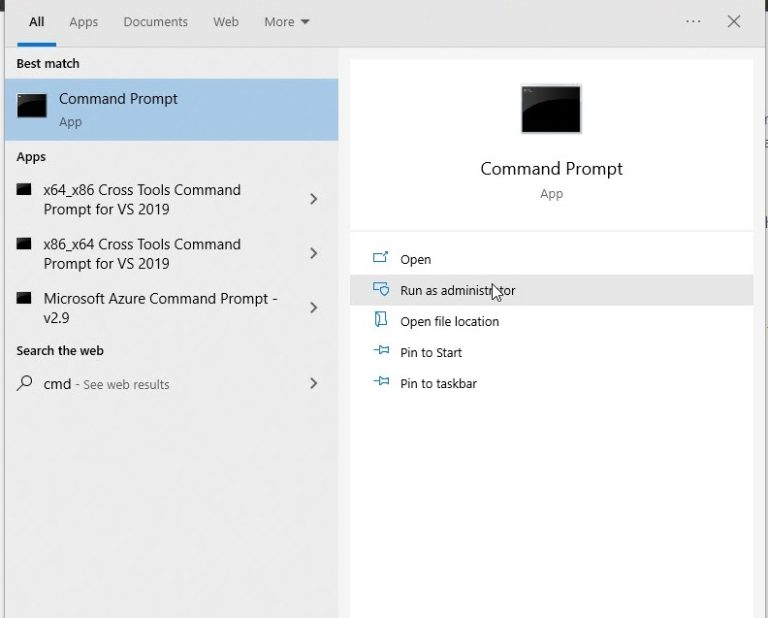
Step 3: After selecting Run as administrator you will get a screen with the code
Step 4: Now here you have to type chkdsk #: /f
Note: Replace F with your CF card
Step 5: After you finish press Enter and it will automatically start scanning the corrupted files and fix errors on your drive.
If the above methods didn’t work out well for you, we suggest you format your CF card to fix the issue.
Formatting leads to data loss. So we highly recommend you take a backup of your important files and then proceed with formatting. The easiest way to recover your important files is by making use of Remo Recover.
Recover Files From CF Card not Working using Remo Recover
Remo Recover is one of the best SD card recovery software to recover all deleted files with simple steps. The tool also helps you recover data under any severe data loss scenario such as corruption, formatting, etc. Also, it supports recovery from various storage devices like SSD, SD cards, SDHC cards, Hard drives, etc.
It saved a dead CF Card
"I was terribly disappointed when a commercial data recovery company said my CF card could not be saved. In desperation I tried 3-4 different types of software, all of which just refused to detect the card. And then I came across this one and - it detected the card and started scanning! Happy the it has done the job of recovering the files I lost."
Source :Trsustpilot
Step 1: Connect the CF card to your system. Download and Install the Remo Recover tool.
Step 2: Now launch the Remo Recover tool and select the CF card from which you want to recover your lost data.
Note📌: If you didn't find the CF card, click on Can't find the drive? option.
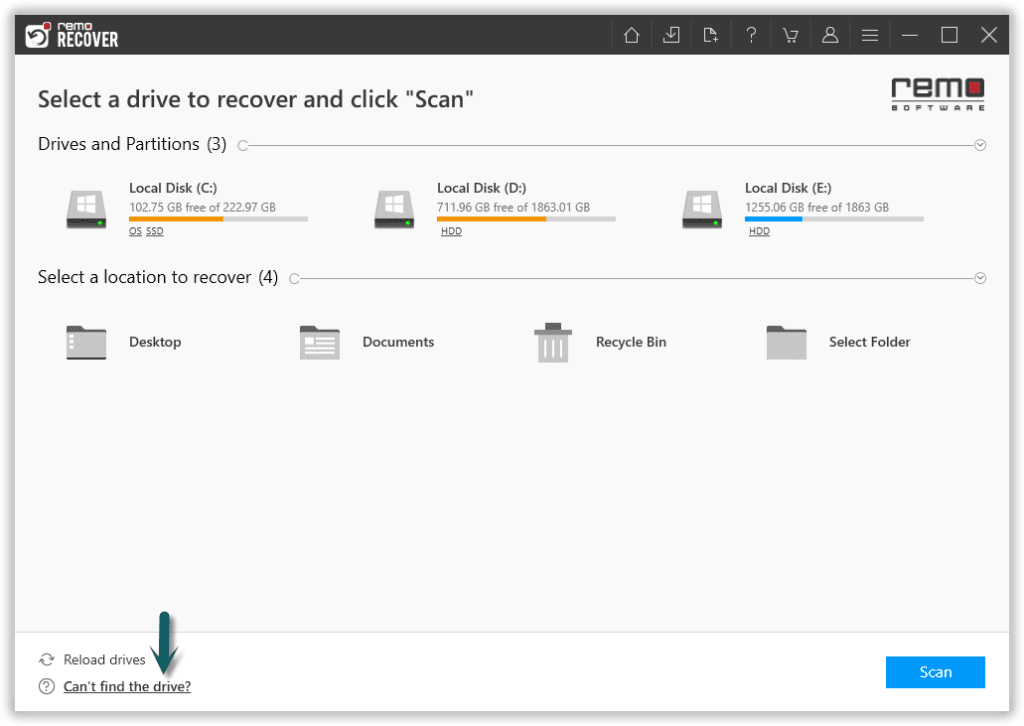
Step 3: Once selected, click the Scan button to start the scanning process.
Step 4: While the Deep scanning is taking place you can click on Dynamic Recovery View to check your files that are recovered instead of waiting until the whole scan to complete.
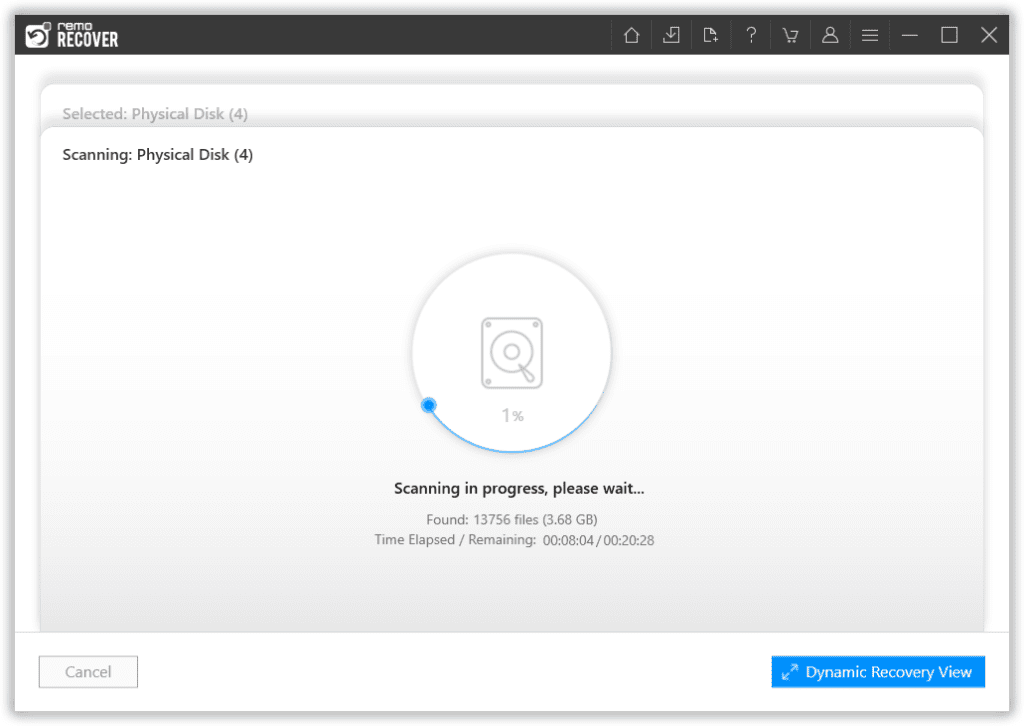
Step 5: Once the scanning is completed you can Preview your recovered files.
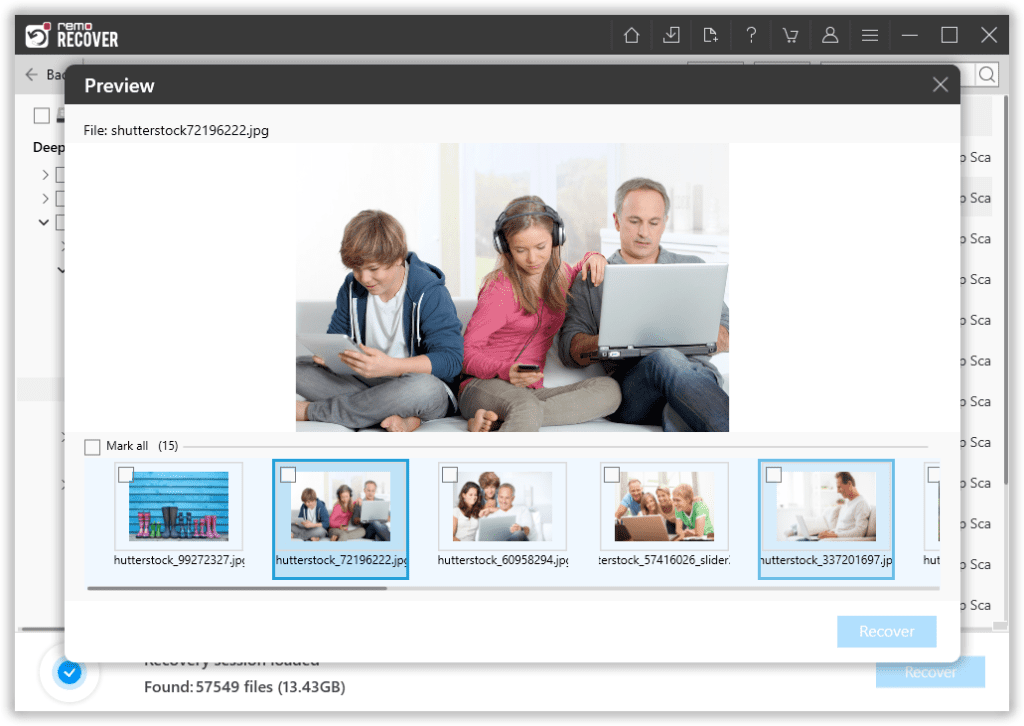
Step 6: Finally, you can Save your recovered files in a particular folder or drive.
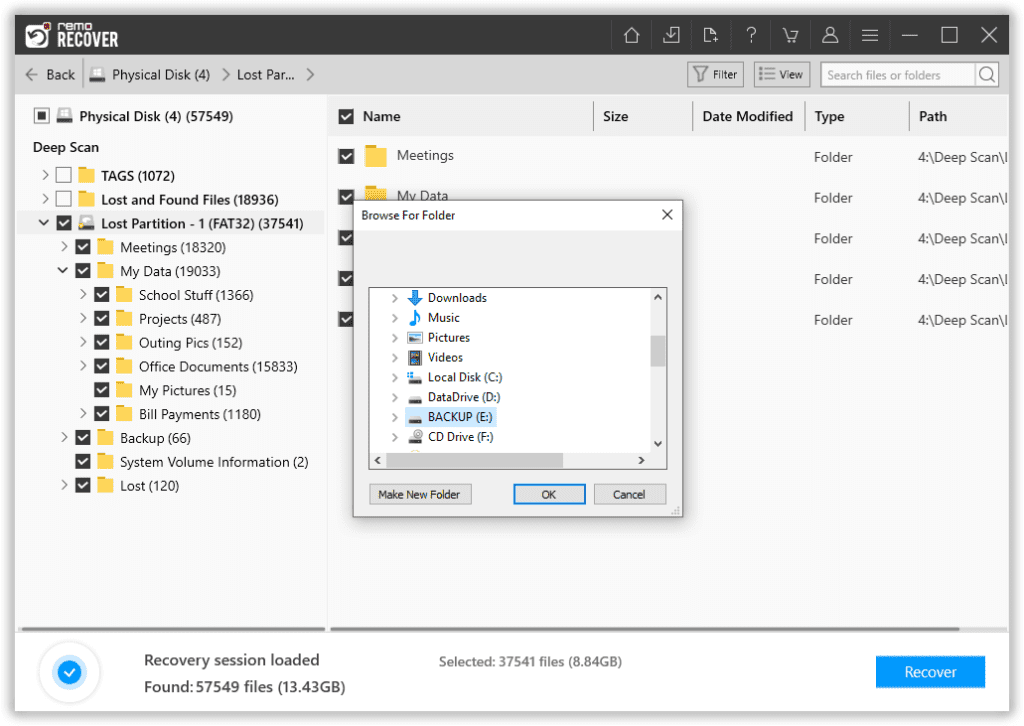
Now that you have safely restored corrupted CF card, you can go ahead and format your CF card to make it reusable.
Method 5: Format your CF Card to Fix the CF Card Not Working Issue
Formatting is suggested when the CF card is corrupted or has severe CF card errors. Sometimes, due to the high severity of corruption, you may not able to format SD card. But before you move on to format it, make sure you take a backup.
Follow these steps to format your CF card
Step 1. Insert your CF card into your card reader.
Step 2. Connect your card reader to your Windows system through USB ports.
Wait for a few seconds after connecting.
Step 3. After that, you will get a popup window on the screen now click on the ‘Explore files’ option.
Step 4. Now select the CF card you want to format.
Step 5. Right-click on the drive and click on the Format option.
Step 6. Make sure all the settings are at default level and also check if your format is set to “FAT32” file system because this is the file system that compact flash cards require to be navigable by the windows system.
Step 7. Finally, click on Format to begin the format process and wait until the CF card is formatted.
We are sure by now you are able to fix the CF Card not working issue.
Tips to Protect your CF Card Not Working
If your CF card is not working properly, there are a few things you can do to make sure it stays in good condition for as long as possible.
- When you get a new card, store it in a sleeve or case that has been designed for the purpose. Store the card in the same place where you store your camera—never take it out of its protective case or sleeve until you need it!
- Do not write on the card itself with a pen or pencil—and don’t let anyone else do it either! Instead, write on a piece of paper with a dry-erase marker and then use an ink eraser to wipe off any excess ink from your writing surface before storing your camera again.
- Don’t touch it with your bare hands. It will be harmful to your CF card, and it can lead to corruption.
- Keep it away from moisture and extreme temperatures.
Conclusion
If your CF card is not working, you must be panicking about the photos and videos inside it. There can be various reasons for this issue, as it is a common problem in today's age of abundant picture-taking and transferring across devices.
This article aims to provide effective solutions that will restore your CF card to its optimal functionality, allowing you to capture more beautiful pictures, if you'd like to recover them use Remo Recover for the best recovery results.
Frequently Asked Questions
If your CF card is not showings its full capacity it can be when your hosting device isn't larger capacity cards.
On average CF cards have a life span of 500 to 3,000 write/erase cycles, before any failures.