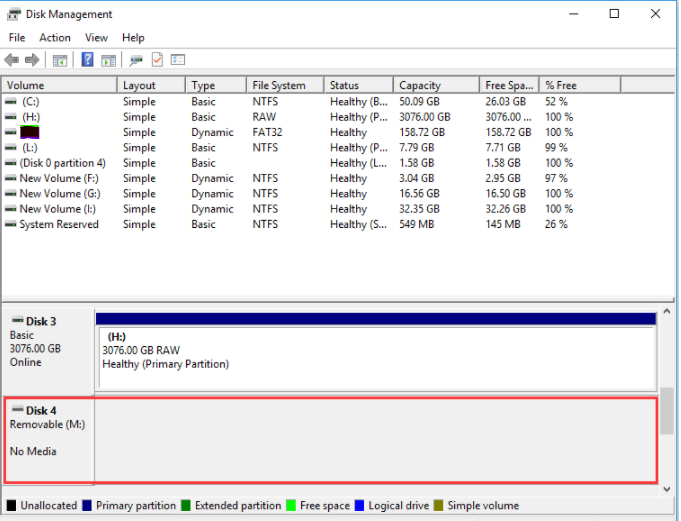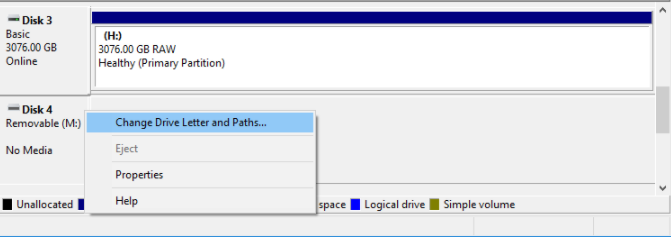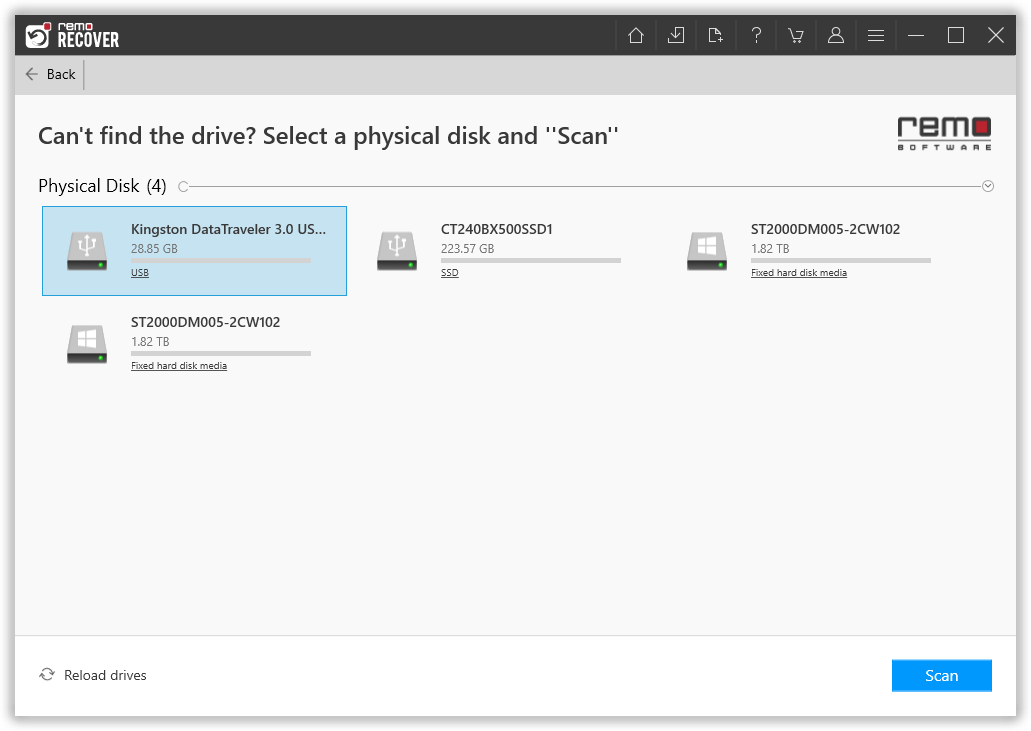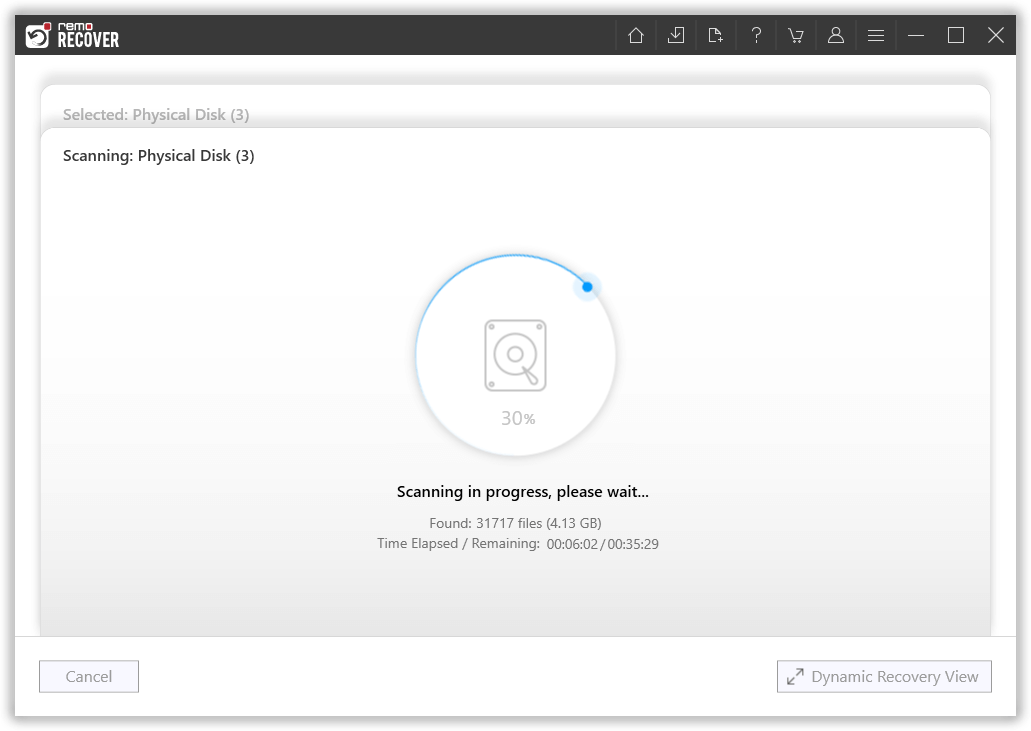Alcuni dei nostri utenti hanno sollevato le seguenti domande. Crediamo che tu sia anche una delle centinaia che cercano risposte ad alcune di queste domande.
1. Ho un'unità flash USB che non è più riconosciuta dal mio computer. Gestione disco di Windows e DiskPart segnalano Nessun supporto senza spazio di archiviazione (0 byte) sull'unità e non è possibile partizionare o formattare l'unità. Cosa dovrei fare?
2. Ho salvato i dati sul dispositivo di archiviazione, ma DiskPart non dice alcun supporto nel dispositivo. Puoi mostrarmi come risolvere questo problema?
3. Ho salvato foto e altri file sulla mia unità USB, ma l'USB dice nessun supporto. E allo stesso modo disco rigido nessun supporto, chiavetta USB nessun supporto, disco rimovibile nessun supporto.
4. La gestione del disco indica lo stato del disco nessun supporto o disco 1 nessun supporto, disco 2 nessun supporto.
5. Come riparare l'unità USB senza supporto
6. Come riparare un'unità flash danneggiata senza supporto
Gentilmente, esamina la scrittura per scoprire la soluzione a tutte le tue domande.
La soluzione più consigliata è provare a chiavetta usb non compare in gestione disco di archiviazione, ma alcuni utenti non sono stati in grado di partizionare o formattare l'unità.
Questo articolo è diviso in 2 parti.
Parte 1: Spiega come risolvere nessun problema multimediale nelle unità come unità flash USB, HDD e altri dispositivi di archiviazione rimovibili.
Parte 2: Parla di come recuperare i dati dai dispositivi che contengono dati archiviati ma la gestione del disco e Diskpart non mostrano alcun supporto.
Parte 1: Come riparare l'unità flash USB senza supporto
Anche se l'unità viene visualizzata in Esplora risorse, il tentativo di accedervi restituisce un messaggio di errore che indica che non è presente alcun disco inserito, ad esempio il seguente:
"Inserisci un disco nell'unità X:"
Ti starai chiedendo cosa inserire un disco in unità usb del disco e recupero dati non sono in grado di riconoscere l'unità e non possono accedere al contenuto dell'unità. Cosa posso fare? Come recuperare i dati dall'unità?
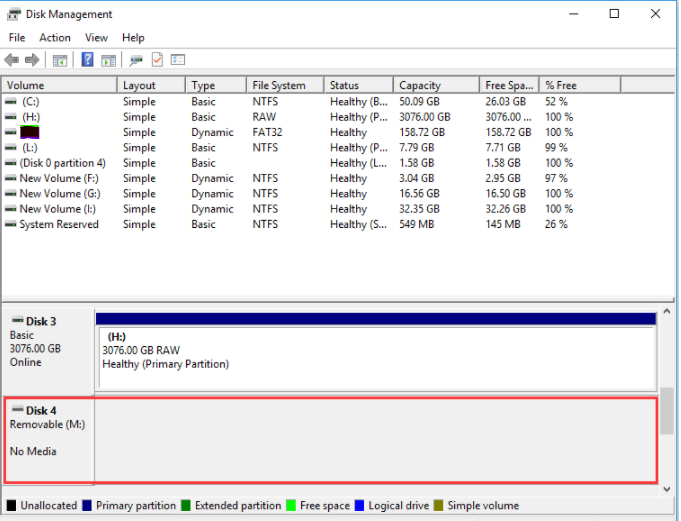
Quando vedi disco USB nessun supporto o disco rimovibile nessun supporto in Gestione disco, insieme a ciò vedrai anche altre due informazioni di Windows:
-
In Diskpart, l'unità USB mostra Nessun supporto e 0 byte.
- In Questo PC, facendo clic sulla partizione, viene visualizzata una piccola finestra che dice "there is no disk in the drive".
Se viene visualizzata un'unità USB ‘No media’ in Gestione disco, significa che il computer non è in grado di comunicare con l'unità. Appare al computer come un'unità vuota. Di conseguenza non è possibile accedere ai dati sull'unità.
Nota: Puoi fare riferimento a questo articolo se il tuo L'unità flash non viene riconosciuta su Windows o Mac.
Come posso riparare l'unità USB non mostra alcun supporto in Gestione disco?
Per risolvere il problema, la chiavetta usb rilevata ma non visibile a collegare l'unità USB a una porta USB diversa. Se non aiuta, puoi provare uno per uno i metodi spiegati di seguito.
Metodo 1. Cambia la lettera di unità ed esegui CHKDSK
Sebbene non ci sia alcuna partizione sull'unità USB, vedrai comunque una lettera di unità assegnata all'intera unità. Ora puoi provare a cambiare la lettera dell'unità e quindi eseguire CHKDSK per riparare gli errori del disco rigido
A. Cambia lettera di unità
Passo 1: Premere Windows + X e fare clic su Gestione disco
Passo 2:Right-click sull'unità flash USB che non mostra alcun supporto lì
Passo 3: Quindi scegli Change Drive letter and paths e fare clic su Change nella finestra pop-up successiva per impostare una nuova lettera di unità sull'unità flash USB. Colpo OK.
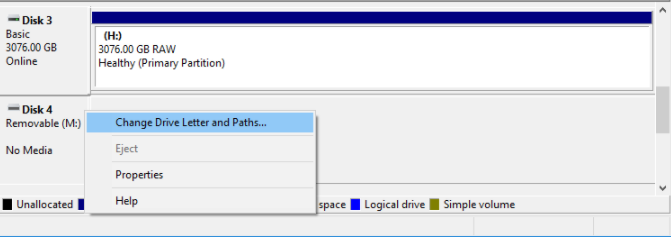
Passo 4: Quindi fare clic su ‘Assign the following drive letter’, assegnane uno che desideri utilizzare e conferma la tua scelta. Questo cambierà la lettera di unità dell'unità selezionata.
B. Esegui CHKDSK
Passo 1: Premere Windows key + R per aprire Esegui prompt dei comandi. Aprilo come amministratore e consenti le sue modifiche al tuo PC.
Passo 2: Nella finestra del prompt dei comandi, digitare chkdsk E: /R e colpisci Enter. (Sostituisci E: con la lettera di unità della tua chiavetta USB.)
Passo 3: Controlla se si presenta come un normale dispositivo di archiviazione sul tuo PC o meno al termine dell'avanzamento.
Se il problema non viene ancora risolto, continuare con la seconda soluzione per correggere l'USB non mostra errori multimediali nel computer Windows.
Metodo 2. Abilita USB in Gestione dispositivi
Passo 1: Right-click sull'icona di Windows e selezionare Device Manager.
Passo 2: Individua l'unità flash USB in Universal Serial Bus Controller con il nome USB Mass Storage.
Passo 3: Se è contrassegnato da un segno rosso o da una freccia, right-click su di esso e selezionare Enable.
Passo 4: Se non vedi l'opzione Abilita, l'unità è già stata contrassegnata.
Puoi continuare a controllare le unità disco in Gestione dispositivi per assicurarti che anche tutte le unità siano abilitate.
Metodo 3. Risoluzione dei problemi hardware
C'è la possibilità che possa essere un problema hardware. Collega l'unità USB ed esegui lo strumento di risoluzione dei problemi hardware seguendo i passaggi seguenti.
Passo 1: Premere Windows + X e fare clic sul pannello di controllo
Passo 2: Cambia la visualizzazione in icone piccole
Passo 3: Vai a Troubleshooting > Hardware & Sound > Configure a device
Se ci sono problemi hardware, lo strumento li risolverà per te. Se il problema persiste, dovrai formattare l'unità. La formattazione, tuttavia, cancella tutti i dati sull'unità e la prepara per l'uso. Pertanto, è meglio eseguire il backup dell'unità prima di formattare. Ma come si esegue il backup dei dati da unità inaccessibili o unità che visualizzano un errore quando si fa clic su?
Parte 2: Come recuperare i dati da USB che non mostra alcun supporto in Gestione disco

Come recuperare i dati da un'unità USB o flash che non mostra alcun dato?
Il modo migliore per risolvere il problema chiavetta usb rilevata ma non visibile è utilizzare Remo Recover. Uno strumento all-in-one che offre soluzioni complete di recupero dati. Può essere utilizzato per recuperare dati da file inaccessibili, RAW e unità USB danneggiate. Remo Recover utilizza potenti algoritmi per scansionare il settore dell'unità per settore e recuperare i dati. Lo strumento è dotato di una funzione di sola lettura, quindi i tuoi dati originali non vengono alterati durante il ripristino. Remo è compatibile con tutte le versioni più recenti di Windows e macOS, inclusi Windows 11, 10 e Big Sur, Catalina.
Scarica Ora Per Windows Scarica OraPer Mac
Oltre a recuperare i dati dalle unità USB, il software può essere utilizzato anche con dischi rigidi interni ed esterni, schede di memoria e altri dispositivi di archiviazione di varie altre marche.
Come formattare una chiavetta USB che non si legge?
Passo 1: Scarica e installa il Remo Software di ripristino dell'unità USB on your system.
Passo 2: Avvia il software e dalla schermata principale apparirà sullo schermo un elenco di tutte le unità disponibili. Se non hai trovato la USB collegata, fai clic su Can’t find the drive? Opzione. La funzione eseguirà la scansione completa e troverà tutti i dispositivi disponibili.

Passo 3: Seleziona il USB drive dall'elenco delle unità disponibili nel sistema e premere Scan pulsante.
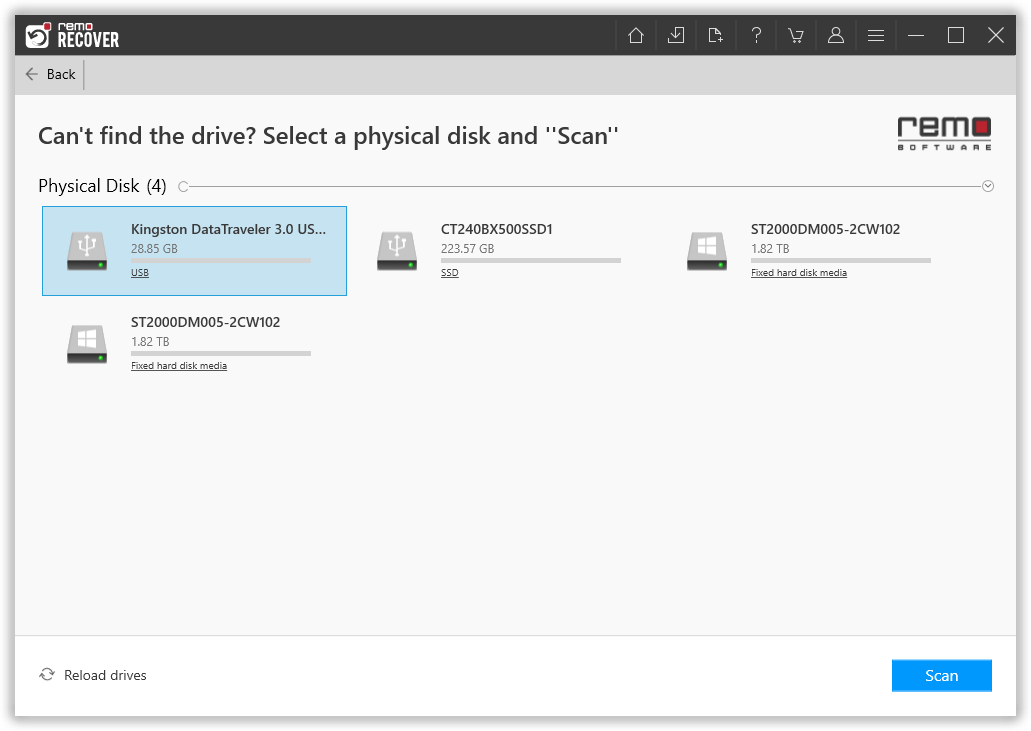
Passo 4: Verrà avviata la scansione dell'unità, fare clic su Dynamic Recovery View opzione. Che ti consente di visualizzare e recuperare i file senza dover attendere il completamento del processo di scansione.
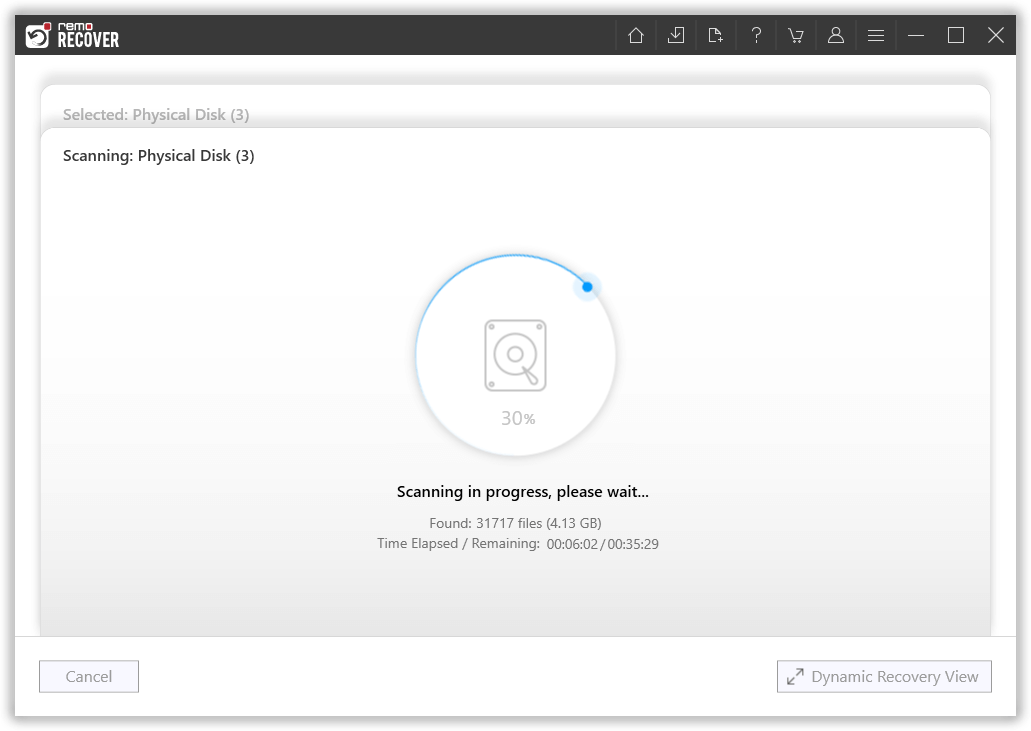
Passo 5: Una volta completata l'intera scansione dell'unità, sullo schermo viene visualizzato un elenco di file recuperati.

Passo 6: Prima di salvare i file recuperati, puoi visualizzare in anteprima ciascuno di essi, solo per il momento double-clicking sul rispettivo fascicolo.

Passo 7: Infine, quando sei soddisfatto delle prestazioni dello strumento, seleziona tutto required files e fare clic su Recover pulsante. Sfoglia e seleziona a Location di tua scelta. Clicca sul OK pulsante per avviare il processo di salvataggio dei dati.

E se avessi formattato l'unità?
Tu forse hai formattato l'unità USB accidentalmente o al verificarsi di un messaggio di errore e sfortunatamente non si dispone di un backup che può essere ripristinato e utilizzato. Cosa fare in tali situazioni? Ancora una volta Remo Recupera in soccorso. Il software può essere utilizzato anche per recuperare i dati da unità formattate.