What is Outlook Secure Temp Folder?
OutlookSecureTempFolder also called an Outlook temporary folder is used to store files like attachments when you open them in Outlook. Every time, you close the mail without closing the attachment, the attachment file will not be cleared from the Outlook temp cache folder. This continues to become an issue when the Outlook temp folder is full and you need to clear it manually.
This issue is quite common in Outlook versions like Outlook 2007, and Outlook 2013 where attachments fail to open. Outlook 2016 and Outlook 2019 users do not face this issue as they are handled better here. You will find the following error message when you try to open or save any attachments:
Cannot create file: file name. Right-click the folder that you want to create the file in and then click Properties on the shortcut menu to check your permissions for the folder.
Where are Outlook Temporary files Stored?
Temporary files that are saved when you open attachments from your emails are stored in a hidden folder under Temporary Internet Files. Depending on the Outlook version you are using, Outlook searches for the “.olk” folder to save the temporary attachment files. If the folder doesn’t exist, Outlook creates a new folder and safely saves these attachment files.
The location of this Outlook temporary folder is as mentioned below. C:\Users\%username%\AppData\Local\Microsoft\Windows\Temporary Internet Files\Content.Outlook
You can copy and paste this location in the file explorer and hit enter to find the Outlook secure temp folder.
How Do I Delete Temporary Outlook Files in Windows?
There are two simple ways to delete temporary Outlook files on your Windows computer. The first way is using the registry keys to find and remove temporary files. The other way is to manually locate the files and delete them. It is a simple process, finding the location is the key here, follow the below-mentioned methods you will be able to do it on your own.
Locate SecureTempFolder Using Windows Registry
Usually the location of the OutlookSecureTempFolder is stored in the Windows registry. You can access this folder to clear the folder by deleting the temporary files or you can create a new temp folder.
The temporary file folder varies with the Outlook versions, refer to the below-mentioned table to know how to find Outlook temp files on Windows 10 or previous versions:
| Outlook Version | Location of Outlook Temporary Folder |
| Outlook 2019 | HKEY_CURRENT_USER\SOFTWARE\Microsoft\Office\16.0\Outlook\Security |
| Outlook 2016 | HKEY_CURRENT_USER/Software/Microsoft/Office/16.0/Outlook/Security |
| Outlook 2013 | HKEY_CURRENT_USER/Software/Microsoft/Office/15.0/Outlook/Security |
| Outlook 2010 | HKEY_CURRENT_USER/Software/Microsoft/Office/14.0/Outlook/Security |
| Outlook 2007 | HKEY_CURRENT_USER/Software/Microsoft/Office/12.0/Outlook/Security |
| Outlook 2003 | HKEY_CURRENT_USER/Software/Microsoft/Office/11.0/Outlook/Security |
- Press Windows+R type regedit and click on OK
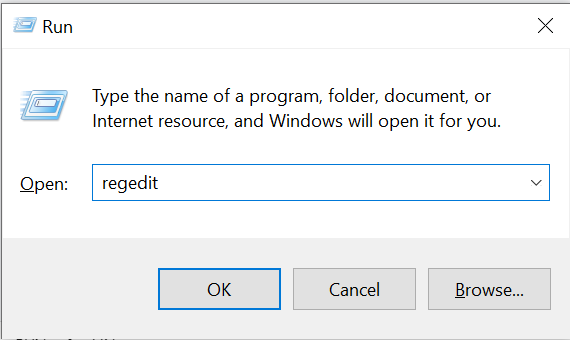
- Registry Editor Windows opens, you can also refer to the table above for the location
- Under Outlook go to Security
- Here you will see OutlookSecureTempFolder
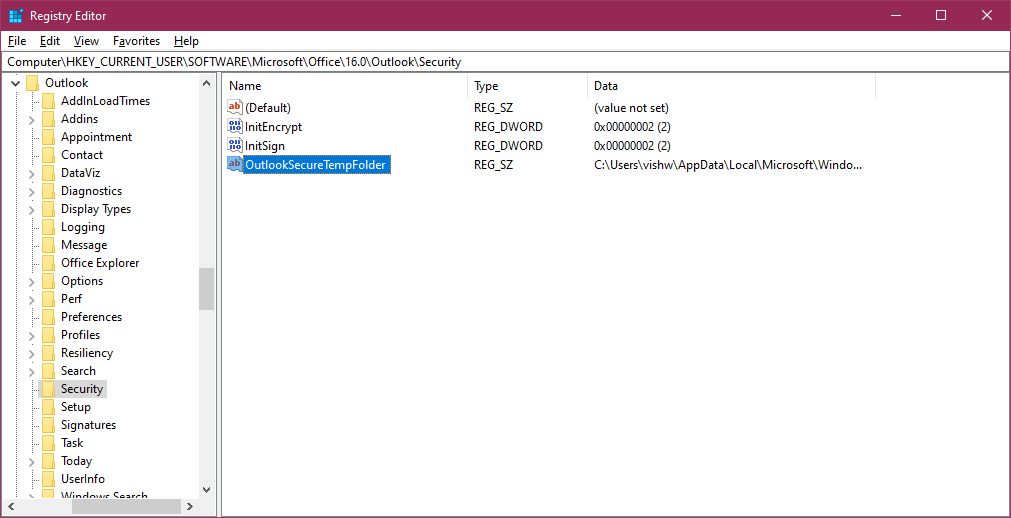
- Right-click on OutlookSecureTempFolder and click on Modify
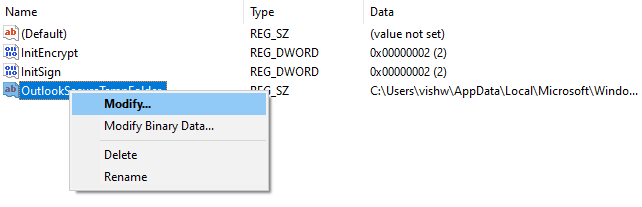
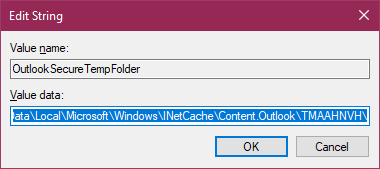
- The temporary files will be visible now, you can delete files you don’t want. It is important that you delete these Outlook files permanently.
- Restart Outlook, you should be able to access Outlook smoothly without any attachment issues.
Manually Clear Outlook Temp Files On Windows 11, 10, 8 or 7
Use the previous method, if you have never played around with your Outlook Configuration. If it didn’t work out for some reasons, you can use the manual method to find out how to find Outlook temp files and delete temporary files on Windows. Again these methods vary with the version of the Operating System you are using, kindly refer to the below-mentioned steps according to your own Windows version.
If the files are stored in the SecureTempFolder or Windows will save these files under the Temporary Internet Files folder. We need to find this folder which is different for every Windows OS.
Here's the location of Outlook Temp Folders with their Windows operations system:
| Windows version | Temporary Internet Files Folder location |
| Windows 11, Windows 10 Windows 8.1 and Windows 8 | C:\Users\username\AppData\Local\Microsoft\Windows\INetCache\Content.Outlook |
| Windows 7 and Windows Vista | C:\Users\ username \AppData\Local\Microsoft\Windows\Temporary Internet Files\Content.Outlook |
| Windows XP | C:\Documents and Settings\ username\Local Settings\Temporary Internet Files\Content.Outlook |
Using the above-mentioned path you can find the Temporary Internet Files folder. Under this folder you need to find the.OLK folder or Content.Outlook folder. Users of Windows OS with Outlook version above Outlook 2010, might not be able to find the folder.
This is because Outlook manages the SecureTempFolder files better. You need not worry about clearing temporary files.
These two ways you can easily find and clear the temporary Outlook files that cause trouble in using Outlook attachments. Even after performing the above operation, if you are still facing issues with attachments in Outlook. It can be an issue with your attachment or an underlying issue with the PST file.
You might have to consider fixing the PST file if you have important files being lost due to a corrupt PST file. We recommend you make use of the Remo PST Repair Tool to easily repair any corruption with your Outlook data file. You can download the tool here.
How to Find and Delete Outlook Temp on Mac?
If you are a Microsoft Office user on Mac and worried about finding Outlook temp files on Mac, do not worry we got you covered. Similar to the Windows OS, macOS stores the temporary items of Outlook in a folder. Simply follow the below-mentioned steps to access the Outlook temp folder and delete Outlook Temp files on Mac. The following method can be applied to all versions of macOS with Outlook:
- Open finder in Mac OS
- Drag down the Go menu and select Go To Folder you can also do it by clicking on command+Shift+G
- Then input the following path in the address bar ~/Library/Caches/TemporaryItems/Outlook Temp/
- Click on the Go button to find the Outlook Temp Folder
Here in the folder, you can find all the Outlook items like email attachments, HTML signatures, calendars, etc. If you have enabled private folders visible, you can also manually find the Temp folder on Outlook Mac with this path: Library > Caches > Temporary Items > Outlook Temp directory.
Here, once you find the files, you can take a copy of the files you are looking for or clear the Outlook temp folder to fix your Outlook issue easily.
Note: Did Outlook blocked your email attachments? Know-how to unblock Outlook attachments.
Final Words:
All the above-mentioned methods will certainly help you in making your Outlook problems go away by clearing the Outlook secure temp folder on both Windows and Mac. Hope the methods mentioned helped you in clearing your problem. If you have any questions with respect to the information mentioned above please do comment below. Do not forget to use Remo Outlook PST Repair to fix any issues with Outlook.
Frequently Asked Questions:
Yes, they may and ought to be periodically eliminated. The temporary folder gives applications a place to work. There, programs can create temporary files for their own short-term needs. When software stops, it should remove all temporary files, but this doesn't always happen for a variety of reasons (for example, if the program crashes, it never gets to do this). It's wise to regularly clear out anything that has accumulated there.
Applications and programs can store temporary files on your computer that can consume a lot of storage space. Clearing these files is a smart approach to free up space on your hard drive if you are running low.
In Vista, Windows 7/8/10 and newer versions like Windows 11, Outlook's secure temp folder is at C:\Users\username\AppData\Local\Microsoft\Windows\Temporary Internet Files\Content.
Perfect, thanks!