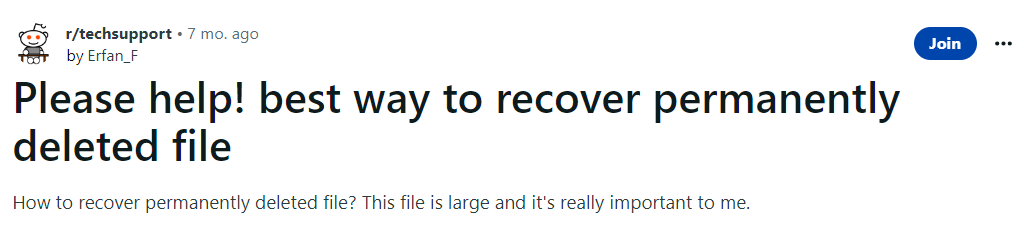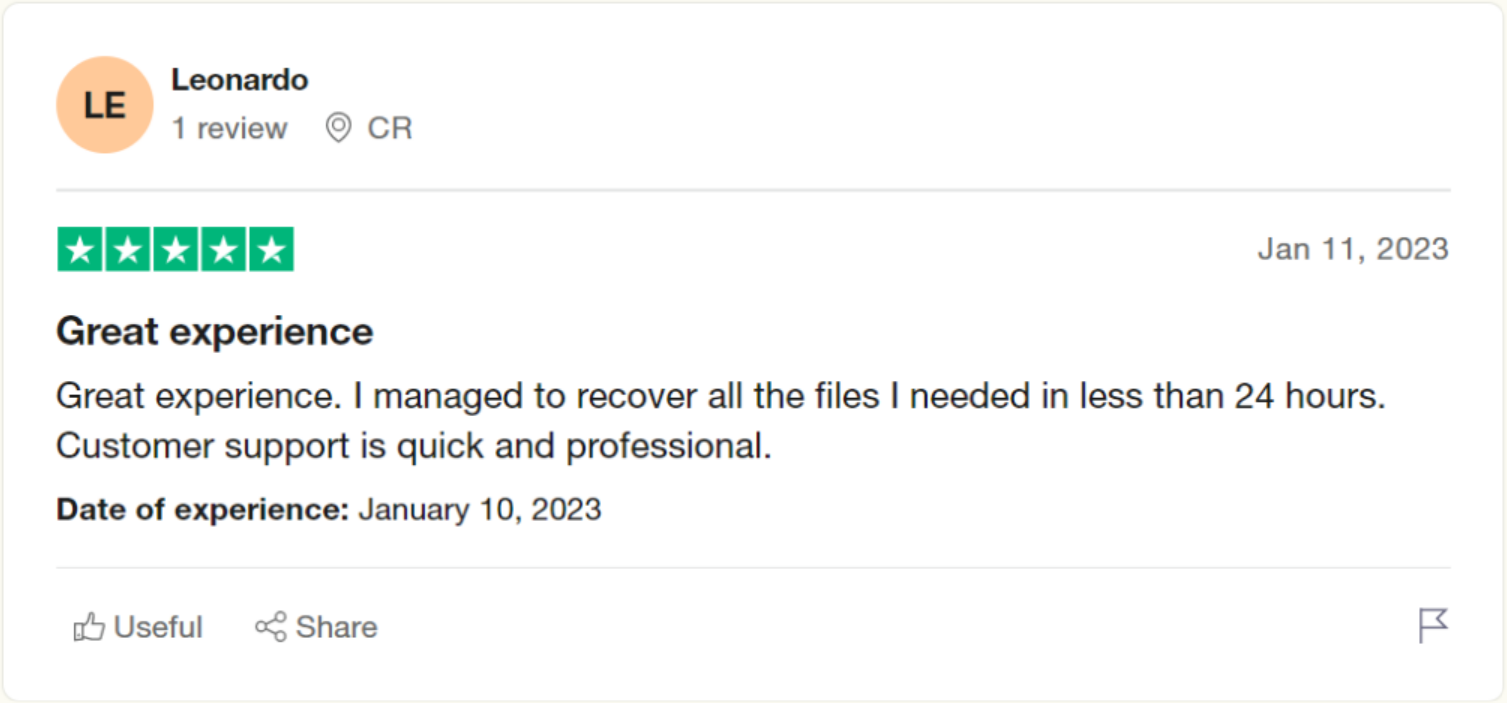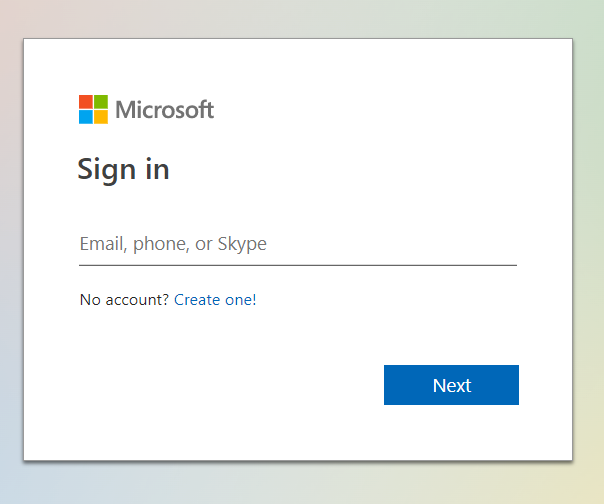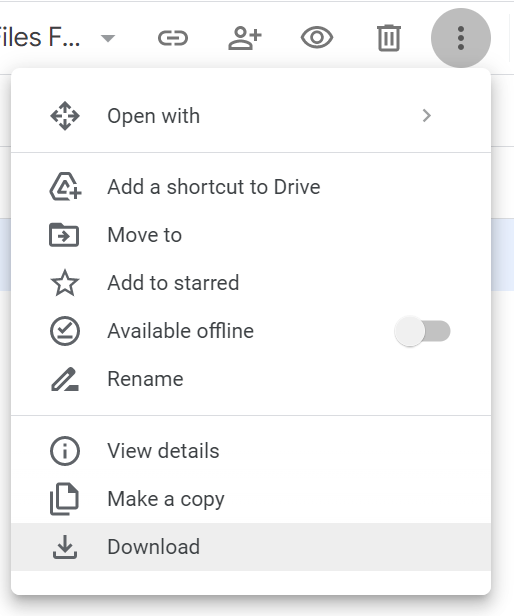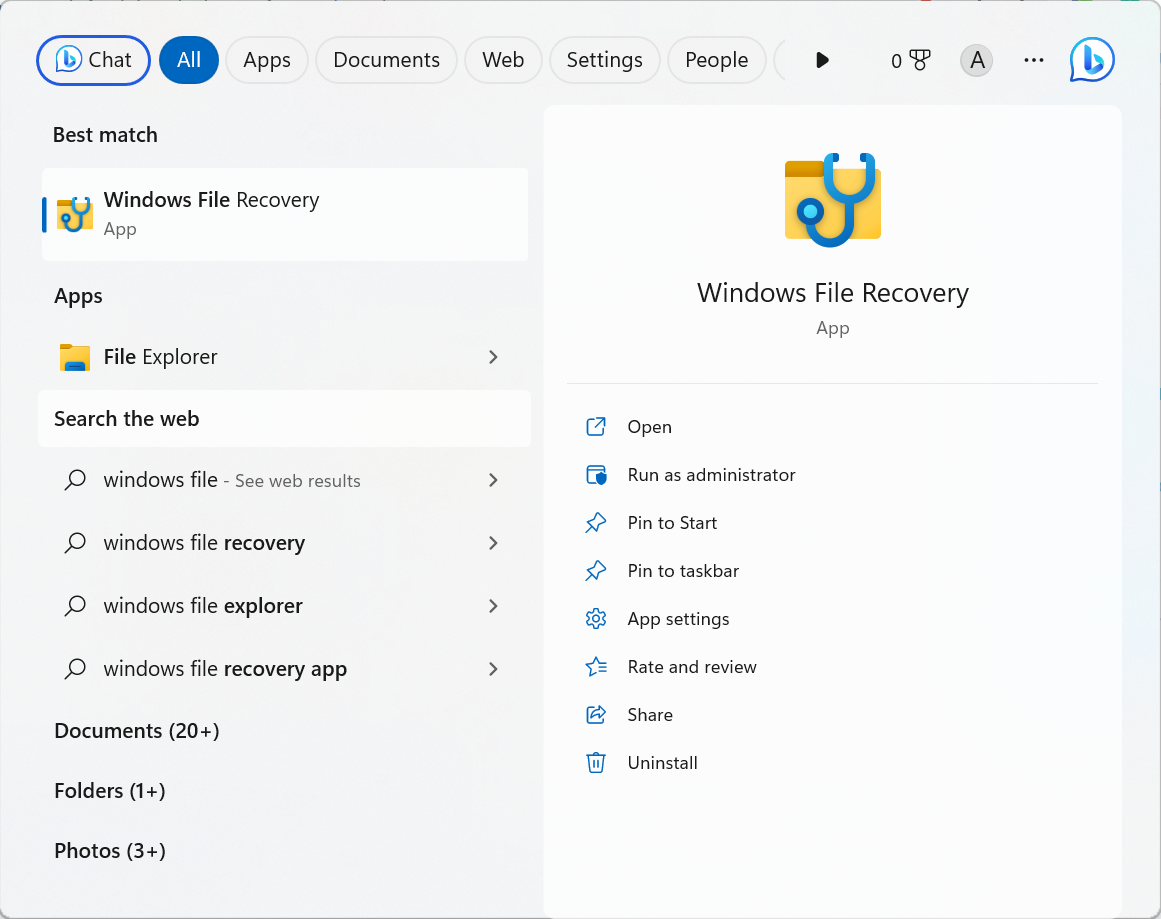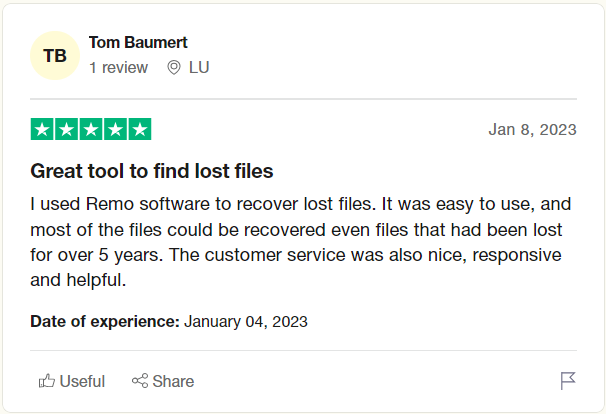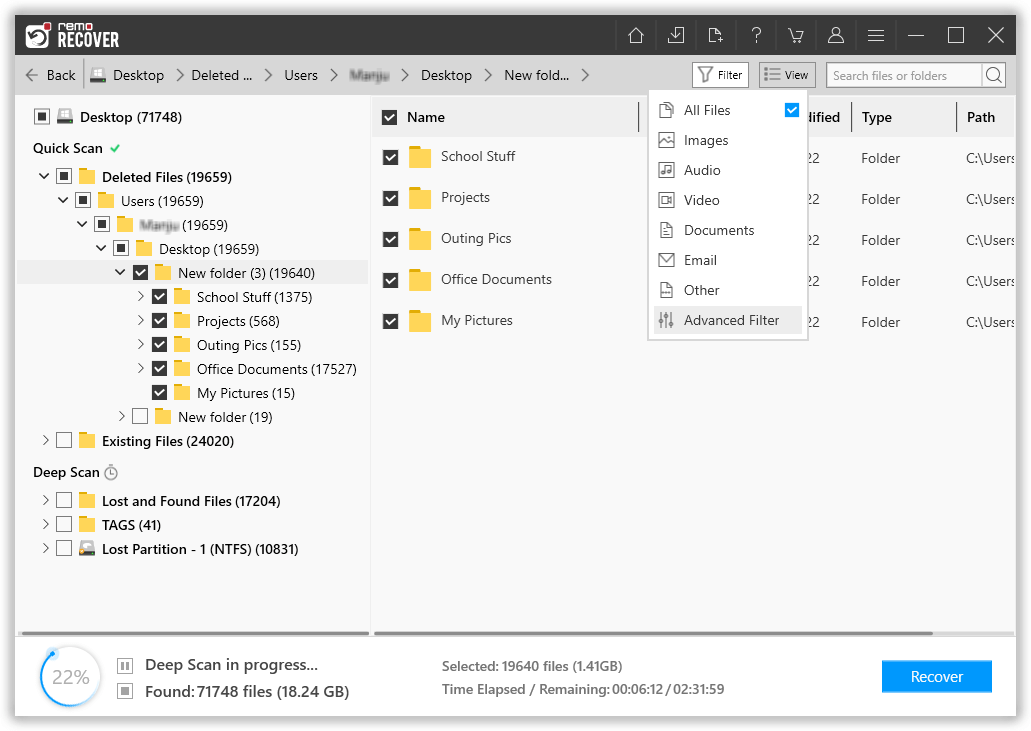Perder algunos de sus archivos cruciales para siempre puede provocarle noches de insomnio. ¡No te preocupes! Has terminado en el lugar correcto. Este artículo habla sobre varias razones por las que podría eliminar sus archivos de forma permanente. Así como explica en detalle varias formas de recuperar archivos drive borrados permanentemente.
Table of Contents:
- ¿Por qué elimina archivos de forma permanente?
- Como recuperar un archivo de drive eliminado definitivamente?
- Es posible que recuperar archivos eliminados permanentemente?
- Como recuperar archivos borrados permanentemente en windows 10?
- Conclusión
Posibles razones detrás de la eliminación permanente de archivos importantes o no tan importantes
Puede deshacerse de los archivos de su sistema de forma permanente debido a cualquiera de las siguientes razones.
- Borrar archivos que ya no se necesitan
- Uso de herramientas de terceros para limpiar su espacio con el fin de aumentar el espacio de almacenamiento
- Eliminar accidentalmente un archivo(s) o carpeta(s) de forma permanente
- Usando Teclas Shift + Supr para eliminar archivos
- Vaciar la papelera de reciclaje or
- También puede usar algunos de los trucos más complicados para eliminar archivos, como el símbolo del sistema, Windows Powershell o Windows Terminal.
- Habilitación de la opción Papelera de reciclaje de omisión
Ahora que conoce todas las posibles razones detrás de la eliminación permanente de los archivos.
En esta etapa, es posible que tenga las siguientes preguntas en mente.
- ¿Cómo encontrar archivos eliminados permanentemente en Windows?
- Podemos nosotras recuperar carpeta eliminada permanentemente windows 10?
- ¿Alguna forma de recuperar archivos borrados permanentemente?
- Como recuperar archivos eliminados permanentemente windows 10?
Sigue leyendo este artículo para encontrar las respuestas a esas preguntas.
Como recuperar archivos eliminados permanentemente?
Los archivos que eliminó permanentemente ya no están disponibles en su sistema Windows. Sin embargo, esos archivos aún residen en la unidad interna de su sistema. Es solo que el sistema operativo marca el espacio como vacío y listo para ser utilizado.
Debe estar preguntándose: si no puede ver los archivos eliminados permanentemente a simple vista, ¿cómo puedo recuperar archivos eliminados permanentemente?
Entonces, en lo que respecta a la pregunta sobre cómo encontrar o acceder a los archivos que se han ido para siempre, debe usar un software especializado de recuperación de archivos eliminados permanentemente. Uno de ellos es el Remo File Recovery herramienta, una herramienta rigurosamente construida que se prueba meticulosamente en más de 1000 escenarios de pérdida de datos para ayudarlo a recuperar archivos de Windows.
O la siguiente opción es utilizar copias de seguridad de los archivos, que se eliminan para siempre. Es posible que haya guardado copias de archivos originales en cualquier dispositivo de almacenamiento externo o en la nube.
La tercera opción es usar herramientas gratuitas como Microsoft Windows File Recovery Tool. Sin embargo, la herramienta tiene sus propias limitaciones, como que la utilidad solo está disponible para Windows 10 y otras versiones más nuevas, es una utilidad de línea de comandos, la interfaz mínima fácil de usar, etc.
¿Todos los archivos eliminados permanentemente son recuperables?
En casi todos los casos, la respuesta es casi definitivamente "Sí", siempre que no haya guardado ningún archivo nuevo en el mismo espacio donde residían originalmente los archivos eliminados.
Es por eso que el primer paso en el proceso de recuperación de archivos eliminados permanentemente es dejar de usar la unidad inmediatamente y luego intentar restaurar esos archivos que cree que se han ido para siempre.
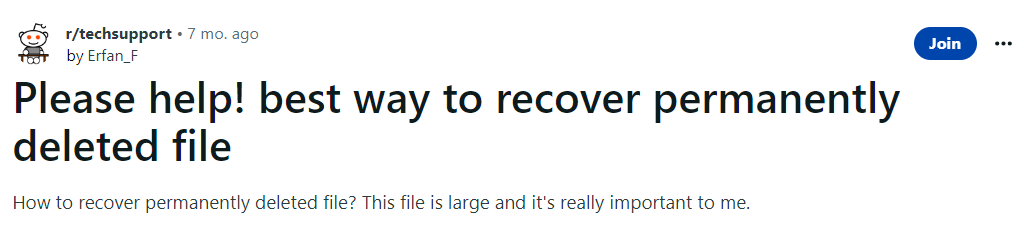
Source: Reddit
Métodos para recuperar archivos borrados permanentemente
Aquí hay algunas soluciones que pueden ayudarlo a recuperar archivos eliminados permanentemente. Como se mencionó anteriormente, debe tener una copia de seguridad de los archivos que se eliminan de forma permanente. Recomendamos probar cualquiera de las cuatro soluciones principales a continuación si tiene una copia de seguridad. Le recomiendo que pruebe la herramienta de recuperación de archivos de Microsoft si no tiene una copia de seguridad.
Pero si no tiene ninguna copia de seguridad o no quiere usar ninguna de las herramientas de recuperación de archivos de Microsoft, o no quiere pasar por el molesto y tedioso proceso de recuperar carpeta eliminada permanentemente. Entonces, te recomendamos que pruebes el Remo File Recovery tool.
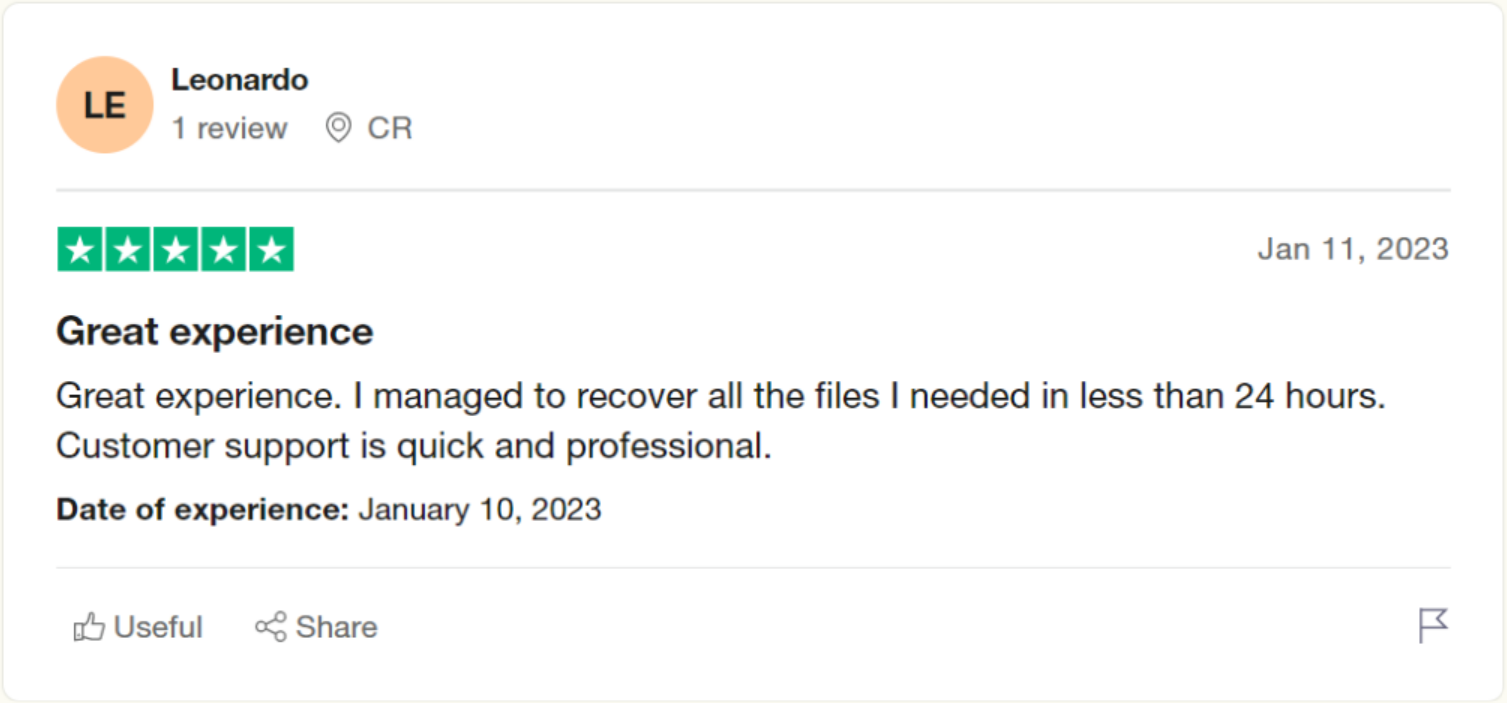
Source: Trustpilot
6 Soluciones Probadas y Probadas recuperar archivos eliminados permanentemente windows 10
- Copias de seguridad externas al rescate
- Restaurar copias de archivos guardados en Google Drive o OneDrive Backup
- Restaurar versiones anteriores de archivos eliminados permanentemente
- Como recuperar archivos borrados permanentemente Uso del historial de archivos
- Recuperar un archivo borrado permanentemente Uso de la herramienta de recuperación de archivos de Microsoft Windows
- Utilice la herramienta de recuperación de archivos Remo para recuperar archivos eliminados permanentemente de Windows
Método 1: Restaurar copias de seguridad de archivos que se eliminaron de forma permanente
Una de las formas más sencillas como recuperar archivos eliminados permanentemente que se pierden para siempre es restaurarlos desde una copia de seguridad.
Las copias de seguridad de datos son una excelente manera de asegurarse de que nunca pierda sus archivos importantes. Si realizó una copia de seguridad de sus archivos y carpetas cruciales y la guardó en cualquier unidad de almacenamiento externa, como un disco duro externo, SSD, Pendrive o cualquier otro dispositivo. Luego, siga los pasos que se explican a continuación para restaurar y utilizar las copias de seguridad de los archivos originales que se eliminaron de forma permanente..
Como recuperar un archivo que borre permanentemente Desde unidades externas?
Hay dos maneras de hacerlo:
- Uso del historial de archivos
- Copie y pegue los archivos desde la unidad externa a la unidad local
¿Cómo usar la opción Historial de archivos para restaurar archivos de copia de seguridad desde la unidad externa?
Escalón 1: Conecta el Drive a su sistema.
Escalón 2: Ve a la Control Panel , busque y haga clic en el Save backup copies of your files with the File History opción y siga las instrucciones en pantalla.
O bien, también puede simplemente copiar y pegar los archivos desde la unidad externa a la unidad local.
Consulte este artículo para aprender Cómo recuperar archivos perdidos durante cortar y pegar.
Método 2: Obtenga las copias de archivos importantes de la nube (Google Drive o OneDrive)
Muchos usuarios de Windows usan la nube para almacenar algunos de sus archivos vitales. Si eres de los que ha guardado una copia de archivos en Google Drive o OneDrive. Luego, siga los pasos mencionados a continuación para averiguar cómo descargar los archivos.
Restore Saved Files on OneDrive
1. Inicie sesión en su OneDrive account con su ID y contraseña de Microsoft.
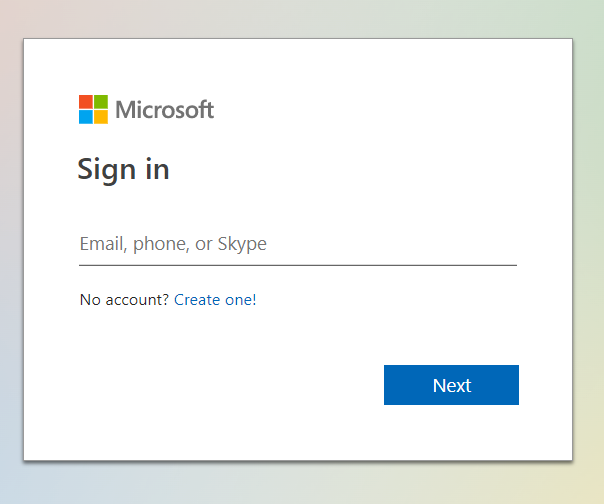
2. Aparecerá en su pantalla una lista de todos los archivos que se guardaron en OneDrive.
3. De la lista seleccione el file(s) you want to restore. Once done click on the Download button located on the toolbar.
Restaurar archivos guardados en Google Drive
1. Inicie sesión en su Google Drive utilizando su cuenta de Google
2. Se mostrará en su pantalla un catálogo completo de todos los archivos y carpetas guardados en la unidad.
3. Selecciona el copies of original files que se han ido para siempre.
4. Clickea en el More actions opción y haga clic en Download opción.
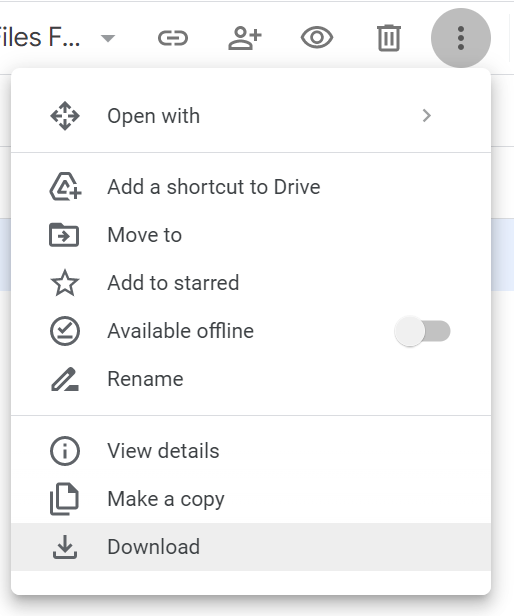
5. Los archivos seleccionados se descargarán en su sistema y estarán disponibles en la carpeta Descargas.
6. Unzip esos archivos y elija un location para guardar los archivos descargados.
Si no está utilizando OneDrive o Google Drive. Entonces le sugerimos que pruebe cualquier buena herramienta de recuperación de datos para recuperar los archivos que se eliminaron de forma permanente. Desplácese hacia abajo para obtener más información al respecto..
Método 3: Restauración de versiones anteriores de los datos eliminados permanentemente
Si ha configurado puntos de restauración. Puede utilizar la función Versión anterior para restaurar la versión anterior de los archivos eliminados de forma permanente.
1. Navegar a la folder desde donde ha eliminado archivos de forma permanente.
2. Right-click y desde el menú haga clic en el Properties opción.
3. Click on the Previous Versions tab.
4. Todos los puntos de restauración se mostrarán en su pantalla.
5. Haga clic en cualquier restore point and hit the Restore botón.
That’s it. The deleted files' old version will be restored in the exact location.
Método 4: Recuperar archivo borrado permanentemente Uso de la opción Historial de archivos
File History es una utilidad de copia de seguridad gratuita que permite a los usuarios de Windows hacer una copia de seguridad de los archivos importantes guardados en la carpeta Música, Fotos, Vídeos y Documentos.
1. EscribirFile History en la barra de búsqueda de su sistema Windows.
2. Busca y haz clic enRestore your files with the File History opción.
3. Navegue a la carpeta, desde donde ha eliminado los archivos guardados de forma permanente.
4. Utilice los botones de flecha para cambiar los puntos de restauración.
5. Selecciona el backup point, antes de eliminar permanentemente esos archivos y presione el botón Green Restore button.
Si no tiene una copia de seguridad guardada en ningún dispositivo externo, esos archivos nunca se guardaron en la Nube, o si no ha establecido puntos de restauración o activado la opción Historial de archivos. ¡Entonces no te preocupes! Aquí es donde herramientas como Remo File Recovery vienen a rescatarte.
Método 5: Recupere archivos eliminados permanentemente con la herramienta de recuperación de archivos de Microsoft Windows
Microsoft ha lanzado su propia herramienta de recuperación de archivos para Windows 10 y otras versiones más nuevas llamada Microsoft Windows File Recovery. La herramienta permite a los usuarios de Windows recuperar archivos borrados or carpetas for free.
Sin embargo, la herramienta también viene con una buena cantidad de inconvenientes, como-
- Es una utilidad de línea de comandos, no una interfaz gráfica
- La mayoría de los usuarios de Windows experimentaron grandes dificultades para usar esta herramienta.
- La fiabilidad de esta solución tampoco es muy convincente.
Pero si quieres darle una oportunidad a esta solución. Puede seguir los pasos mencionados a continuación.
¿Cómo utilizar la herramienta de recuperación de archivos de Microsoft Windows para recuperar archivos eliminados de forma permanente?
1. Descargar elWindows File Recovery herramienta de la Microsoft Store.
2. Inicie la herramienta y cuando se le solicite que dé permiso a la aplicación para modificar su sistema, haga clic en el botón Yes botón.
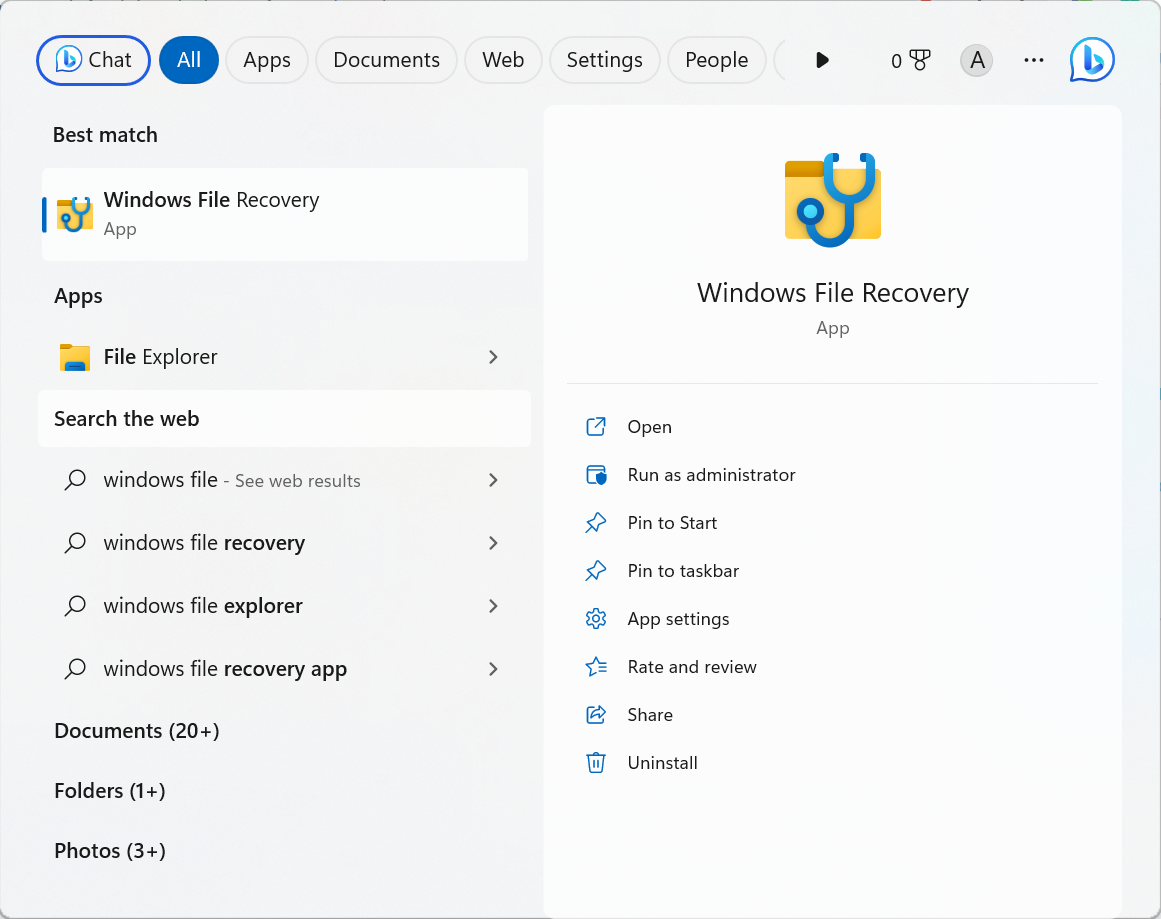
3. Enter the winfr destination-drive: source-drive: [/mode] [/switches] comando cuando esté en la pantalla del símbolo del sistema.
4. Ahora se le pide que elija cualquiera de los siguientes modos de recuperación de datos:
- Vaya con el modo normal cuando desee recuperar datos de situaciones básicas de pérdida de datos
- Y modo extensivo para recuperar archivos de escenarios complejos de pérdida de datos
5. Ahora debe mencionar qué archivos desea recuperar exactamente y desde qué ubicación.
Escribe el siguiente comando:
Por ejemplo, si desea recuperar archivos PDF y PowerPoint de la unidad E y desea guardarlos en la unidad D.
- Si se selecciona Modo normal - Winfr E: D: /regular /n *.ppt /n *.pdf
- Si se selecciona el modo extensivo - Winfr E: D: /extensive /n \Users\\folder name\ *.ppt/n \Users\\folder name\*.pdf
6. Golpea el Y clave para iniciar el proceso de recuperación de datos. Ahora debe esperar hasta que se complete el proceso. Una vez hecho esto, presione el botón Ctrl + C teclas para cerrar el programa.
Por ahora, los archivos que desea recuperar se guardan en la ubicación deseada.
Si no desea pasar por el doloroso proceso de intentar restaurar manualmente los archivos eliminados. Puede contar con una herramienta de recuperación de archivos eliminados permanente especializada que está diseñada para automatizar el proceso de recuperación de datos.
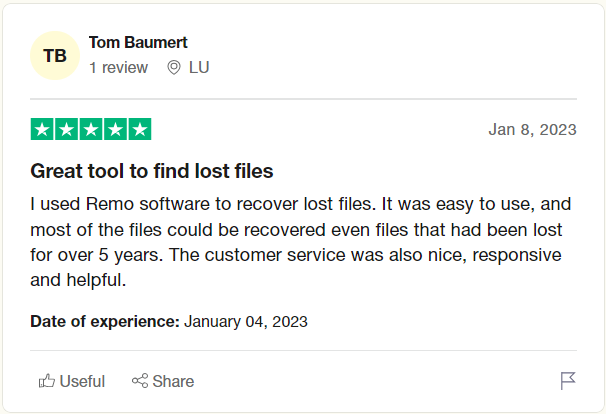
Source: Trustpilot
Método 6: Restaurar archivos eliminados permanentemente con la herramienta de recuperación de archivos Remo
Remo File Recovery es un software de recuperación de datos especializado que está diseñado para funcionar cuando todas las demás soluciones de recuperación de archivos eliminados permanentemente han fallado.
Remo está diseñado con potentes algoritmos de búsqueda que pueden recuperar archivos que se eliminaron permanentemente o desaparecieron para siempre.
Remo es una herramienta confiable respaldada por millones de usuarios felices en todo el mundo.
Descargue y pruebe la herramienta ahora de forma gratuita y descubra qué más puede hacer Remo por usted.
Descargar ahora Para Windows
¿Cómo usar Remo para recuperar archivos eliminados permanentemente de Windows?
Aquí hay un proceso simple de 7 pasos para realizar la recuperación de archivos eliminados permanentemente usando Remo.
Escalón 1: Descargar elRemo File Recovery software en su sistema Windows.
Escalón 2: Inicie la herramienta y seleccione el drive desde donde desea recuperar archivos o carpetas eliminados permanentemente, haga clic en el Scan para iniciar el proceso de escaneo de la unidad.

Escalón 3: Mientras el escaneo está en progreso. Utilizar el Dynamic Recovery View opción para mirar los archivos recuperados y guardarlos sin tener que esperar hasta que se complete todo el proceso de escaneo.

Escalón 4: Al completar con éxito el escaneo. Remo mostrará una lista de archivos que la herramienta ha recuperado.
Escalón 5: Uso de la Advanced Filter opción para filtrar y encontrar fácilmente archivos que son importantes.
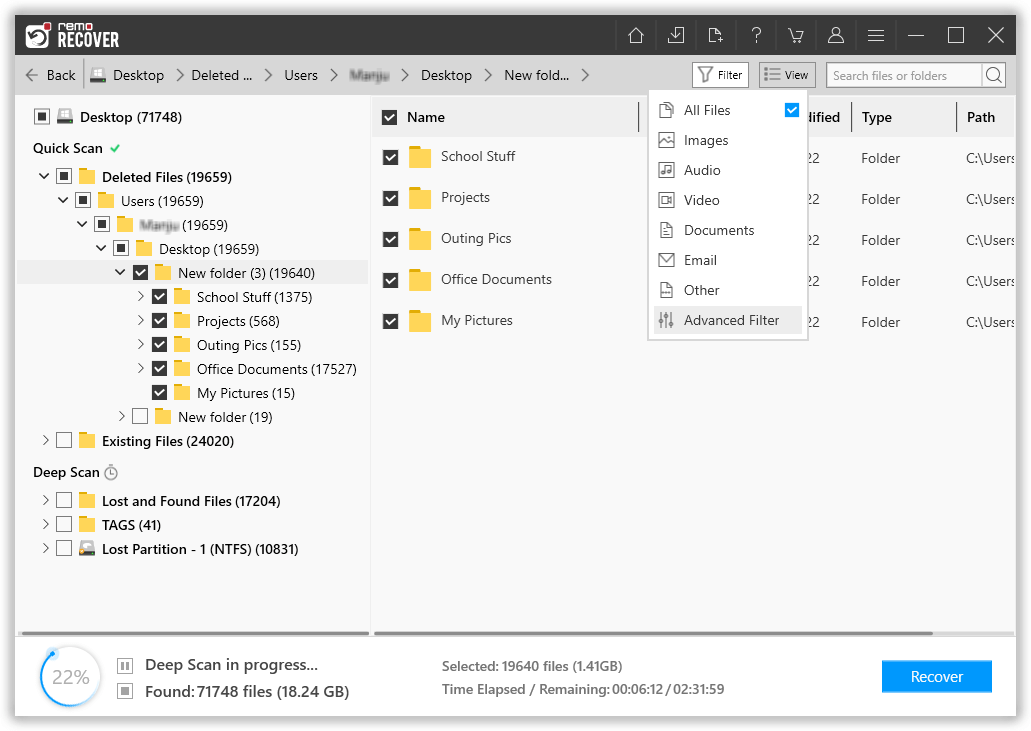
Escalón 6: Preview los archivos recuperados haciendo doble clic sobre ellos.

Escalón 7: Cuando esté completamente satisfecho con el proceso de recuperación de datos. Selecciona el files que quieres recuperar. Clickea en elRecover botón y seleccione un location donde le gustaría guardar los archivos recuperados.

Eso es todo. Ahora ha recuperado con éxito todos sus archivos que se eliminaron de forma permanente.

Conclusión:
Aquí terminamos nuestra discusión sobre la recuperación de archivos eliminados permanentemente en Windows, donde explicamos todas las formas posibles de recuperar archivos que se eliminaron permanentemente de su computadora o computadora portátil con Windows. Comenzando con la restauración de las copias de los archivos originales desde los dispositivos de almacenamiento externo y la nube. Luego te explicamos como restaurar elementos eliminados permanentemente utilizando de forma gratuita las herramientas integradas de Windows, como las versiones anteriores, el historial de archivos y la herramienta de recuperación de archivos de Windows. Sin embargo, la confiabilidad de esas herramientas no es muy prometedora. En tales casos, le recomendamos que pruebe la herramienta Remo File Recovery.