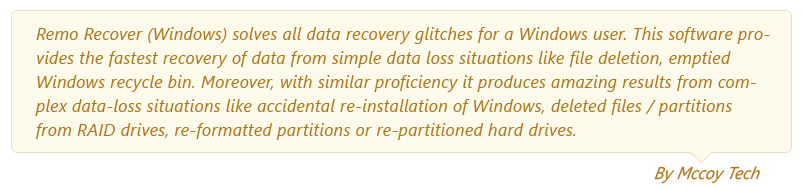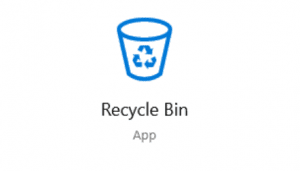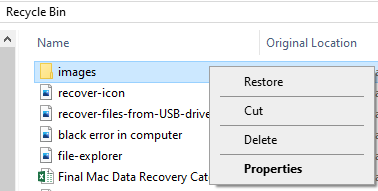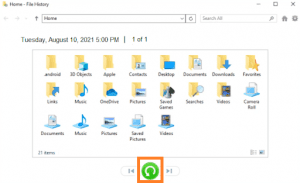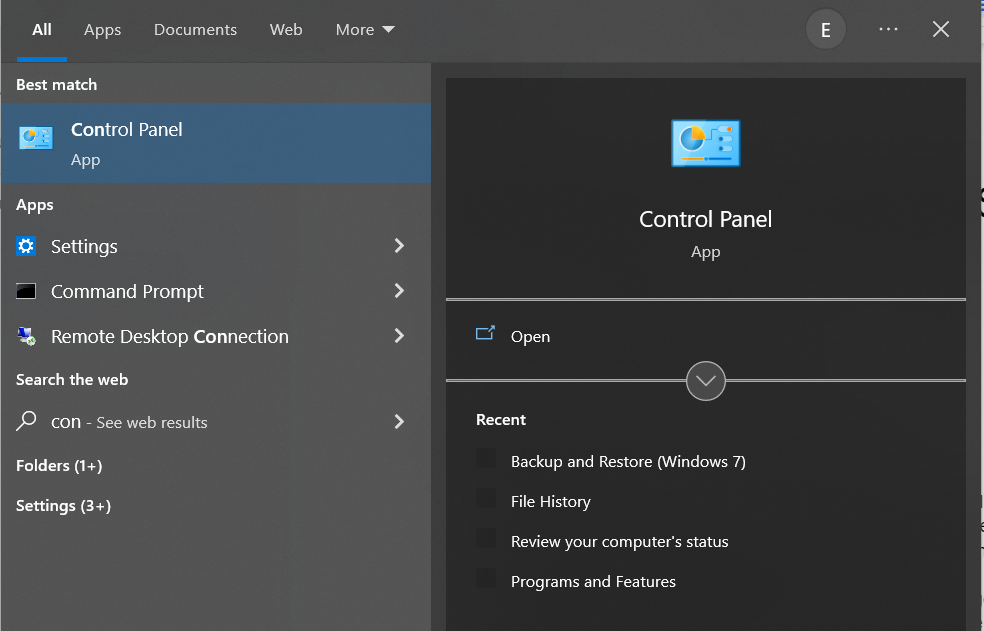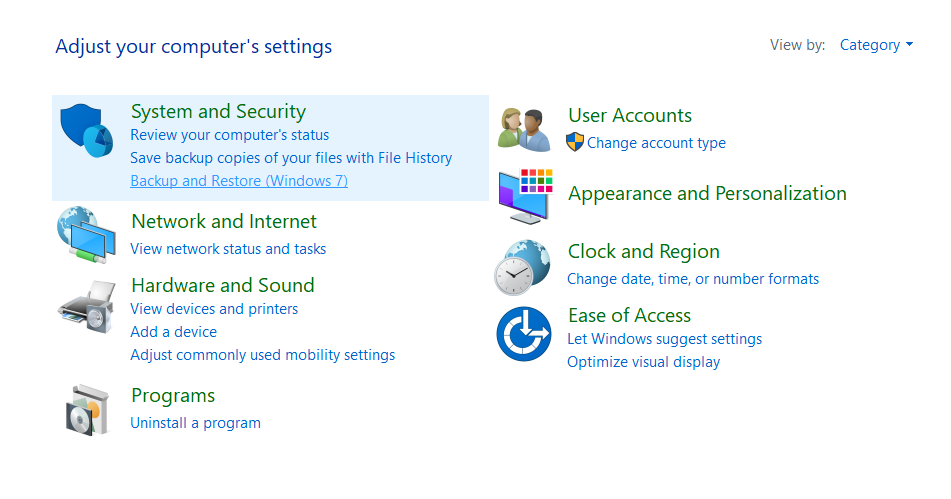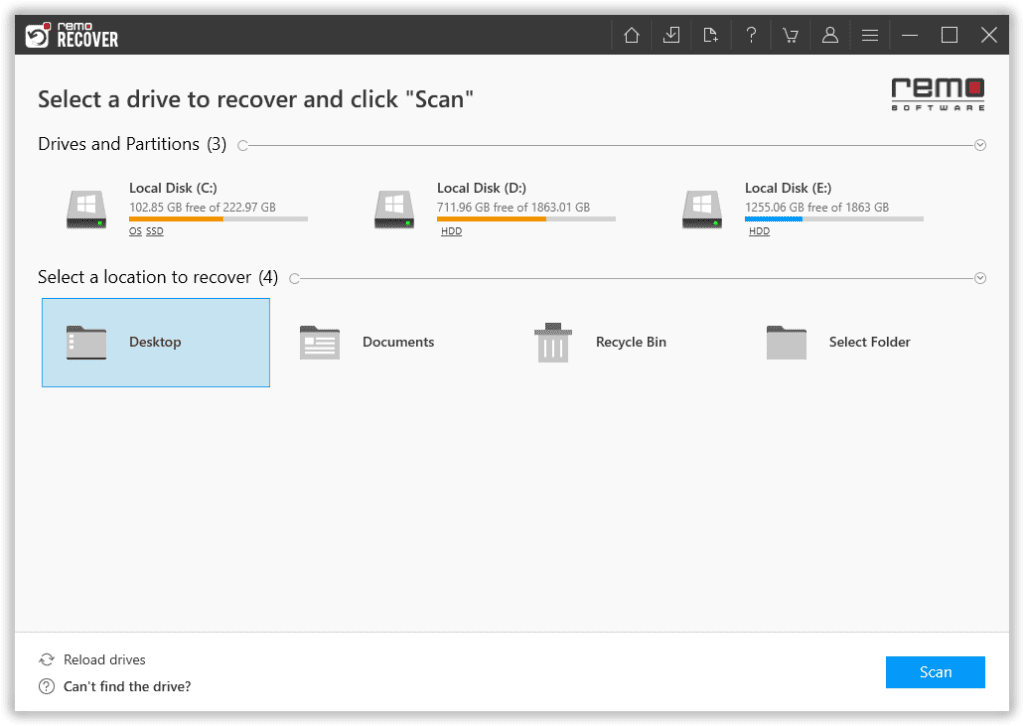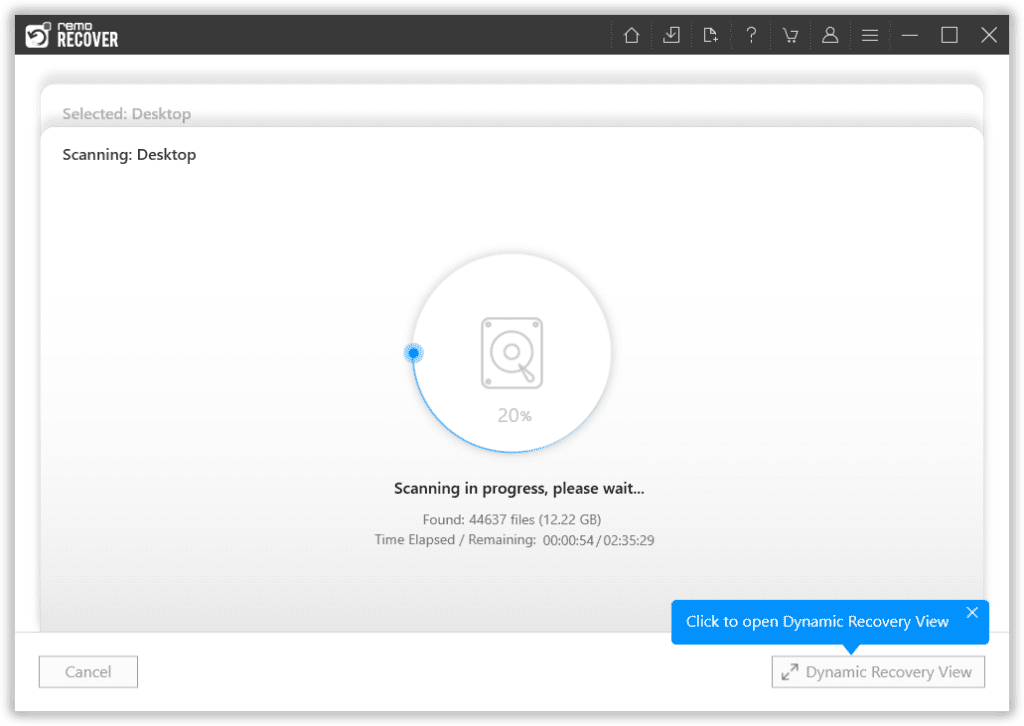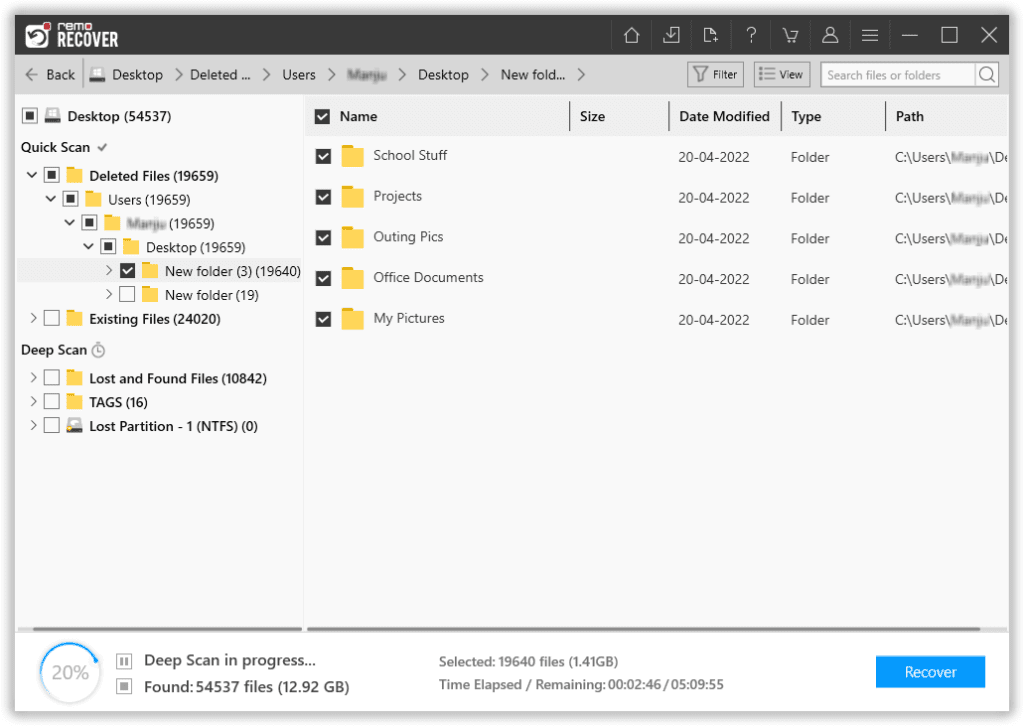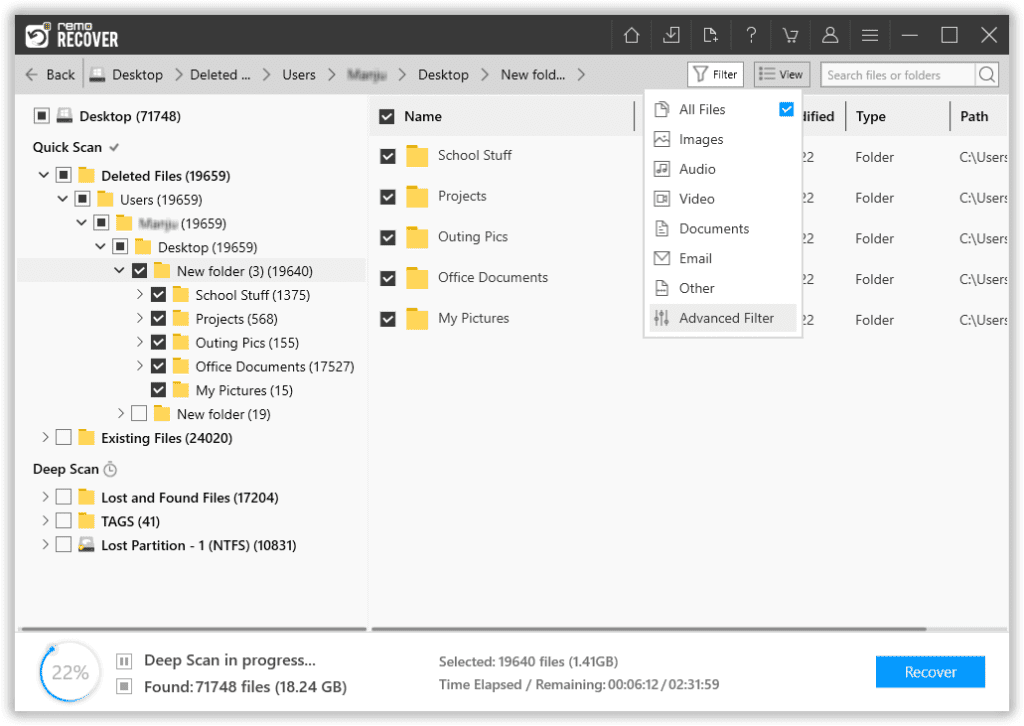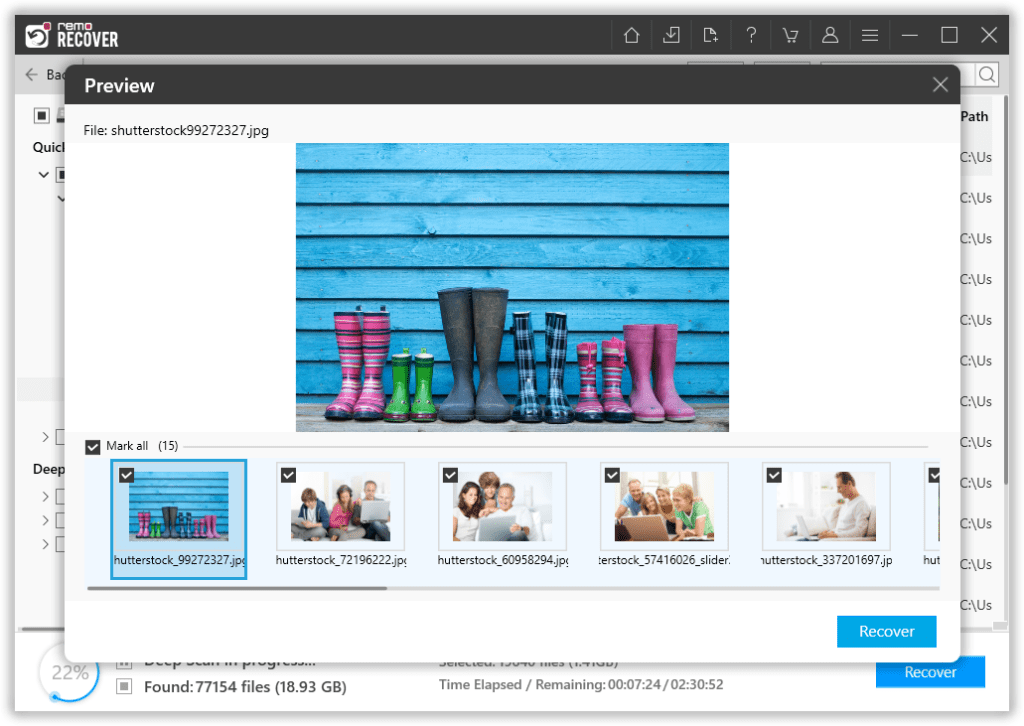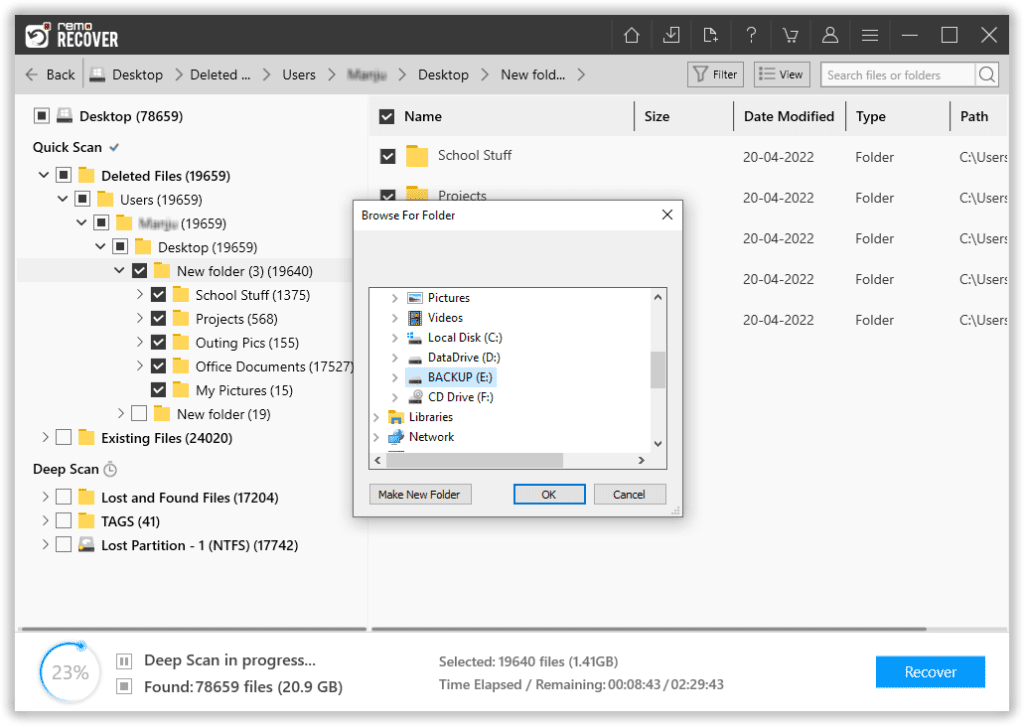Perder arquivos importantes pode ser uma experiência frustrante, mas fica ainda mais frustrante quando os arquivos são excluídos permanentemente. No entanto, tudo é preservado, pois vários métodos podem recuperar arquivos excluídos permanentemente. Neste artigo, discutiremos algumas das maneiras de como recuperar arquivos excluidos permanentemente.
É essencial entender o que acontece quando os arquivos são excluídos permanentemente. Quando você exclui um arquivo, ele não é totalmente removido do sistema. O arquivo ainda está no disco rígido, mas a referência ao arquivo é removida do sistema de arquivos, tornando-o invisível para o usuário. Isso significa que o arquivo ainda pode ser recuperado, desde que novos dados não tenham sido substituídos.
Possíveis Razões por Trás dos Arquivos Sendo Excluídos Permanentemente
Você pode se livrar de arquivos por qualquer motivo, como-
- Apague os arquivos que não são mais necessários.
- Usando ferramentas de terceiros para limpar seu espaço para aumentar o espaço de armazenamento.
- Exclusão acidental de arquivos ou pastas permanentemente.
- Usando Shift + Delete teclas para deletar arquivos.
- Esvaziando a Lixeira.
- Excluindo permanentemente os arquivos da Lixeira.
- A interrupção durante a transferência de arquivos também pode levar à perda de dados.
Os métodos de recuperação recomendados mencionados no artigo são aplicáveis a todos os sistemas operacionais Windows, como Windows XP, 7, 8, 8.1 e Windows 10 e Windows 11 mais recentes. Este artigo aborda brevemente dois métodos para recuperar arquivos excluídos permanentemente do seu computador Windows.
Nota: Se você não tiver nenhum backup salvo anteriormente, poderá mover diretamente para recuperar arquivo excluido permanentemente rapidamente com um efficient> recovery tool. Clique aqui para saber mais.
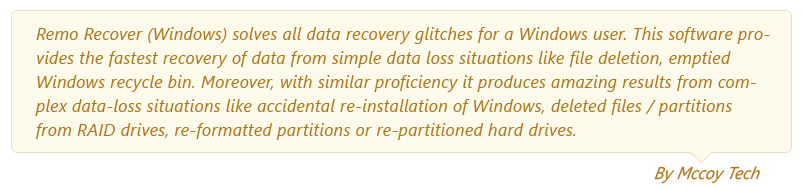
Como Recuperar Arquivos Apagados Permanentemente?
Aqui estão algumas soluções que podem ajudá-lo a recuperar arquivos excluídos permanentemente
Recuperar Arquivos Excluídos Permanentemente Usando a Lixeira.
Usando este método, você pode como recuperar um arquivo excluido permanentemente antes de excluí-los manualmente ou esvaziá-los. Siga as etapas abaixo para recuperar seus arquivos ou pastas excluídos acidentalmente gratuitamente.
- Abrir Recycle Bin no seu computador Windows.
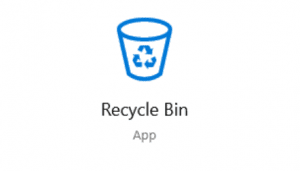
- Selecione os arquivos excluídos que você deseja recuperar.
Right-click nos arquivos selecionados e clique Restore
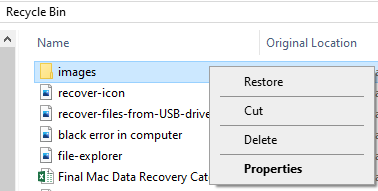
- Seus arquivos excluídos da Lixeira serão restaurados para o local anterior.
Recuperar Arquivos Excluídos Permanentemente Usando a Opção de Histórico de Arquivos
- Abra o Windows File Explorer.
- Vá para a pasta em que você salvou seus arquivos excluídos.
- Clique no Home tab e, em seguida, selecione o History botão.

- Você pode navegar no tempo usando os botões de seta para localizar a versão anterior que deseja como recuperar um arquivo deletado permanentemente
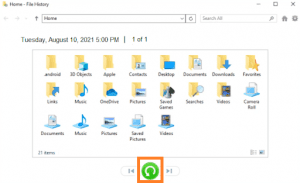
- Selecione os arquivos que deseja recuperar e clique no botão Restore botão. Todos os seus arquivos excluídos da Lixeira serão restaurados ao local original.
Desfazer Arquivos ou Pastas Excluídos
A opção de desfazer pode ajudá-lo a recuperar arquivos específicos que você excluiu acidentalmente das pastas. Siga as etapas para desfazer sua ação e retomar os arquivos ausentes.
- Vou ao folder de onde você excluiu arquivos acidentalmente
- Clique com o botão direito do mouse e, no menu suspenso, clique em Undo Delete opção.

- Você encontrará os arquivos excluídos restaurados na mesma pasta
Recuperar Arquivos Excluídos Permanentemente Usando o Backup e Restauração
- Conecte a unidade onde você salvou as cópias dos arquivos originais
- Execute o Control Panel aplicativo digitando em Painel de controle na barra de pesquisa.
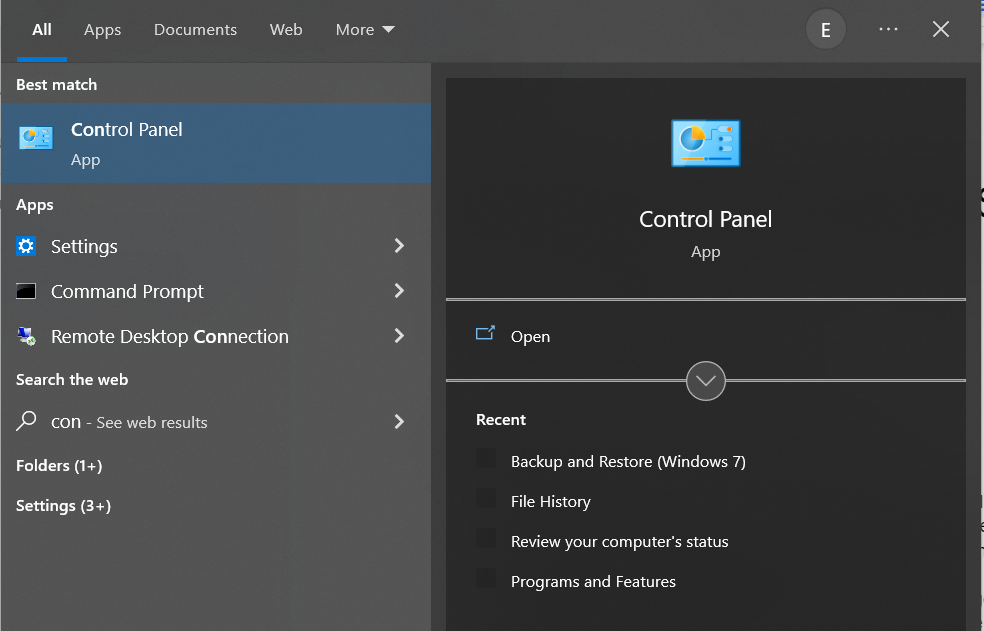
- Clique no Backup and Restore (Windows 7) opção.
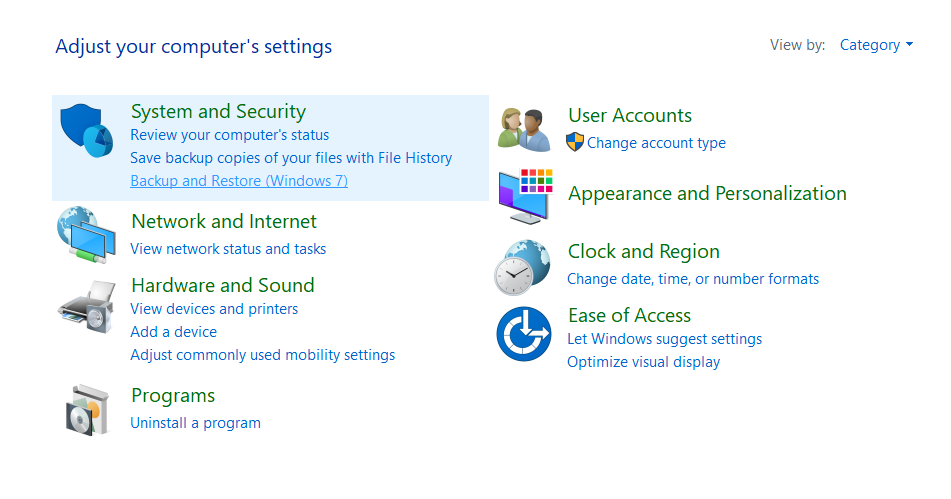
- Clique em Selecionar outro backup to restore files de e siga as instruções para restaurar seus arquivos excluídos
Recuperar Arquivos Excluídos Permanentemente Usando a Ferramenta de Recuperação de Arquivos do Windows.
A Microsoft tem sua ferramenta gratuita de recuperação de dados chamada Windows File Recovery. Este utilitário de linha de comando pode ajudá-lo a recuperar dados da maioria dos dispositivos de armazenamento.
- Digite Windows File Recovery Software na barra de pesquisa e clique duas vezes no software.
- Você será solicitado com uma pergunta perguntando: Permita que o aplicativo faça alterações no seu dispositivo, clique em Yes
- O formato de comando para recuperar arquivos é assim winfr source-drive: destination-drive: [/switches] onde a unidade de origem é a unidade da qual você deseja recuperar a unidade e a unidade de destino é onde você salva os dados recuperados. “/” para especificar os modos de recuperação.
Recuperar Arquivos Excluídos Permanentemente Usando o Remo Recover
Remo Software de Recuperacao de Arquivos é o melhor software de recuperação de dados da categoria, testado por milhões de usuários em todo o mundo para recuperar dados. A ferramenta é construída com poderosos algoritmos de pesquisa projetados para percorrer a unidade setor por setor para encontrar, localizar e recuperar mais de 500 tipos de arquivos que são excluídos por qualquer motivo. Baixe e instale a ferramenta Remo Recover e siga as etapas abaixo para recuperar arquivos excluídos.
- Inicie a ferramenta, selecione um folder ou o drive do qual você excluiu seus arquivos importantes e clique no botão Scan botão.
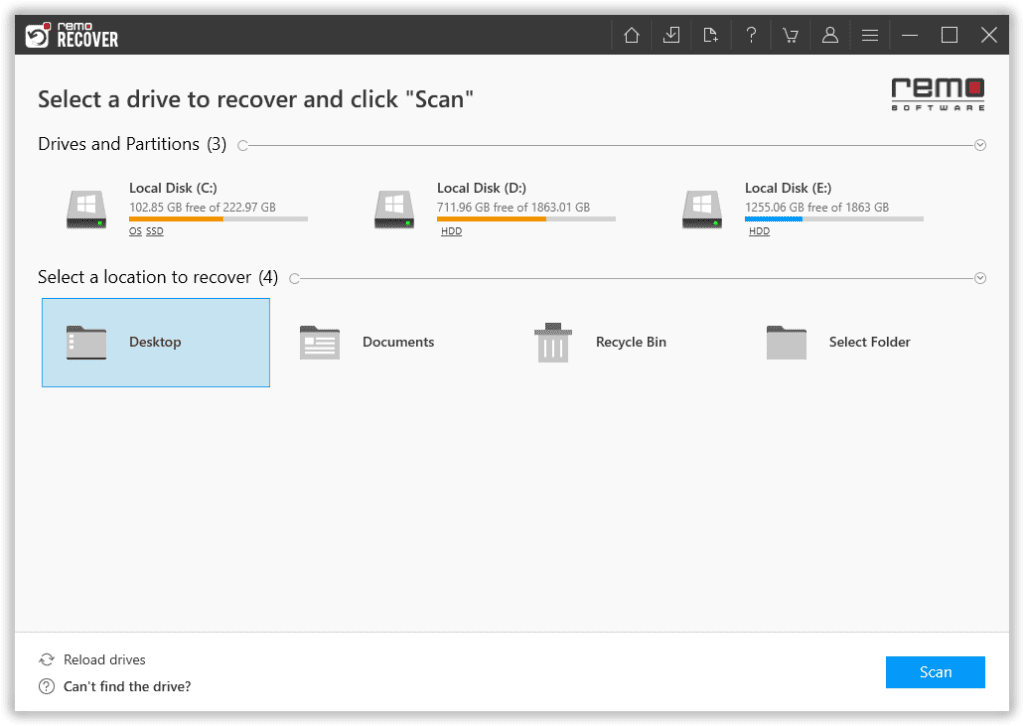
- Depois que a unidade começar a verificar a pasta, use o Dynamic Recovery View opção para visualizar os arquivos recuperados à medida que a verificação avança.
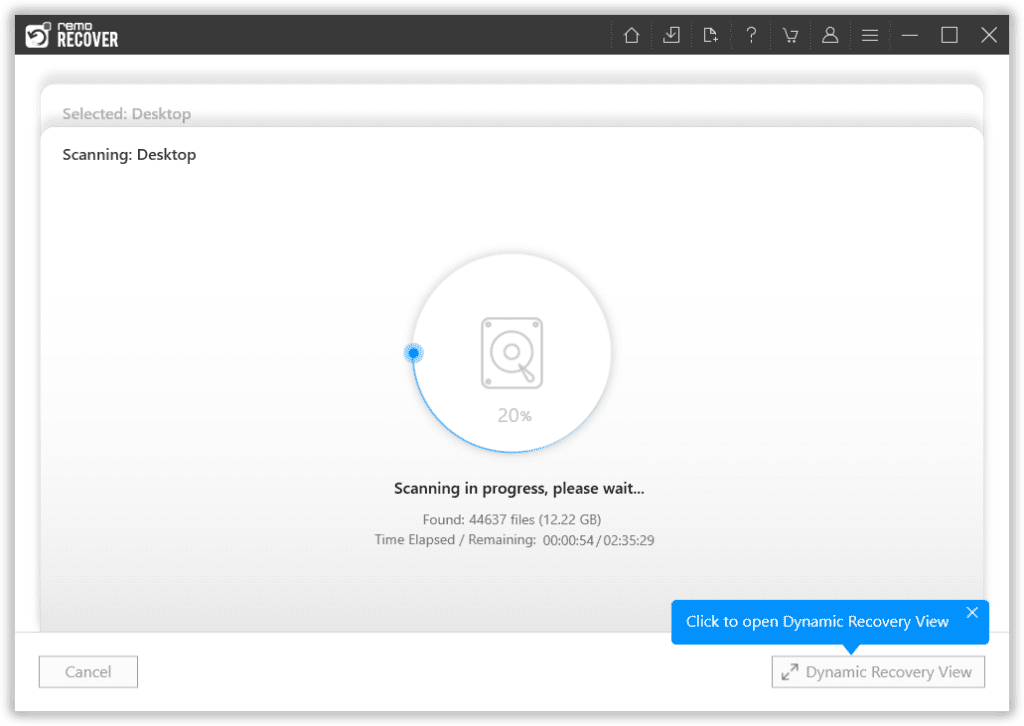
- Quando a varredura completa da unidade estiver completa, uma extensa lista de todos os arquivos recuperados da pasta ou unidade selecionada será exibida na tela
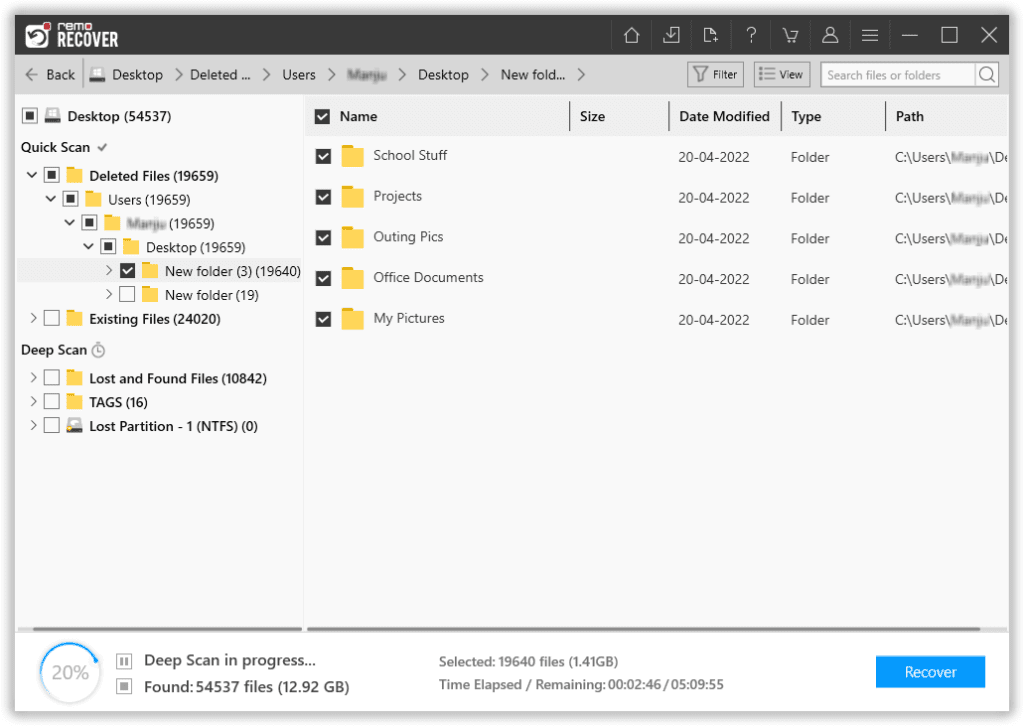
- Use o Advanced Filter opção que ajuda você a limpar a bagunça e se concentrar nos arquivos essenciais
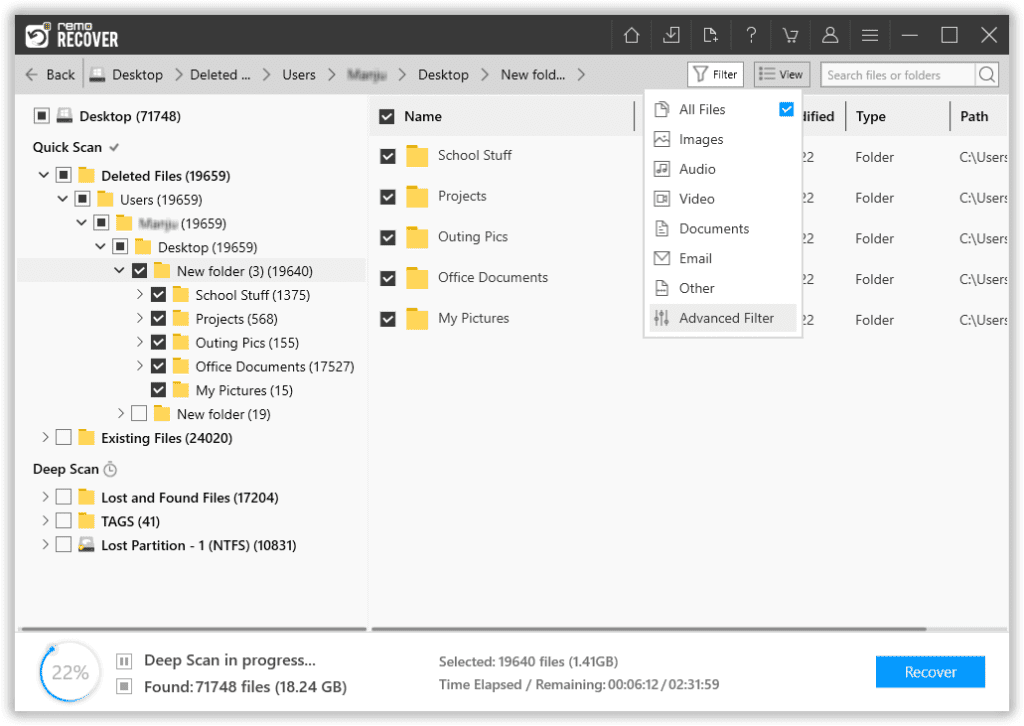
- Remo tem um aumento preview recurso que permite dar uma olhada em todos os arquivos recuperados.
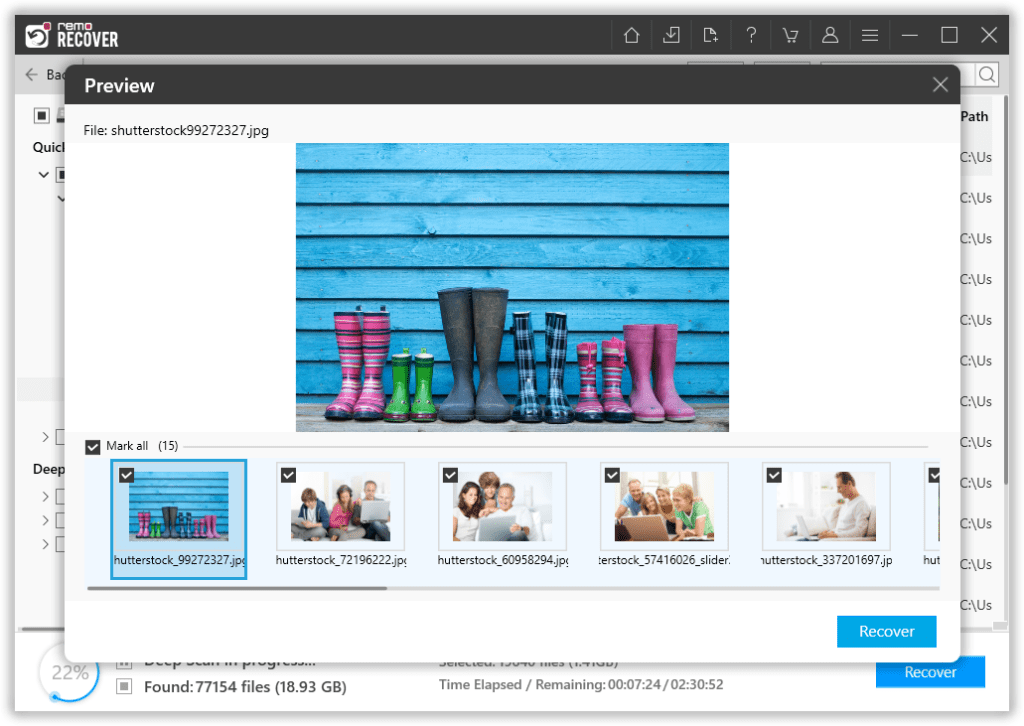
- Quando estiver satisfeito com o desempenho da ferramenta, selecione o files você deseja voltar e selecionar um location onde você deseja salvar os arquivos recuperados
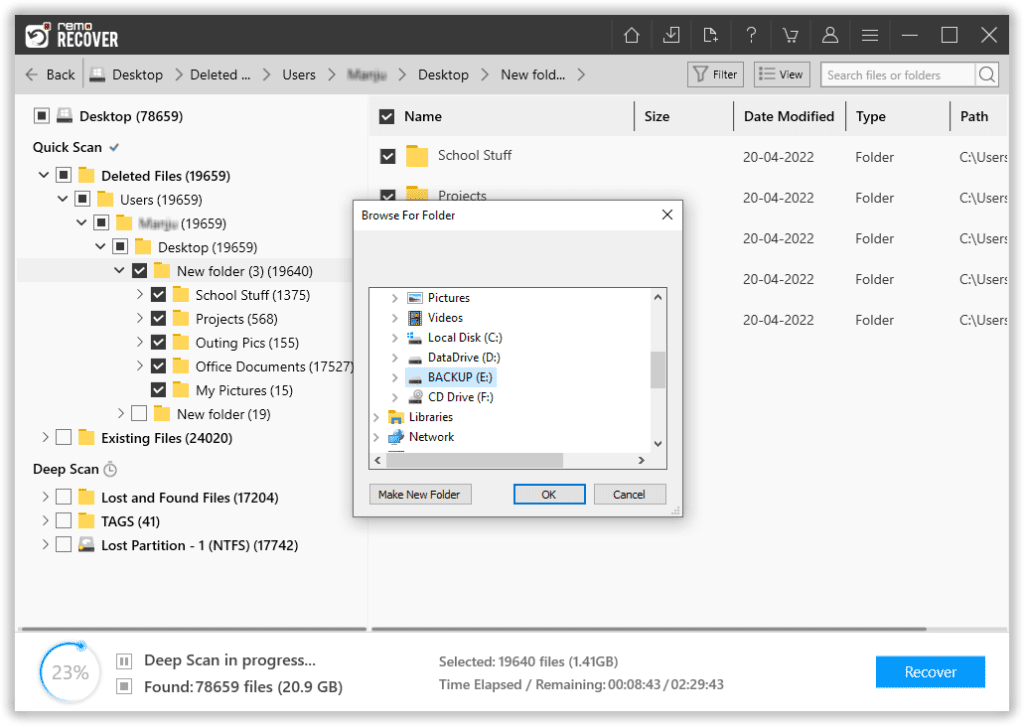
Conclusão:
Esperamos que sua dúvida seja resolvida e que este artigo tenha ajudado você a entender os prós e os contras de usar diferentes produtos para sua solução. No entanto, se você encontrar algum problema ao excluir seus arquivos, use nosso software Remo Recover recomendado para resolver seus problemas.