Partition on a hard drive is to categorize and allocate the storage space according to the needs of Partitioning your hard disk space is always a good practice mainly because data on one partition remains independent of the other.
For instance, if one partition gets corrupted, the corruptions in the partition strictly remain in that partition alone, and data remains safe on other partitions.
However, when the primary partition on your hard drive gets corrupt, damaged partition recovery can get tricky. The Partition where the operating system is installed is called a primary partition.
When this partition gets damaged the operating system might not function. There are various ways to regain access or recover data from a damaged partition.
Find below a series of recommended methods that can help you a long way in fixing and recovering damaged partitions.
Understanding Corrupted Partitions and Their Root Causes
A corrupted or damaged partition refers to a section of a hard drive or various storage devices like an SSD, USB drive, SD Card, etc that cannot be accessed or written to by an Operating System.
There are various reasons why a partition may become corrupted or damaged, some of which are beyond the control of the user. Here are some examples of factors that can cause a corrupted partition:
- Corrupt Partition Table: The partition table is a vital component of the file system that outlines how a hard drive is divided into partitions. When the partition table becomes corrupted, the data stored within that partition becomes inaccessible.
- Faulty Software: Faulty or unsecured software can affect the file system badly which can damage or corrupt your partition.
- Power Outages: If power is suddenly interrupted while a computer writes data to a partition, the partition may become corrupted.
- Improper Formatting: Improperly formatting a hard drive can result in a corrupted partition, making it impossible to access stored data or install an operating system.
- Virus Attacks: Viruses can attack the file system and cause partitions to become corrupted.
- Bad Sectors: Bad sectors are another common cause of a corrupted file system. They have damaged sections of a hard drive that cannot be used. Bad sectors can be classified into two types and they are following:
- Hard bad sectors: Hard bad sectors are caused by physical damage.
- Soft bad sectors: Soft bad sectors are caused by software issues, improper shutdowns, and errors in correcting codes.
Symptoms of Corrupted/Damaged Partitions
Below we have provided a table that summarizes the various symptoms that may occur when a partition is damaged or corrupted:
| Symptoms | Description |
| Slow Performance | Your computer may experience slowdowns or freezing when accessing files on the corrupted partition. |
| Corrupted Data | The files stored in the corrupted partition may have incorrect file names, missing information, or appear unreadable. |
| Partition Loss | You may not be able to see the corrupted partition in Windows Explorer due to a missing partition table. |
| Non-Accessible Partition | Attempting to access the corrupted partition may result in an "Access Denied" error message. |
| S.M.A.R.T. Error | S.M.A.R.T., which stands for Self-Monitoring, Analysis, and Reporting Technology, is a feature embedded in modern drives that enables them to self-monitor. A warning message may appear from the built-in self-monitoring system of the hard drive, indicating potential failures. |
| Missing Drive | The entire hard drive may not appear in Windows Explorer due to the corrupted partition. |
| BSOD (Blue Screen of Death) | A system crash may occur due to the errors caused by the corrupted partition. |
How to Recover Data From Damaged Partitions?
Remo Recover is a renowned and one of the best partition recovery software for corrupt or damaged partitions. This tool works with all file systems like FAT32, FAT64, ExFAT, HFS, and HFSX. Whether the damage to partitions is caused by third-party tools, errors in disk management processes, or due to virus attacks, Remo Recover works in all cases.
Here are some useful features of Remo Recover:
- Supports partition recovery from all file systems such as NTFS, FAT, FAT16, FAT32, EXFAT, HFS, HFS+, ReFS, and APFS.
- Has the ability to create disk images when bad sectors are present on the drive.
- Consists of Windows and Mac versions to support both Windows and Mac operating systems.
- It can also be used for file system crash recovery and have the ability to retrieve more than 500 plus file formats.
- The tool also supports RAW partition recovery.
- Offers a simple user interface to make damaged partition recovery simple for all users.
So, what are you waiting for? Download this tool for free now and follow the below simple steps to recover data from a corrupt or damaged partition.
Steps to Perform Damaged Partition Recovery Using Remo Recover
Follow the below simple steps to recover data from a corrupted hard disk partition:
- Download and install the “Remo Recover” software on your computer.
- Select the corrupted partition from which you want to restore data, and click on the “Scan” button.
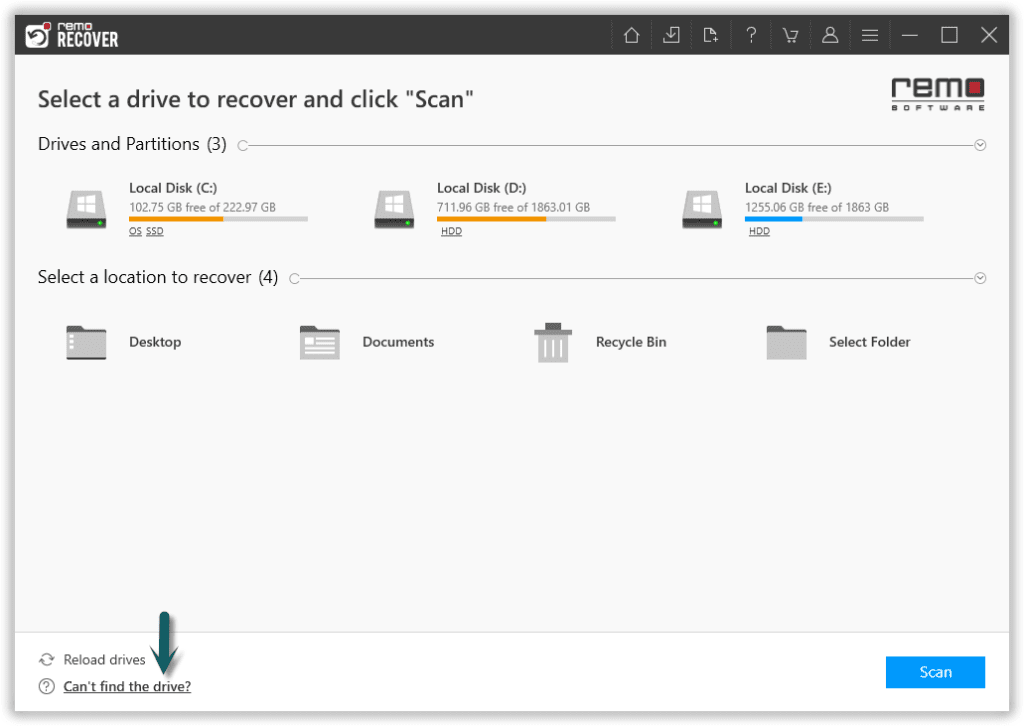
- Once the scan starts you can click on the “Dynamic Recovery View” to recover files from the damaged partition during the scanning process itself.
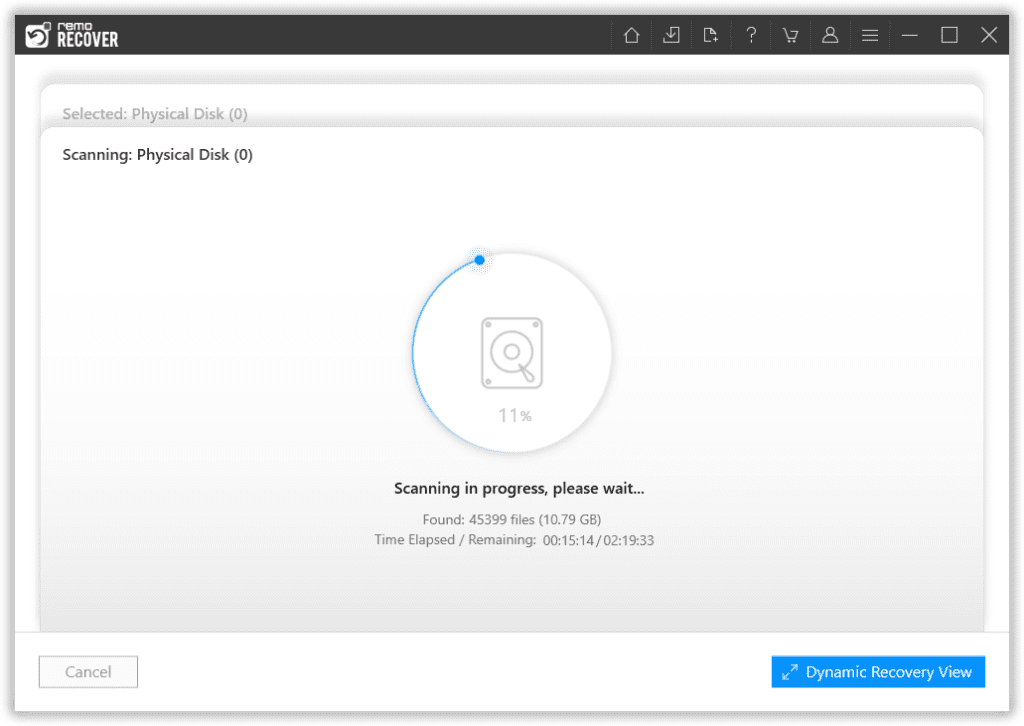
- After the scanning process, you can see your lost data under the “Lost and Found” folder or “Lost Partition” folder.
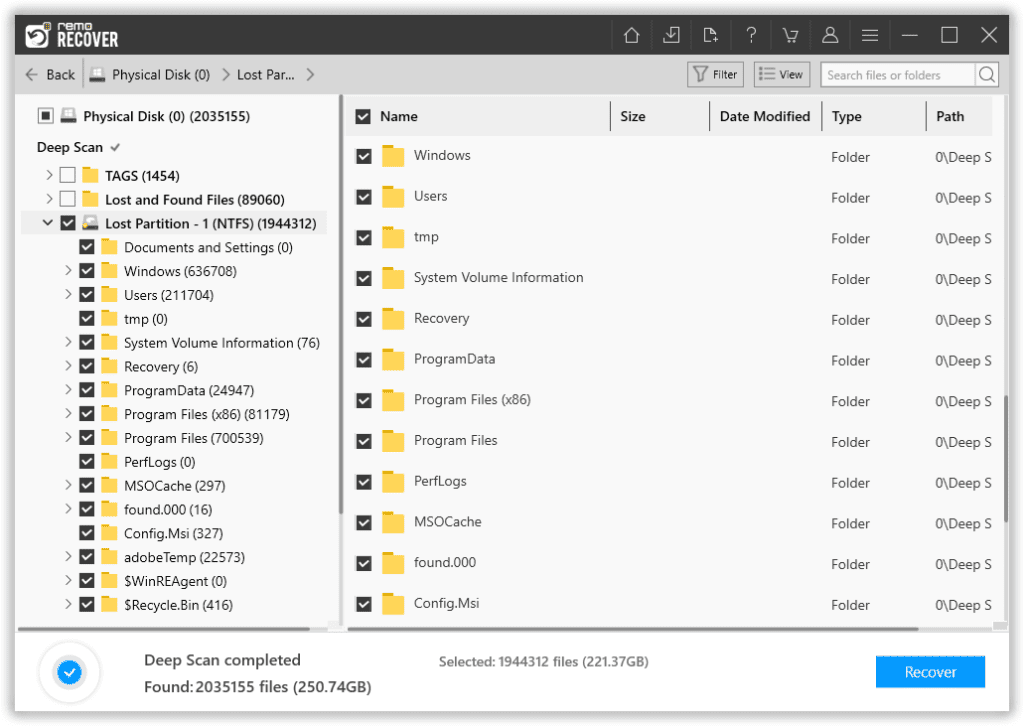
- Use the free “Preview” feature of the tool to preview the recovered files such as documents, PPTs, excel sheets, photos, videos, etc without any additional cost.
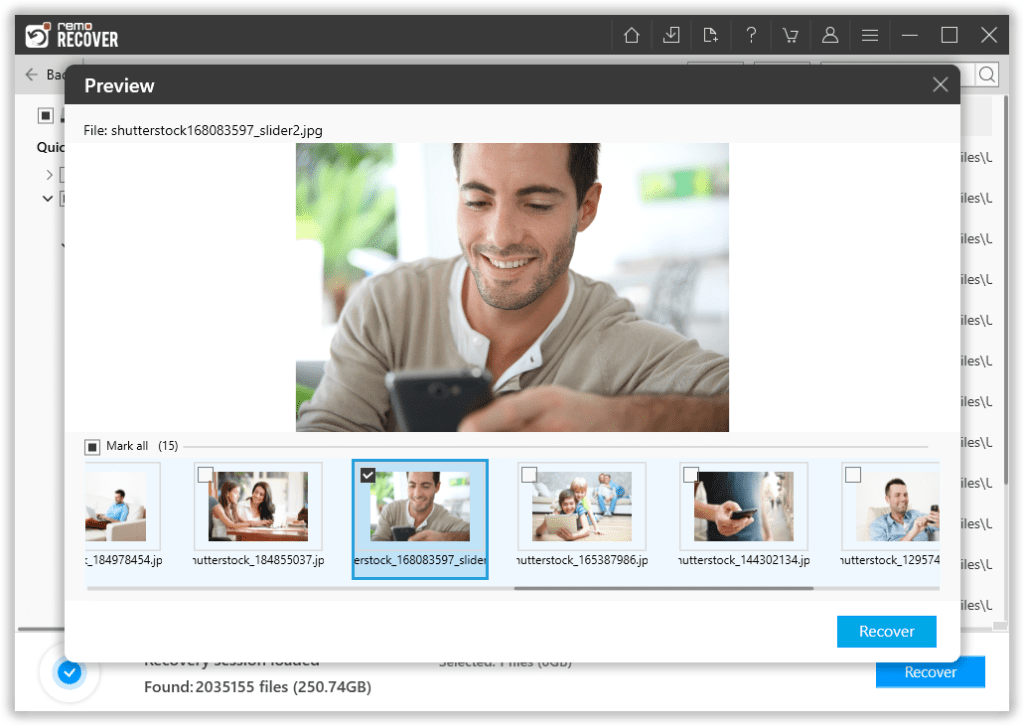
- If you are satisfied with the recovery results, select the files which you want to restore and hit the “Recover” button to save them at your desired location.
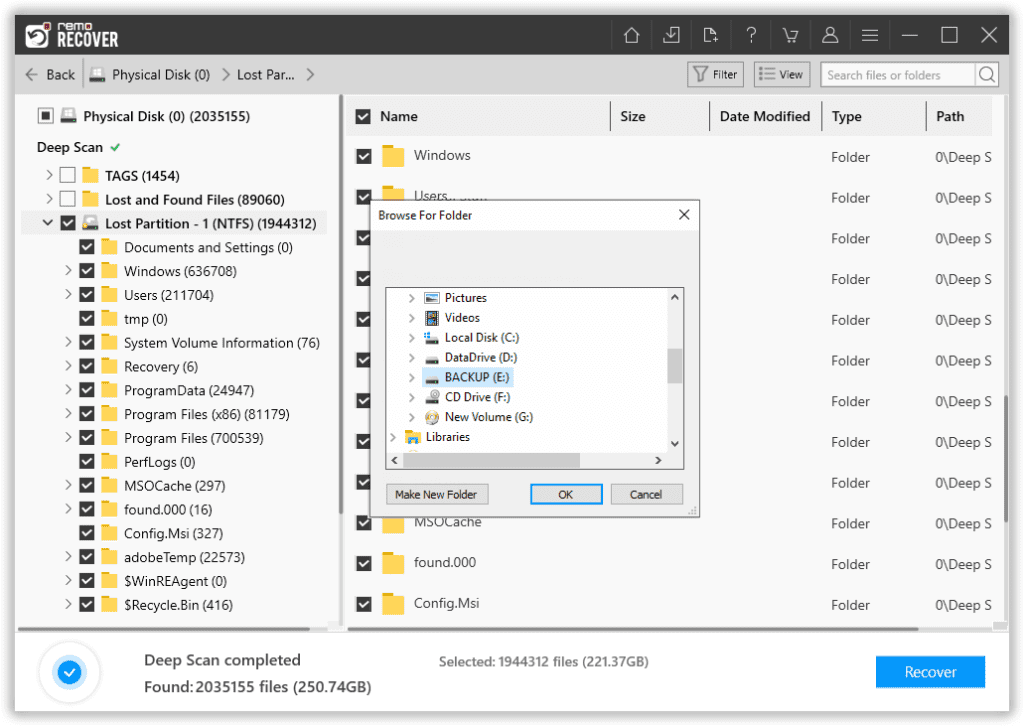
4 Effective Methods to Repair Corrupt Partitions?
Below we have mentioned 4 different methods to help you fix a corrupted partition:
Method 1: Add or Change Drive Letter
If your partition has become inaccessible due to the disappearance of its assigned drive letter, there is a chance that changing or adding a new drive letter can restore access to it and recover your data. The following steps can guide you in adding or changing a drive letter:
- Right-click on the Start menu and select Disk Management.
- Locate the damaged partition and right-click on it, then select Change Drive Letter and Paths.
- Click on the Change button, or the Add button if no drive letter is currently assigned.
- Choose a new drive letter from the available options in the dropdown list and click OK.
Method 2: Run the CHKDSK Command
When the partition is damaged, you cannot access the data saved on it. Repairing a damaged partition is a simple process. Follow the below-mentioned steps using a command prompt to manually fix the damaged partition:
- Right Click on the Start Button → Click on Command Prompt (Run as administrator)
- Type chkdsk F: /f /r /x (Where F refers to the drive that you want to repair)
Once the process gets completed, verify whether the files present in the partition are in healthy condition and can be accessed.
Method 3: Format the Partition
Once a partition is damaged and it can’t be fixed using CHKDSK, the best way to repair it is to format it back to its original state. Formatting is the process of erasing anything on that partition. As a result, you’re left with a clean slate to start again.
Alert: Make sure you perform the recovery first then Format the drive. Formatting the drive before recovery can lead to permanent data loss.
- Right-click on the Start button and select the Disk Management option.
- Find the partition that you want to repair and Right Click on it.
- Now, Select the Format option from the drop-down.
- Enter a name for the newly formatted partition and ensure that the option to Perform a quick format is selected.
- Click OK to start the formatting process and wait for it to complete.
Note: We also strongly suggest our readers take proper backups in a different storage device before performing the format of any devices. You can read the article Backup computer to an external hard drive to know various ways to take backups.
Method 4: Use TestDisk to Repair and Recover Corrupt Partitions For Free
TestDisk is a partition recovery software that is free and open-source. It is specifically designed to recover lost partitions for free and is sustained entirely by donations. TestDisk operates through a command-line interface, but the partition recovery process is quite simple if you follow the below steps carefully.
- Right-click on testdisk_win and select Run as administrator. If Microsoft Defender SmartScreen blocks it, click More info then Run anyway.
- Use the arrow keys to select No Log and hit Enter.
- Choose the hard drive that has the damaged partition and press Enter.
- TestDisk will automatically detect the partition table type. Press Enter to continue.
- Press Enter to analyze the disk.
- Press Enter to start the Quick Search.
- After the scan is finished, select the lost partition and press Enter.
- Move to the Write option and press Enter.
- Press Y to write the partition table.
- Press Enter and your computer will reboot.
Above steps will help you to repair your corrupted partition. Once you repair the partition successfully you can access the data.
How Do You Prevent Partition Corruption?
- Before performing any disk management operations, you must know what you are doing. If you are not sure, it is best to leave it to professionals. Also, exercise caution when using third-party disk management tools.
- Secondly, take good care of your hard disk. Using a tool called CHKDSK, you can easily keep a tab on corruption and bad sectors on the hard disk.
- Make sure you don’t turn OFF your system without the proper shutdown procedure. And don’t remove any external storage device without using Safely Remove Hardware to avoid damaged partition recovery.
- By using effective Antivirus software you can protect your device and data from malware, such as viruses or ransomware attacks that can cause damage to the partition. Make sure that the antivirus program is up to date and regularly scans your system for any malicious activity. If it detects any threats, the antivirus will isolate and remove them, preventing any further damage.
Conclusion
If your computer partition gets damaged unexpectedly, it can be very frustrating. But don't worry, with the help of the right partition recovery tool like Remo Recover you can get back your data easily.
However, it's crucial to take preventive measures to avoid such situations in the future. The best way to protect your data is to take regular backups so that you can restore it quickly in case of any unwanted data loss.
Frequently Asked Questions
1. Use the Windows installation DVD to get your PC up and running.
2. Hold the Shift + F10 key combination down.
3. Open the Command Prompt window.
4. To repair the Master Boot Record if it's corrupted or damaged, type bootrec /fixmbr and press Enter.
When a partition is destroyed, the system often removes the system's assignment for that address on the hard drive, allowing that area of memory to be overwritten as needed. However, as long as that section of the drive is unaltered, you can still use recovery software to restore the partition.
Due to various internal and external factors, partitions can get corrupted or damaged leading to data loss. Let us look into the main reasons for partition damage.
1. Improper shutdown of computer or power failure.
Every time your computer shuts down improperly, it may not result in partition damage. Still, if your system is in the middle of a write cycle at the time of improper shutdown, it can cause issues and lead to corrupted partitions.
2. Errors while performing disk management operations & third-party tools.
Improper sizing of partitions or errors while performing disk management operations can cause partition damage and loss of data. Certain third-party disk management tools can also modify the structure of the drive and lead to partition damage.
3. Bad sectors
Yet another common reason for partition damage are bad sectors on the hard drive. Bad sectors are usually due to logical errors or physical damage to the disk
4. Damaged partition table
A partition table is a table located in the first sector of a hard disk that contains details of all partitions like the size and addresses of partitions. Corruption in this table can make the whole drive unreadable and cause partition damage.