当我好奇的选择“新建分区表”,新的类型是GPT时,GParted弹出了“我可能会丢失所有数据”的警告信息,但我还是点了yes,因为我认为所有的操作都在磁盘上 将在一个窗口中列出并等待我的确认。 但是没有,刚开始创建,我的所有数据和分区现在都丢失了,转换完成后如何恢复丢失的数据和分区?
如果在将磁盘从 MBR 转换为 GPT 后丢失了所有硬盘驱动器数据,反之亦然,请按照本文来恢复丢失的数据或分区。 您可能遇到过类似的情况,例如创建新的分区表或安装 MBR 时,正如用户在下面提到的那样。
“我的系统需要一个 MBR 来安装 Windows。 因此,我使用 Diskpart 命令将分区表从 GPT 更改为 MBR。 转换后,其他磁盘消失,只显示一个磁盘有未分配空间。 我想要那些已经消失的磁盘。 我存储了一些重要和最珍贵的照片、视频和许多其他数据。 我什至无法想象丢失这些文件。 请帮我! GPT 到 MBR 转换后如何恢复丢失的数据?”
点击这里了解 将磁盘 GPT 转换为 MBR 的简单方法 没有数据丢失。
目录:
诸如此类的问题,使得普通用户很难在分区表转换后取回数据或 在损坏的 MBR 后恢复文件以及 Windows 10、Windows 8 和 8.1、Windows 7、Vista、XP、Server 2003 和 2008 上的其他严重数据丢失情况。
那么现在的问题是如何找回所有丢失的数据和分区? 请参阅下一部分以找到此问题的可靠解决方案。
受到推崇的:您可能还在寻找 GPT 损坏后恢复文件.

如果您在将分区表从 GPT 转换为 MBR 或其他方式后丢失了数据,首先您应该限制自己使用计算机和存储设备。 这是为了防止在丢失的分区上覆盖数据。
当您拥有强大的工具(如 Remo 分区恢复软件)时,在 GPT 到 MBR 转换后恢复丢失的数据从未如此简单,这是一款全面且易于使用的工具,专门用于从所有复杂的数据丢失情况中恢复数据。 Remo Recover 具有先进的搜索算法,可扫描整个驱动器以定位和恢复损坏、删除、丢失或无法访问的分区。 此外,它可以从 SATA、SCSI、IDE 等磁盘驱动器和 FAT16、FAT32、NTFS5 和 exFAT 等文件系统检索数据,而无需更改原始文件。 此外,Remo Recover 与所有版本的 Windows 兼容,包括最新的 Windows 11。
此外,Remo Recover 兼容所有 Windows 版本,包括最新的 Windows 11。
下载安装 Remo 恢复 在你的电脑。 然后按照以下步骤恢复分区。
步 1: 运行下载的软件 Home 屏幕选择要从中恢复数据的驱动器,然后单击 Scan.
注: 如果您无法找到驱动器,请单击找不到驱动器? 左下角的选项,这将扫描您的计算机以列出丢失的驱动器。

步 2: 一旦 Quick Scan 完成后,该工具将自动运行深度扫描,逐个扇区深度扫描驱动器。 恢复的数据将显示在 Dynamic Recovery View.
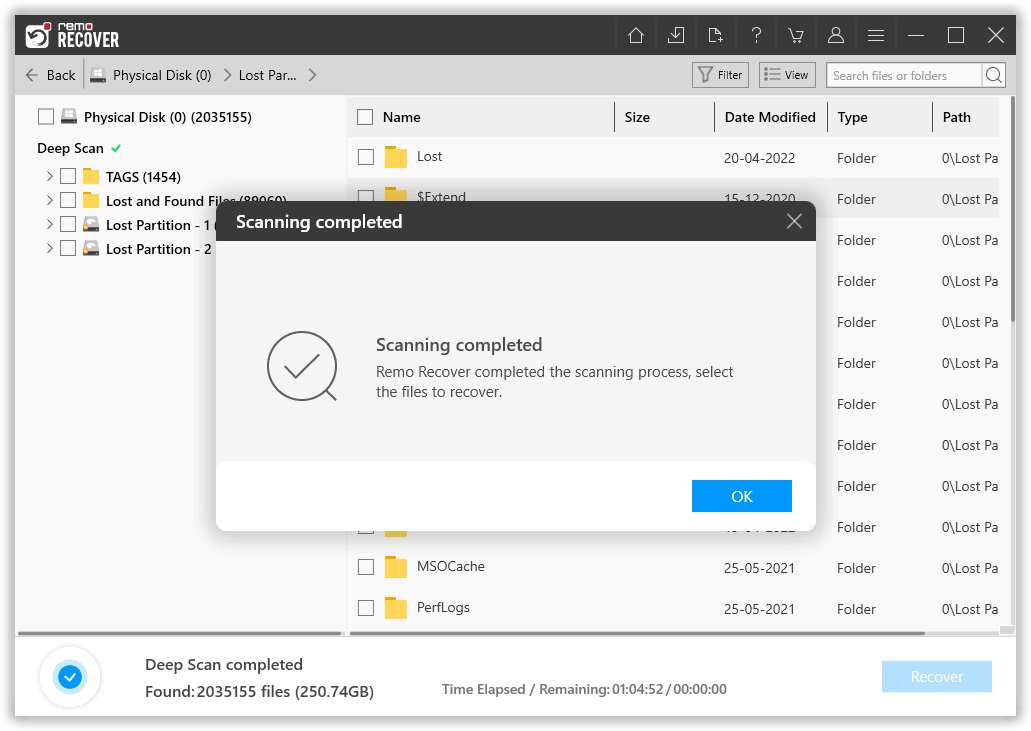
步 3: 分区恢复后,您可以使用 Advanced Filter 选择找到您的文件并将它们保存在您的首选位置。
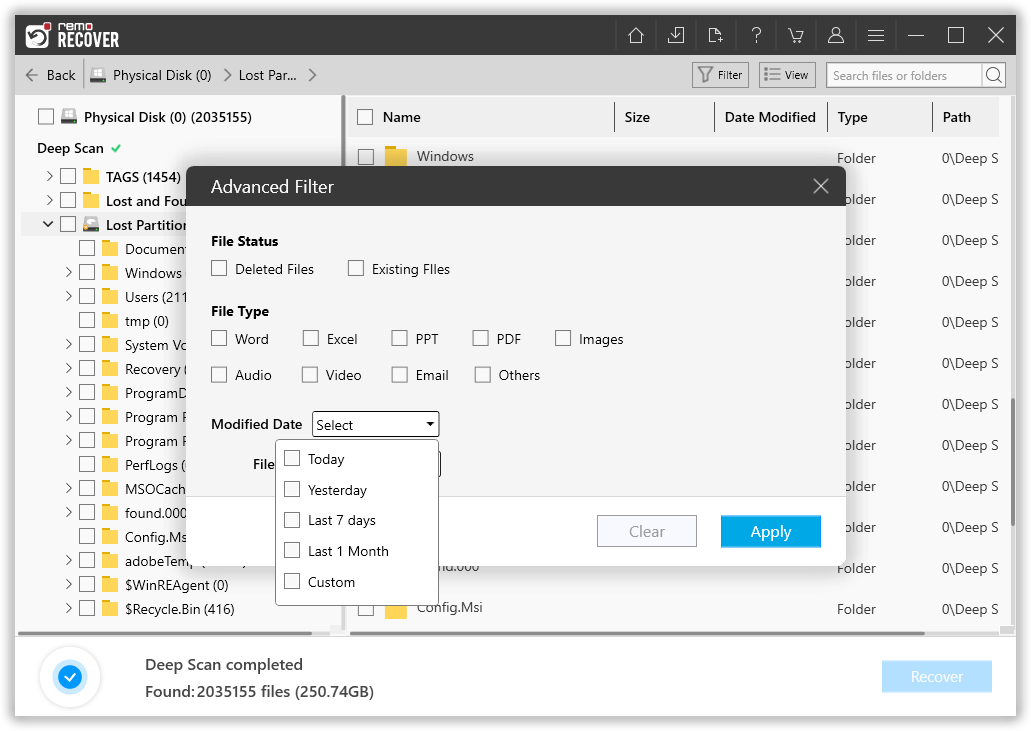
Note: You can also Preview the recovered data by clicking on the files.


步 4: 对恢复过程感到满意后,选择 files 你想检索,选择一个 location 保存恢复的数据。 点击 OK 按钮开始数据保存过程。

从 GPT 到 MBR 或反之亦然磁盘转换后丢失的恢复文件已安全恢复到所需位置。
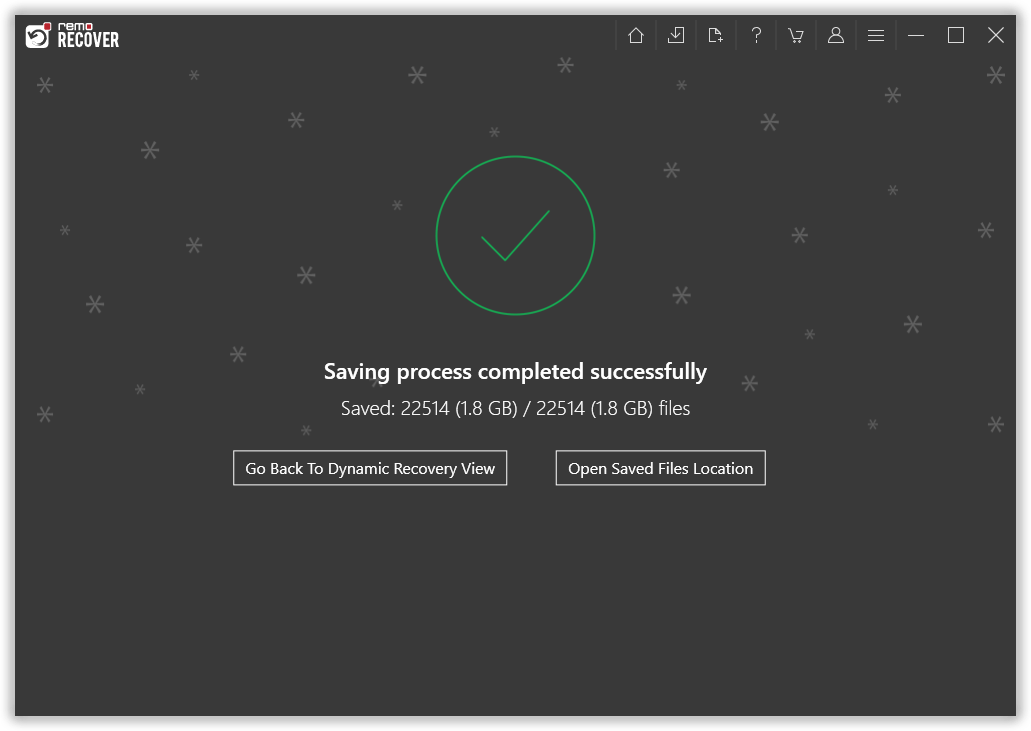
重要提示: 在调整分区大小或格式化分区、安装新操作系统或对硬盘驱动器进行任何更改时,请务必在将磁盘从 GPT 更改为 MBR 之前备份您的重要数据。
為什麼選擇 Remo?
100% 安全安全的
100% 的满意度擔保
10 Million+下載
免費技術支持
在線聊天24/7 支持