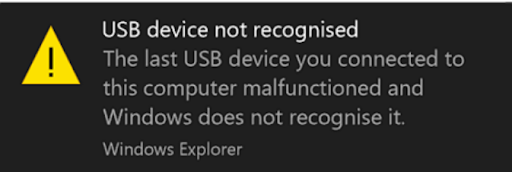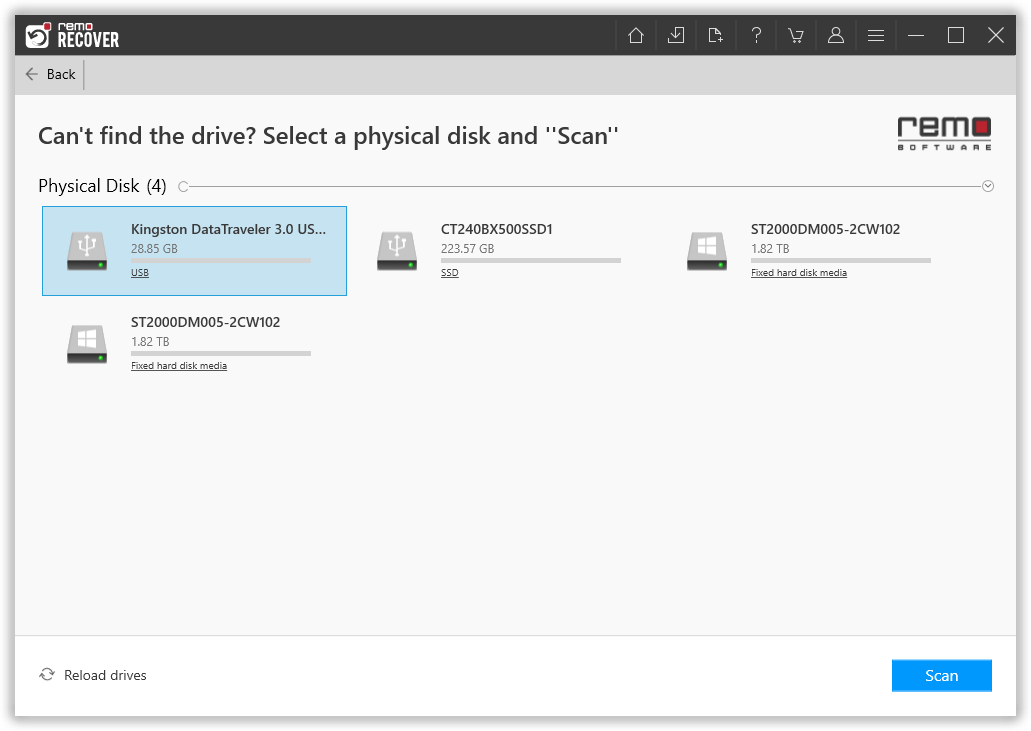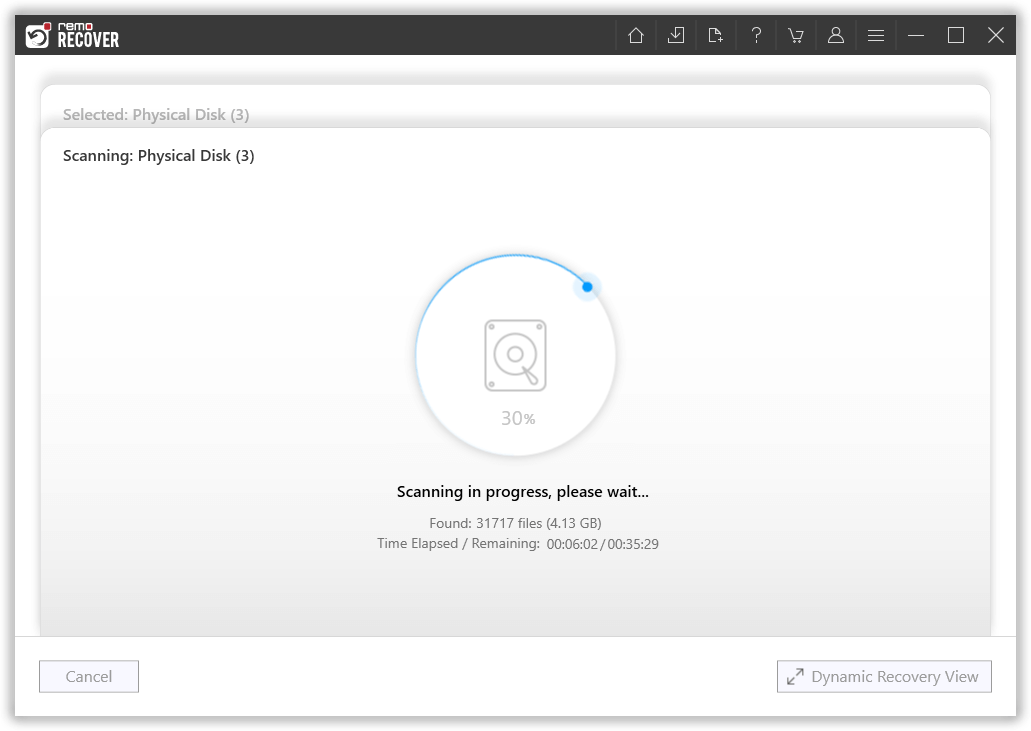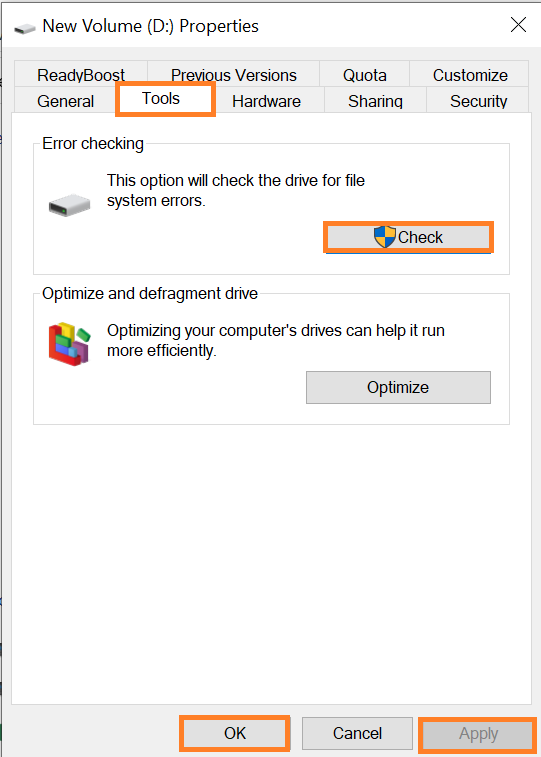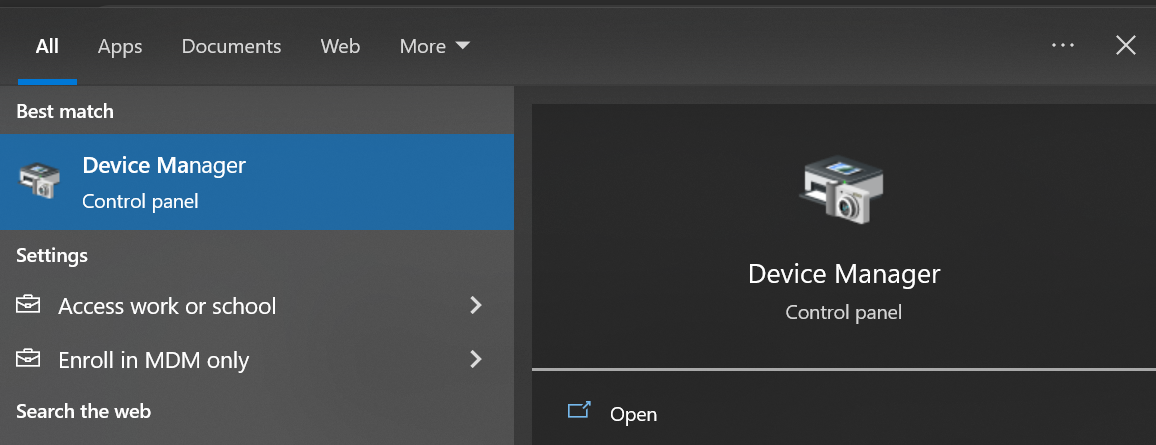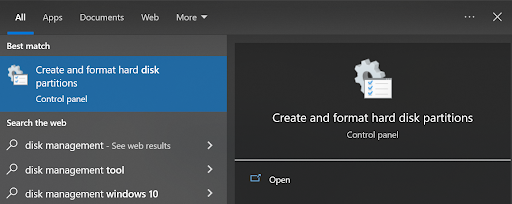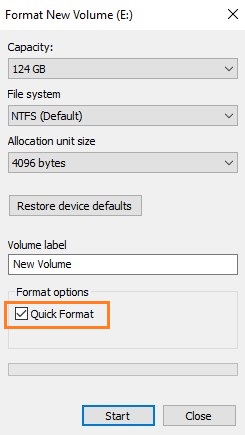I have stored office documents and other files on a USB flash drive and now it is not getting recognized when I connect to my PC or Laptop. Now I am in deep trouble, as I don't have the back of the files stored on my USB flash drive. Is it possible to recover data from a USB drive that is not recognized?
- A User Query from Quora
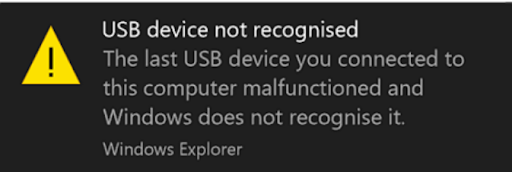
This is a user query we came across from Quora. You would come across these scenarios when you are trying to connect your flash drive to a PC, you might receive a pop up message “USB flash drive not recognizing”. In such a case, you need not worry. Because this error is due to USB file system corruption and the data saved in your drive is safe. In this article we will discuss how to fix and recover data from unrecognised USB
Why Is My USB Not Showing up?
- Your USB might not be showing up due to USB drive errors.
- If your USB drive letter has issues then there might be chances that your USB might not show up.
- If your USB drive is infected with malware then there are chances that your USB might not be recognised by Windows.
- File system errors that can cause your USB drive to format as RAW.
- If your USB is physically damaged then there are chances that your USB might not show up.
Note: Whenever you lose data from a USB and looking to restore the drive, the first thing to do is immediately stop using the drive. This will increase the probability of recovering files from a USB drive that is not recognized.
How to Recover Data from Unrecognized USB Flash Drive on Windows?
To recover data from any unrecognized devices such as Pen drives, flash drives, or USB’s we recommend you to use Remo USB Flash Drive Recovery.
A strong deep scan engine has been specifically incorporated into this utility so that it can thoroughly scan your USB drive and recover any missing or lost files. It can recover over 500 different file formats, including Office files, movies, and photos.
Download Now
Step 1: Download and install Remo Recover 6.0 and Connect your unrecognized USB drive.
Step 2: Launch the tool, Select the USB drive from where you want to recover data and click on the Scan button.
Step 3: If your USB drive didn’t appear on the screen click on Can’t find the drive? Option.

Step 4: Choose the USB drive and hit the Scan button to initiate the drive scanning process.
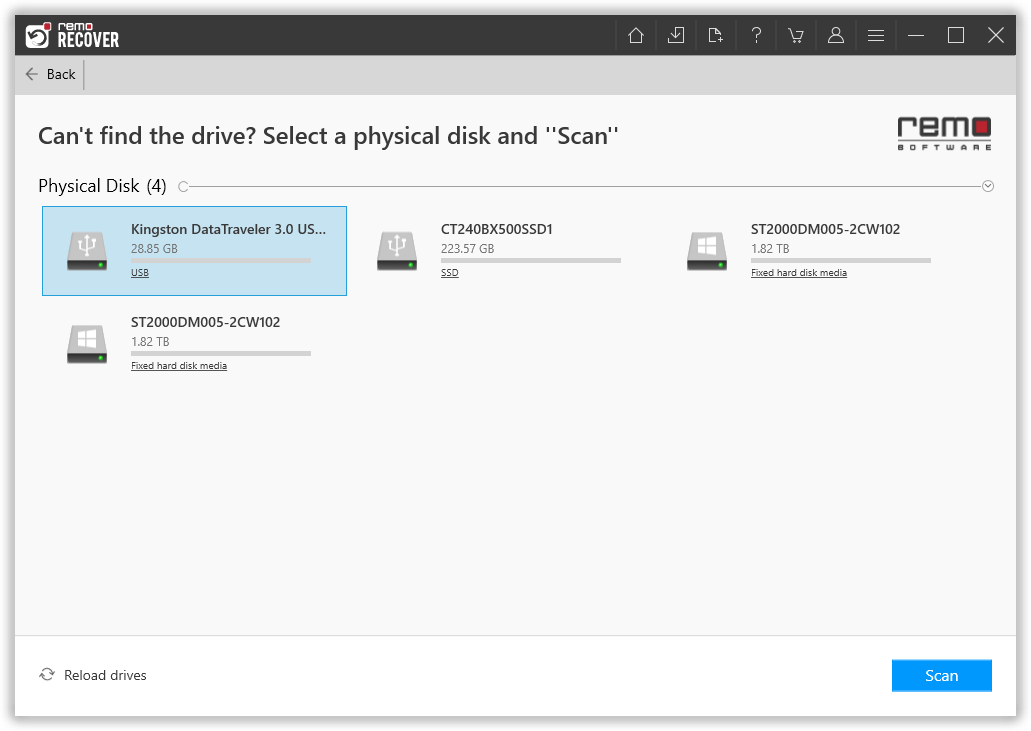
Step 5: Now the tool will complete the Quick Scan in a few seconds and directly initiates the Deep Scan. Once the Deep Scan is completed the tool will display recovered files in the Dynamic Recovery View option.
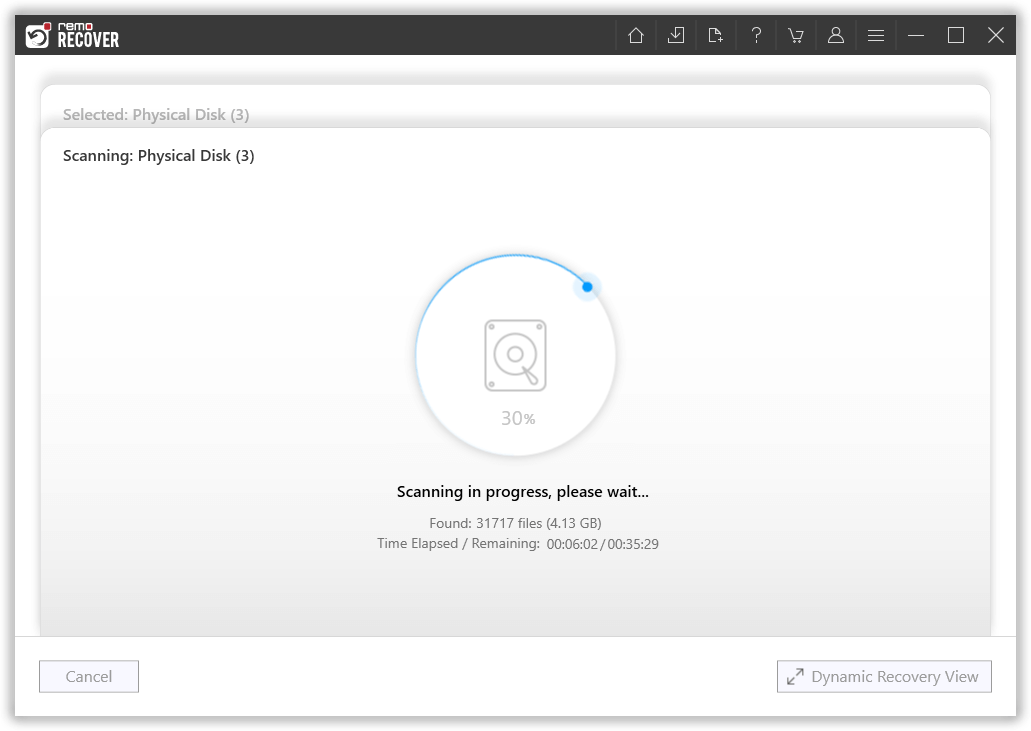
Step 6: After the entire USB drive scan gets completed, a complete list of recovered files will get displayed on your screen.

Step 7: Double-click on any file to Preview them.

Step 8: Choose the files recovered from the unrecognized USB drive, click on the Recover button, and select a location to save the recovered data.

How to Fix USB Device Not Recognised On Windows or Mac?
Restarting your system, unplugging all the connected storage devices and reconnecting them, and Connecting the unrecognized USB drive to another USB port or system, are some of the basic ways that can help you make the unrecognized flash drive recognizable.
Below are other guaranteed ways that can be tried on all versions of Windows and Mac operating systems.
How to Fix USB not Recognized on Windows
Before you fix the USB not recognising the Windows issue try the basic troubleshooting.
- Occasionally, a certain USB port could have problems, in which case attempting a different one can be helpful.
- Try a new cable if you're connecting the drive using an external USB cable. Connectivity issues might be brought on by faulty cables.
- A straightforward restart can occasionally fix momentary software or driver problems. Switch on your computer again, then reattach the USB drive.
Fix 1: Check the version of your Windows operating system and upgrade to the latest version
Fix 2: Scan the USB drive to identify and fix issues and errors
- Go to the USB drive in the File Explorer and Right click on it.
- Then click on it and select the Properties and click on the Tools tab and click on the Check option and then select the Scan and repair drive option and then click on the OK option.
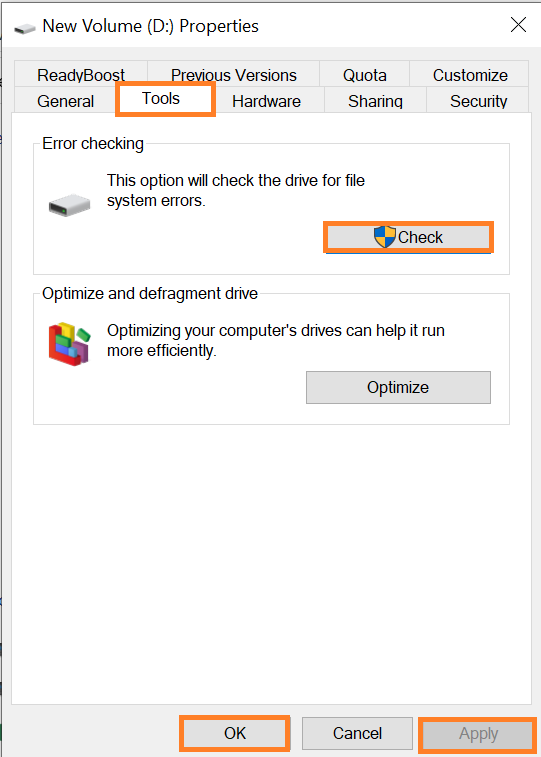
Fix 3: Update the USB driver
- Go to the Device Manager and expand the disk drives and Right click on your USB and click on the Properties.
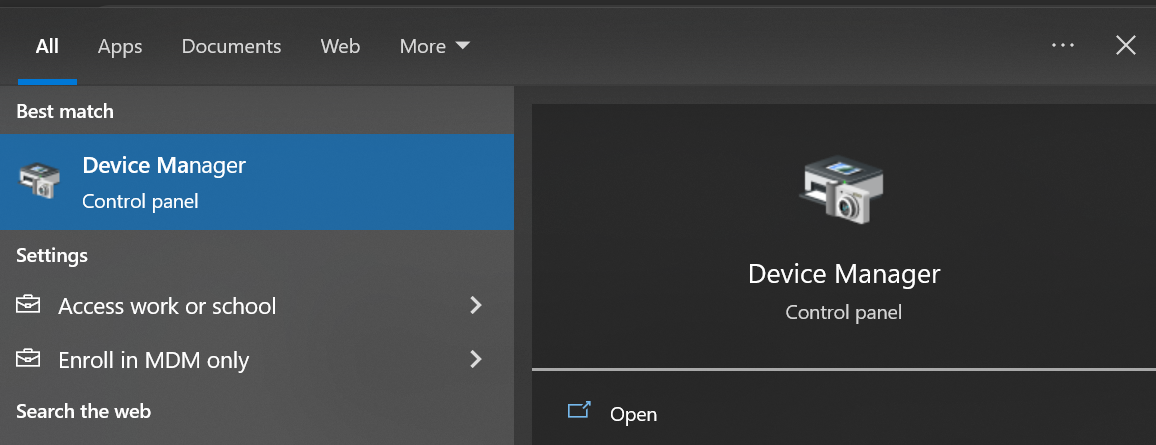
- Click on the Driver tab and click on the Update Driver.
Fix 4: Format the USB Flash Drive that is not showing up
- Go to Disk Management.
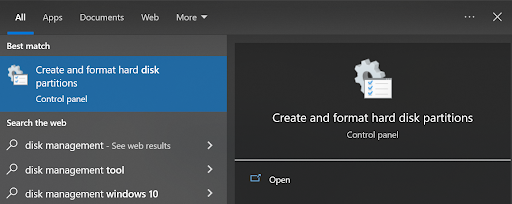
- Now in the Disk Management go to your USB drive which will be showing RAW, Right click on it and select the Format option and then select the file system and click on the Quick Format and select OK.
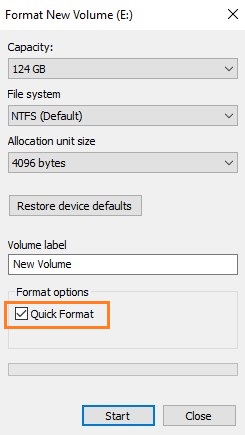
If still your problem is not resolved you can just format the drive. However formatting will result in data loss. In case you have not taken the backup then you can make use of the USB recovery tool as mentioned above.
How to Make Unrecognizable USB recognizable on Mac:
- Run First Aid on the Unrecognized USB drive
- Reset PRAM
- Run diskutil list command on the Terminal to fix errors on the USB drive
- Reset the USB ports
- Format the Unrecognized USB drive
You can also go through this comprehensive guide to find out how to use the above methods to fix USB drives not showing up on Windows and Mac.
Few Quick-Tips To Keep in Mind While Using USB Flash Drive
- Always eject the connected USB flash drive using the Safe Remove option only
- Do not store virus-infected data
- Scan regularly with updated anti-virus
- Do not keep vital files in the drive for a longer time
- Have multiple copies of important data saved on multiple storage devices.
Conclusion:
Here we end our article on recovering USB drives not recognized on Windows and Mac. Remo USB Flash Drive Recovery tool makes recovering files from any model of USB drive from brands such as Apricorn, Corsair, Kingston, Lexar, HP, PNY, Samsung, SanDisk, Transcend, and various other brands and models easy and safe.
If you have any trouble during the data recovery process, you can contact our tech experts to assist you.