PC를 포맷한 후 중요한 파일을 잃어버리셨나요? 어떻게 다시 돌려받을 수 있는지 궁금하신가요? 걱정 하지마! 이 전체 가이드는 포맷으로 인해 손실된 파일을 복구하는 단계별 가이드를 제공합니다. 포맷된 컴퓨터에서 데이터를 복구하는 가장 좋은 방법은 Remo Recovery와 같은 강력한 데이터 복구 소프트웨어를 사용하는 것입니다. 이 도구의 복구율은 99.9%입니다. 지금 다운로드하면 손실된 파일을 번거로움 없이 복구할 수 있습니다.
컴퓨터를 포맷하는 것은 다양한 방법 중 하나일 수 있습니다. 드라이브를 다시 분할하거나 PC가 느리게 실행되거나 바이러스가 발생하는 등의 특정 상황을 수정하려고 시도했을 수 있습니다. 포맷된 드라이브의 오래된 백업이 있음에도 불구하고 컴퓨터를 포맷하기 전에 최근에 저장된 데이터를 놓쳤습니다.
사용자 쿼리: "안녕하세요, 저는 불량 섹터를 제거하기 위해 몇 시간 전에 Lenovo 노트북에서 하드 드라이브를 포맷했습니다. 모든 중요한 데이터는 내 개인 랩톱이기 때문에 거기에 저장되었으며 이제는 포맷으로 인해 완전히 손실되었습니다. 포맷된 노트북 하드 드라이브에서 데이터를 복구할 수 있도록 도와주세요."
위의 사용자 쿼리와 같이 PC를 포맷한 후 데이터를 복구하는 방법을 알고 싶을 수도 있습니다. 포맷 된 PC에서 데이터를 복구하려면 기사가 끝날 때까지 계속하십시오. 주요 질문은 포맷된 데이터를 PC에서 복구할 수 있는지 여부입니다.
네, 포맷된 PC나 노트북에서 데이터를 복구할 수 있습니다. 새로운 운영 체제 복사본으로 컴퓨터를 완전히 포맷하면 하드 드라이브의 모든 데이터가 삭제됩니다. 실제로 데이터는 새 정보로 덮어쓸 때까지 하드 드라이브에서 지워지지 않습니s다.
따라서 포맷된 데이터를 복구할 가능성을 높이려면 시스템을 변경하지 않는 것이 좋습니다. 그러나 하드 드라이브의 기존 데이터에 수동으로 액세스할 수 없습니다.
하지만 포맷된 노트북이나 PC에서 데이터를 복구하는 방법이 궁금할 수도 있습니다. 외장 하드 드라이브에서 데이터를 복구합니다. 데이터를 복구하는 유일한 방법은 전문 데이터 복구 소프트웨어를 사용하는 것입니다.
다양한 저장 장치나 드라이브를 자주 사용하는 사용자라면 다음과 같은 문제로 인해 기능을 복원하기 위해 때때로 저장 디스크나 장치를 포맷해야 할 수도 있다는 점을 알고 계실 것입니다.
시스템을 포맷한 이유에 관계없이. 최종 결과는 항상 동일한 "데이터 손실"입니다. 빠르게 행동하지 않으면 결국 파일을 영구적으로 잃게 됩니다.
따라서 실제 질문은 노트북에서 포맷된 데이터를 복구하는 방법입니다.
포맷된 데이터를 복구할 수 있는 유일한 방법은 신뢰할 수 있는 포맷된 데이터 복구 소프트웨어를 사용하는 것입니다. 그렇다면 신뢰할 수 있는 포맷된 데이터 복구 프로그램이나 소프트웨어를 어디에서 찾을 수 있습니까?
이곳은 Remo 하드 드라이브 데이터 복구 소프트웨어 당신을 구하러 옵니다.
작업 Remo 다시 덮다 포맷 후에도 파일이 영구적으로 제거되지 않는다는 생각에 기반을 두고 있습니다. 딥 스캔 알고리즘의 도움으로 소프트웨어는 포맷된 PC의 각 섹터를 철저하게 스캔합니다. 그런 다음 파일 서명을 기반으로 파일을 식별하고 원래 있던 것과 동일한 방식으로 복구합니다.
기본적으로 모든 Word 및 Excel 문서, PPT, PDF, 이미지, 비디오 및 오디오 파일은 이 도구로 복구할 수 있습니다. Remo Recover는 거의 500가지 유형의 파일 형식 복구를 지원합니다. 이 소프트웨어는 Windows 11 및 Windows 10을 포함한 모든 버전의 Windows OS를 지원합니다.
소프트웨어는 이해하고 포맷된 USB 드라이브에서 데이터를 복구하세요, SD 카드, SSD 등 땀 한 방울 흘리지 않고t
Remo 하드 드라이브 복구 도구를 다운로드하여 PC에 설치합니다. 설치 프로세스가 완료되면 소프트웨어를 실행하고 메인 화면을 기다립니다.
1.고른 Drive 메인 화면에서.
노트: 드라이브를 찾을 수 없으면 드라이브를 찾을 수 없습니까?를 클릭하십시오. 왼쪽 하단 모서리에 있는 옵션을 선택하면 컴퓨터를 검색하여 누락된 드라이브를 나열합니다.
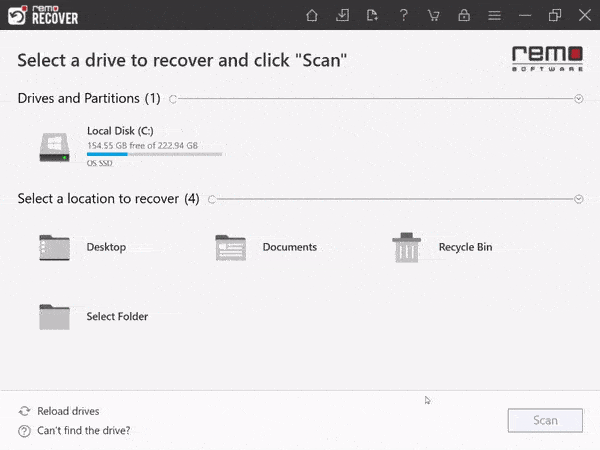
2.그런 다음 포맷한 드라이브를 선택하고 'Scan' 버튼을 클릭하십시오. 후 Quick Scan 도구가 실행됩니다. Deep Scan 자동으로 드라이브 섹터를 섹터별로 스캔하여 누락된 데이터를 복구합니다.
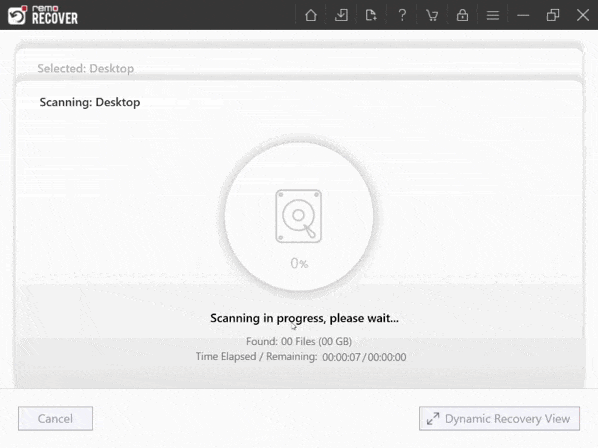
3.Una vez que se completa el proceso de escaneo, los archivos recuperados se muestran debajo del Lost and Found carpeta o Lost Partition carpeta.
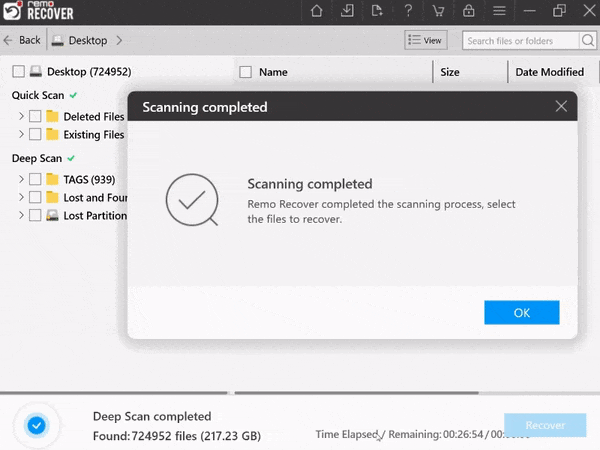
4.Puedes usar el Advanced Filter opción para filtrar los archivos necesarios según el tipo de archivo o la fecha de modificación.
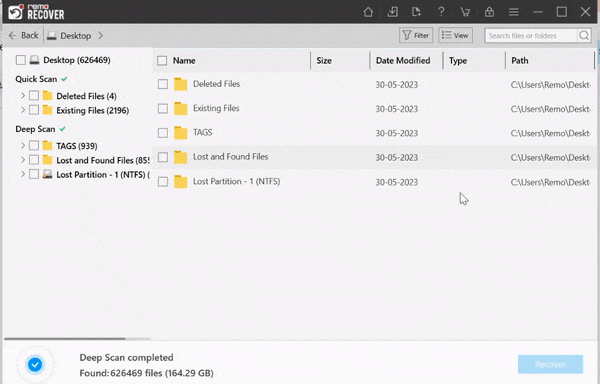
5.Puede obtener una vista previa de los archivos recuperados antes de restaurarlos haciendo clic Preview opción.
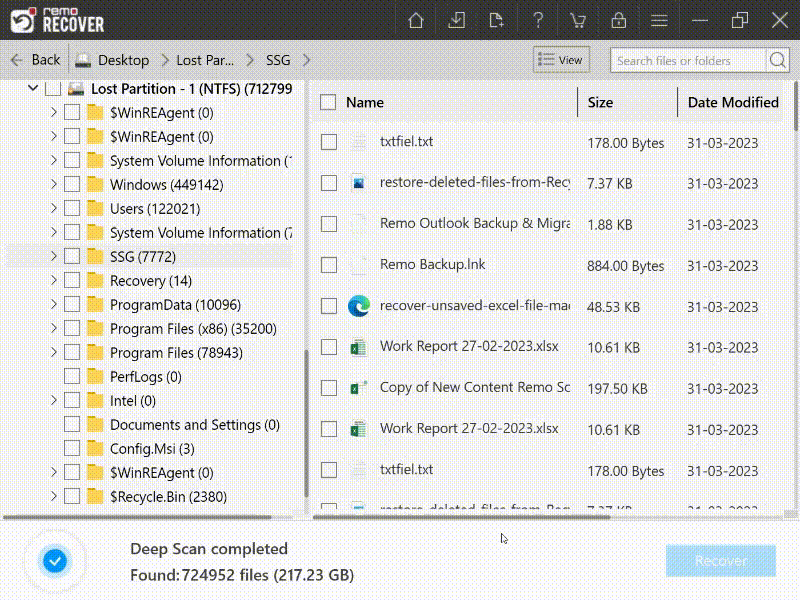
6. Seleccione los archivos que desea recuperar y haga clic en Recovery botón y Save la ubicación deseada de los archivos.
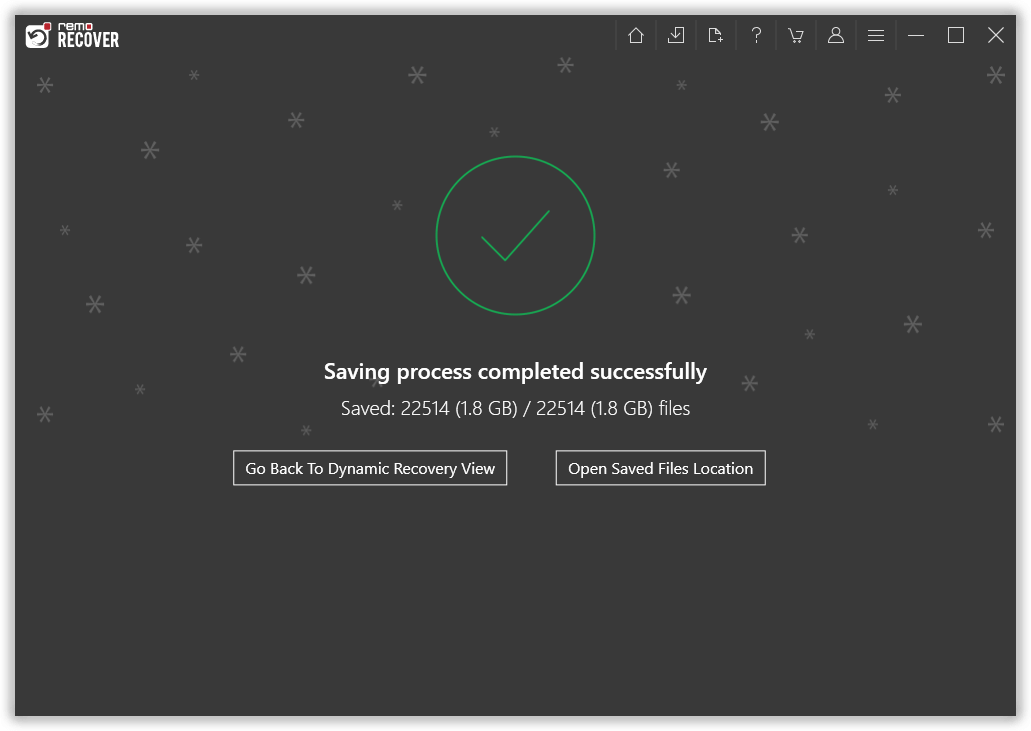
일반적으로 사람들은 하드 드라이브나 저장 매체에 읽을 수 없게 되거나, 열리지 않거나, 액세스할 수 없거나, 정크 데이터 파일로 가득 찬 경우와 같은 문제가 발생하는 즉시 컴퓨터에서 빠른 디스크 포맷을 실행하는 경향이 있습니다. .
일반적으로 외장 하드 드라이브 또는 USB 플래시 드라이브는 일반적으로 백업을 위해 다른 장소로 쉽게 전송하거나 복사할 수 있는 데이터가 있기 때문에 빠르고 쉽게 포맷할 수 있습니다.
그러나 Windows 데스크톱 또는 랩톱 저장소는 운영 체제 및 시스템 프로그램과 밀접한 관계가 있으므로 데이터 백업 외에도 컴퓨터 또는 랩톱을 포맷하기 전에 수행해야 하는 몇 가지 주목할만한 단계가 있습니다.
다음은 컴퓨터를 포맷하거나 데이터를 지우기 전에 고려해야 할 몇 가지 팁입니다.
컴퓨터 포맷은 데이터를 여러 파티션에 정리하고 문제를 해결하는 가장 좋은 방법 중 하나입니다. 때로는 컴퓨터를 포맷하기 전에 모든 데이터를 백업하는 것이 어려울 수 있습니다. 그러나 적시에 데이터를 계속 백업하면 이러한 까다로운 상황을 피할 수 있습니다. 그러나 포맷 후 데이터를 잃어버린 경우 언제든지 Remo Recover를 사용하여 포맷된 PC에서 데이터를 복구할 수 있습니다. 이는 이미지를 다시 만든 하드 드라이브 및 컴퓨터에서 데이터를 복구하는 데도 도움이 됩니다.
자주 묻는 질문
PC를 포맷하거나 이전 상태로 복원하면 문제가 있는 백그라운드 프로그램을 모두 제거하고 컴퓨터 하드 드라이브에서 불필요한 파일을 지울 수 있습니다. 그러나 전체 데이터를 삭제하지는 않고 새 주소 테이블만 할당하므로 포맷된 PC에 새 데이터를 추가할 때까지 Remo Recover와 같은 신뢰할 수 있는 도구를 사용하여 포맷된 PC에서 데이터를 복구할 가능성이 높습니다.
Remo Recover와 같은 데이터 복구 소프트웨어를 사용하기를 원하지 않거나 사용할 수 없는 사람들은 백업에서 데이터를 복구할 수 있습니다(있는 경우 우선).
Windows 10 또는 Windows 11을 포맷하면 Windows 10 또는 11 라이선스가 컴퓨터 BIOS에 저장되므로 손실되지 않습니다. 즉, 최근에 업데이트된 것처럼 컴퓨터에 새로운 Windows 운영 체제 세트가 제공됩니다. 그러나 노트북을 포맷하고 노트북이나 PC 데이터를 백업하지 않은 경우 시스템의 데이터가 손실될 가능성이 있습니다.
왜 레모를 선택해야 할까요?
100% 안전안전한
100% 만족보증
10 Million+다운로드
무료 기술지원하다
Live Chat24/7 지원하다