Table of Contents:
- How do I recover video files?
- On Windows computer
A) Recover deleted videos from Recycle Bin
B) Recover permanently deleted videos using video restoring software. - On Mac system
- Frequently Asked Questions?
How Do I Recover Video Files?
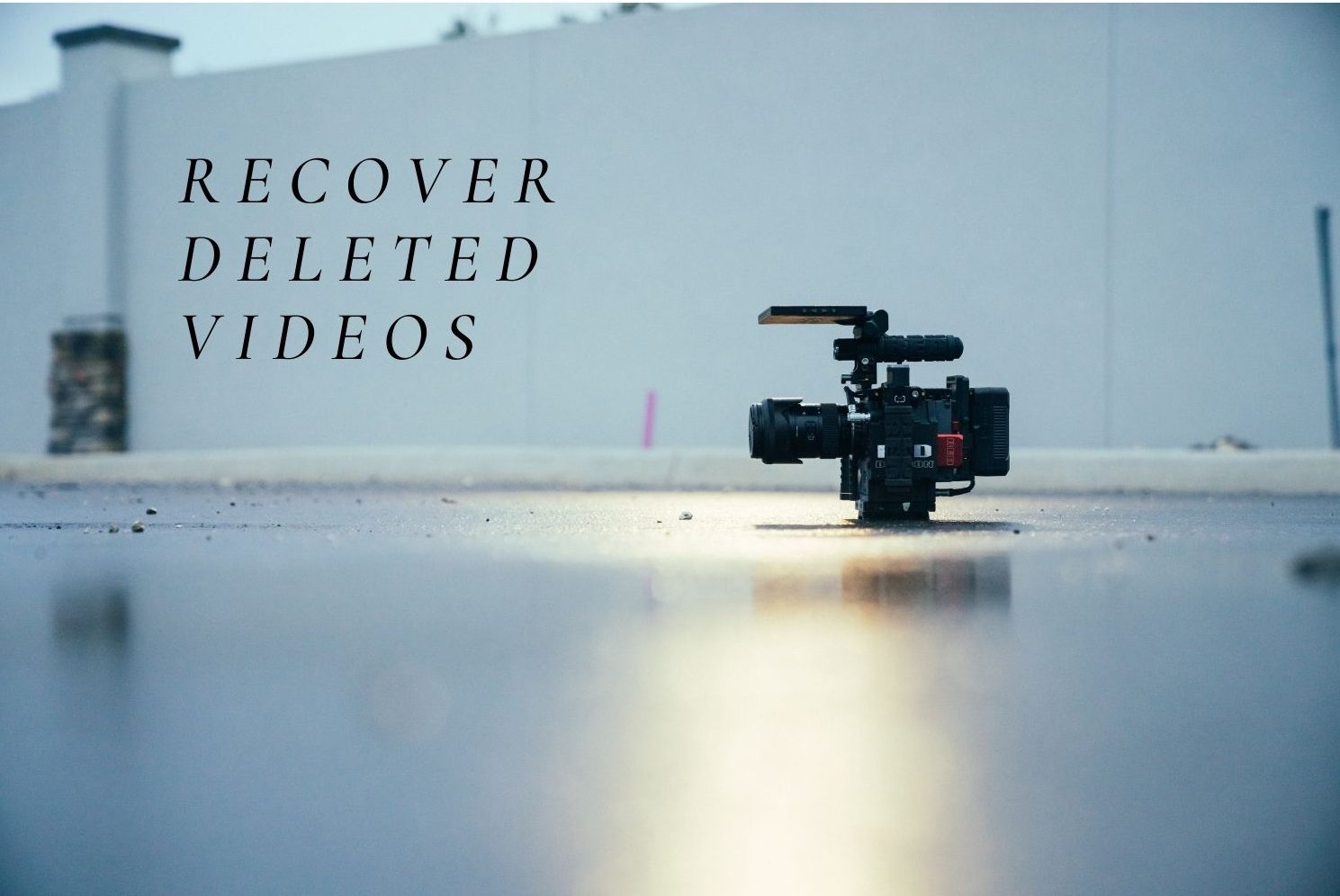
There are multiple ways to recover video files. It depends on how the data loss has happened. The following explanation will help you figure out how to perform video recovery according to your scenario.
Deleted Video Recovery: If you accidentally deleted videos, the first place to find your deleted videos is Recycle Bin or Mac Trash. However, if you have emptied the Recycle Bin or Trash meaning you have permanently deleted video files, you can directly go here.
Lost Video Recovery: There are so many ways you can lose your videos, be it virus attack, hard drive corruption or partition loss. The way to recover lost video files remains simple, i.e. to make use of a video recovery software.
How to Retrieve Deleted Videos On Windows Computer
The below-stated methods will help you recover videos that are accidentally deleted from Recycle Bin. If you have permanently deleted videos from your computer, the following methods will help restore the deleted videos.
Recover Deleted Videos from Recycle Bin
The quickest way to recover deleted videos is to restore Recycle Bin or Mac Trash. To recover accidentally deleted videos from Recycle Bin follow the below-mentioned steps:
- Open Recycle Bin,
- Select the deleted video files you want to restore.
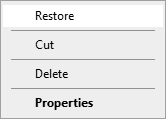
- Click on Restore
If Recycle Bin did not work you can try the other method to recover your deleted videos.
Recover Deleted Videos Using File History
If you have enabled File History on your Windows computer. You may be able to recover deleted videos using it follow the below steps
- Connect the backup drive that you used to save videos to your computer.
- Open File History: Go to the start menu and type File History in the search bar. Click on File History settings from the search results.
- Select Restore files from a current backup On the File History settings page, click on the Restore files from a current backup option.
- Browse for the video file: Browse the backup drive for the folder where the video file was stored. Once you locate the folder, select it, and then browse for the specific video file you want to restore.
- Restore the video file: Select the video file you want to restore and click on the Restore button the video file will be restored to its original location on your computer
You might be able to retrieve your files from a backup, Recycle Bin or File history. What if you don't have a backup of these videos and you deleted them without emptying the Recycle Bin? In situations like this, data recovery software offers the best possibility of recovering those videos.
Recover Permanently Deleted Videos Using Video Recovery Software
To recover permanently deleted videos from your computer, you will need to make use of video recovery software that can help you get back deleted or lost video files in no time. To perform data recovery without any hassle we recommend you to make use of Remo Recover, a best-in-class data recovery software for any data loss scenarios.
Remo Recover is built with an advanced scan algorithm and a 3-click methodology that can help you get back deleted or lost or deleted videos from any complex data loss scenarios. With a preview feature by your side to verify the video recovery process, you can be the judge of the tool. Download and try the tool for free to see if you can get back your videos.
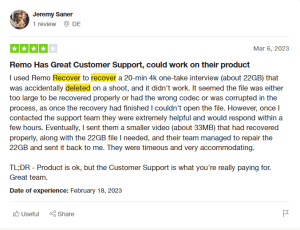
Source: Trustpilot
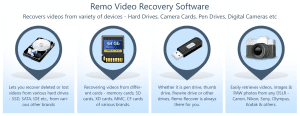
Steps to recover permanently deleted videos from Windows using Remo Recover:
To perform video file recovery of lost videos using Remo Recover, you need to download and install Remo Recover on your computer.
- Launch Remo Recover, and select the drive from which you want to recover videos.
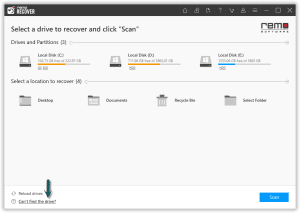
- Once you choose the drive, click on Scan to start the scanning process. The tool performs dual scans, firstly Quick Scan and simultaneously enters Deep Scan to fetch data sector by sector.
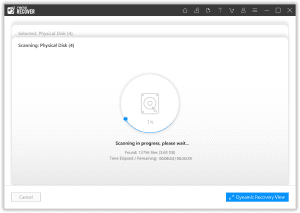
- You can also click on Preview to preview and verify the restored video files and recover them simultaneously while the scan is still in progress.
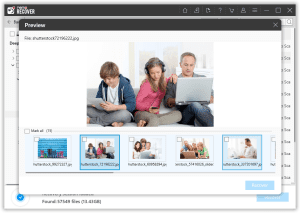
- To find any particular video file that you're looking for, try using the Advanced Filter to locate the video for you. You can just add File Name, File Type or Modified Date to fetch the video quickly.
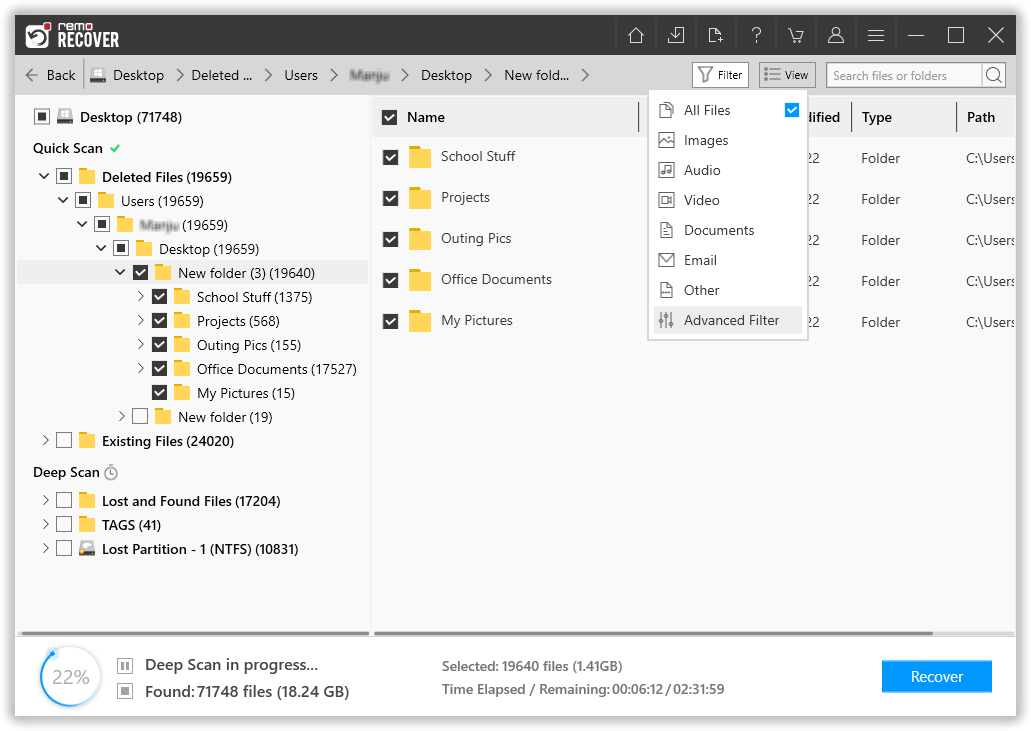
- If you are satisfied with the recovery process, click on Save to recover deleted video files.
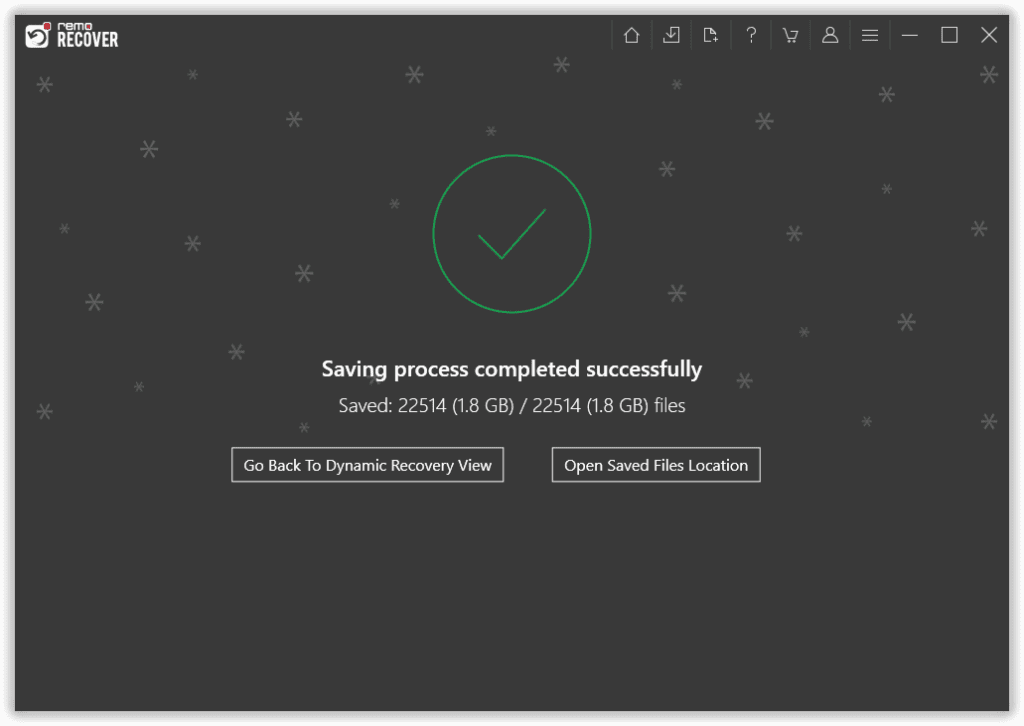
Bonus Tip: Videos recovered after severe data loss are usually prone to corruption, if you have any unplayable video files refer here to know how to repair corrupt videos using a tried and trusted video repair software.
How to Recover Video Files on Mac?
To recover deleted video files on Mac, you will need to download and install Remo Recover Mac or Remo Mac Photo Recovery Software.
Recover Deleted Video Using Time Machine:
To recover videos on Mac using Time Machine, follow these steps:
- Connect your Time Machine backup drive to your Mac.
- Open the folder where the video files were originally stored.
- Click on the Time Machine icon in the menu bar and select Enter Time Machine.
- Use the timeline on the screen to navigate to the time when you still had the video file.
- Once you have located the video file you want to recover, select it and click on the Restore button.
- Time Machine will then restore the video file to its original location on your Mac.
If Time Machine did not work you can try other method to retrieve your deleted video.
Restore Deleted Video Using iCloud:
If you have iCloud enabled, you may be able to restore deleted videos from iCloud. Follow the below given steps:
- Open the Photos app on your Mac.
- Click on Photos in the menu bar and Select Preferences
- Go to the iCloud tab and make sure iCloud Photos is turned on.
- Wait for the videos to sync with iCloud.
- Go to iCloud.com and sign in with your Apple ID.
- Click on Photos and find the deleted videos.
- Select the videos and Click the Download button to download them to your Mac.
Even after trying these two methods still if you are not able to recover your deleted videos you can recover your deleted videos using best video recovery software.
Steps to recover deleted videos on Mac:
- Launch the tool, click on Recover Photos (which also recovers videos)
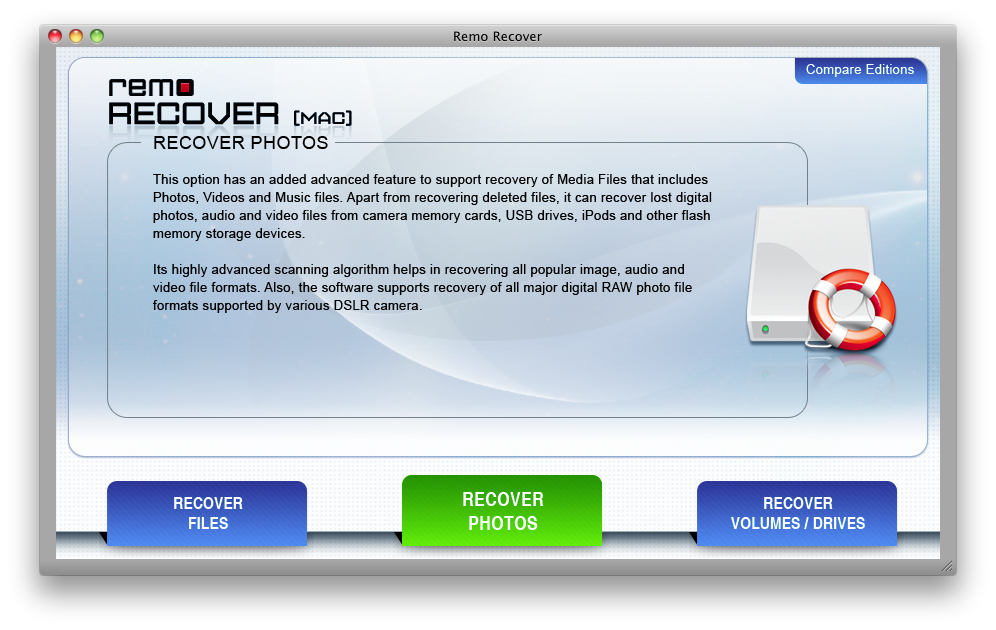
- Select between Recover Deleted Photos and Recover Lost Photos and click on the Next button
- Select the drive from which you want to recover videos from your Mac and click on next
- Now select the file types you want to select, you can select the video files here and click on next to start the scanning process.
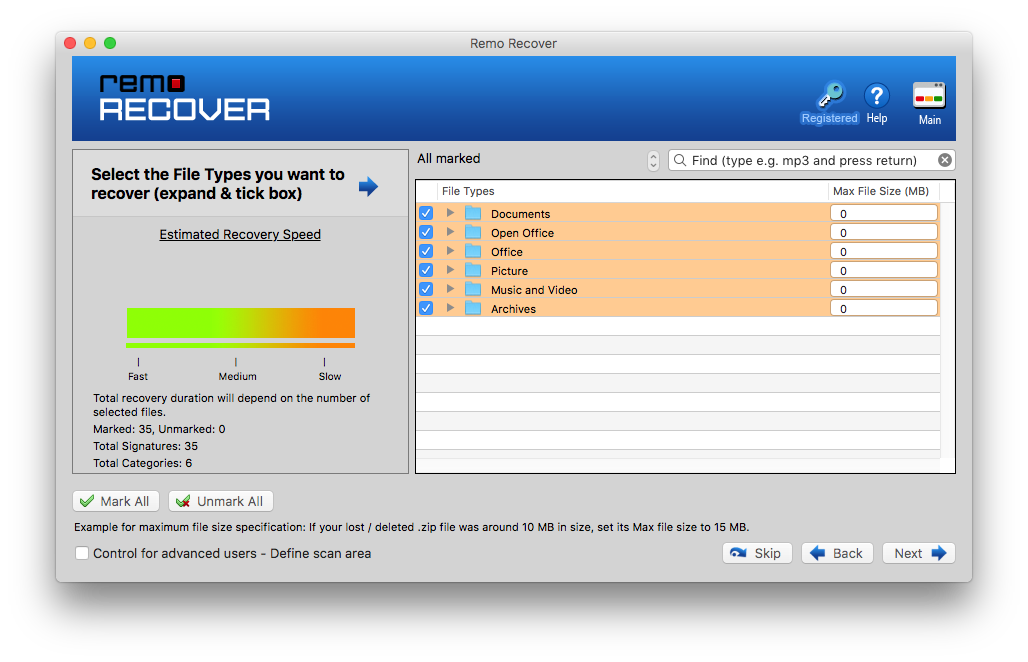
- After completion of the scanning process, you preview the recovered video files and if you are satisfied save the videos onto your computer.
Conclusion:
You can recover videos either from Recycle bin or Mac Trash if they are not permanently deleted. However to restore videos that are lost or permanently deleted from Windows, Mac, and Andriod you need a trustworthy deleted video recovery app like Remo Recover.
Frequently Asked Questions
Unlike computers, recovering deleted or lost videos from smartphones is a hectic process. However, you can recover video files from Android’s Recycle Bin folder.
1. Open the Gallery Application and go to Albums
2. When you scroll down to the bottom, you will see a folder called the Trash bin folder
3. Open the Trash folder and long press on the video file you want to recover and click on the Restore option
To recover deleted videos from iPhone:
1. Go Photos app on your iPhone and click on Albums
2. Scroll down till the end and click on the Recently Deleted option
3. Now, select the deleted videos which you want to restore and click the Recover option
If the video was stored on a device such as a hard drive, memory card, or smartphone, it may be possible to recover it using data recovery software. However, if the video was permanently deleted or overwritten, it may be impossible to recover.

