You open one of your Photoshop documents and all of a sudden you see a popup error saying “could not complete your request because an unexpected end-of-file was encountered”.
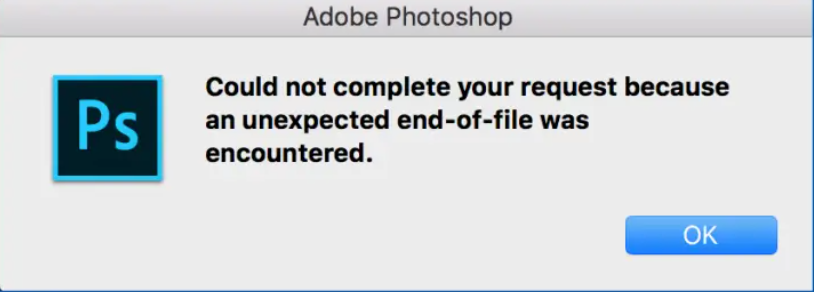
This is one of the most common errors frequently discussed in all Photoshop user's communities and forums. Here we have addressed a similar user query from one of the forums i.e., superuser.com.
After upgrading from Photoshop CC 2020 to 2021 (Windows 10 Pro), I was not able to op en JPG files and got the "could not complete your request because of program error".
- User Query from Superuser.com
If you have encountered a similar issue then follow the steps to fix the issue.
- You can try disabling the GPU from the Performance tab.
- Now update your graphic card drivers. Now go back and try enabling the GPU and see if you are able to open the JPG files in Photoshop.
- Or you can open the JPG files in the other Photoshop application as a different user.
- Now select Windows+X and select Windows Powershell and hit Enter and type the command Get-Service seclogon.
- Now select Windows+R and choose the Browse option and select the Photoshop folder path C:\Program Files\Adobe\Adobe Photoshop 2021\photoshop.exe and hit Enter.
- Now you will be able to open the JPG files or any other image format files with Photoshop without encountering the error loading preferences or could not complete your request because an unexpected end-of-files was encountered.
Table of Contents:
- Open Photoshop File in Illustrator
- Change The File Extension
- Enable Backward Compatibility in Photoshop
- Repair corrupted PSD File Using Remo Repair PSD
What Triggers The Unexpected End of File Error in Photoshop?
While there is no clear mention of what this error means, End of file error in Photoshop usually means that the PSD file is damaged. The PSD file can be damaged due to following reasons:
|
Reasons |
Description |
|
1. Missing Header or Footer of a PSD file |
The header and footer of the PSD file have the complete information of the PSD file such as color mode, depth, number of color channels, etc. While saving a PSD file, the Photoshop application might fail to create a header or footer of a PSD file. Once the header or footer of the PSD file is missing or damaged, Photoshop will fail to process the PSD file and pops up an unexpected end-of-file error. |
|
2. Incompatible Photoshop version |
Incompatibility in the PSD file occurs when you try to open a PSD file saved on the latest versions of the Photoshop application on the older version. Because every Photoshop has elements that are limited to a specific version. |
|
3. Interrupting the saving Process |
Interrupting the PSD file while saving it to a specific location can potentially damage the layers of the PSD file. In some cases, the file will be saved as a temporary file in a folder called temp. Situations like these result in “end of file error”. |
|
4. Corrupted PSD file |
Managing a PSD file with numerous layers can be a bit complicated. It takes a lot of time while processing the large PSD file. Even a small interruption while processing, the PSD file might get damaged. |
How to Fix PSD Unexpected End of File Error?
Method 1: Open PhotoShop File in Illustrator
Yes, most of the users in the Adobe community discussion forum mentioned how opening the file with the end of the file error was fixed by just opening it on Adobe Illustrator. The catch here is that there will still be some corrupted layers in the PhotoShop file, which you will have to work again to restore or simply repair it using a PSD repair software like Remo Repair PSD.
Method 2: Changing the Extension
You can use this fix if you fail to correctly save the Photoshop document. All you need to do is to access the temp file location of the PSD file and change the extension of the file.
- Tap Win+R and enter the %LocalAppData%\Temp in the Run box and click on run to access the temp files.
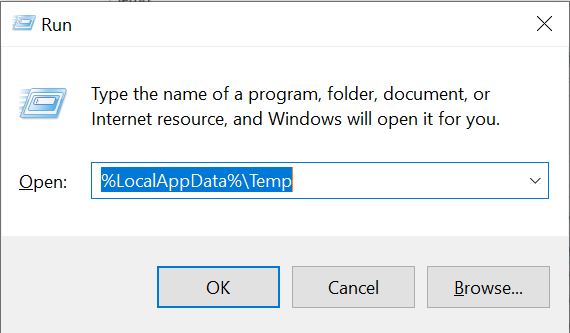
- Now search for the temp files in the list. You can search with respect to date and time to identify the damaged PSD file.
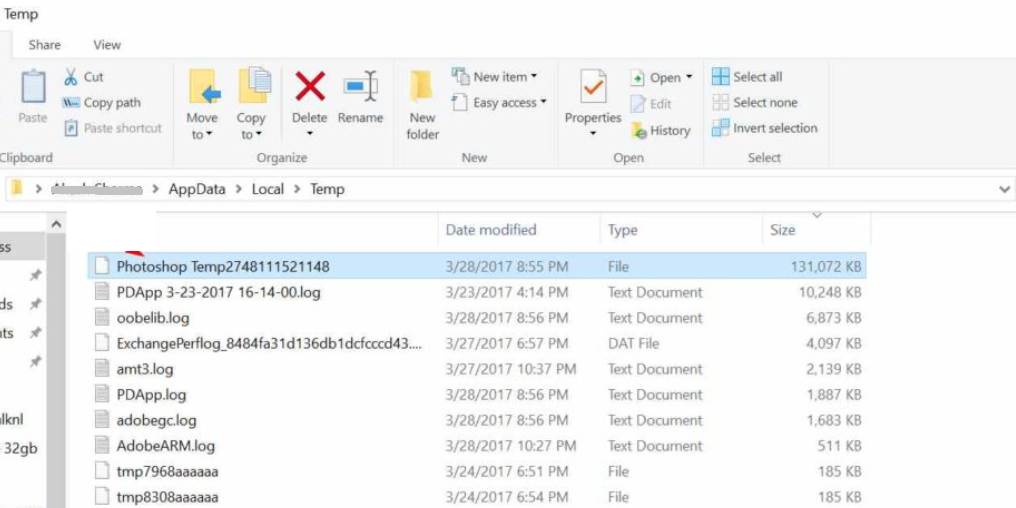
- Select the desired temp file, and go to the properties of the temp file. Rename the file with the .psd extension and restore the unsaved PSD file on to your desktop.
This might fix the end of file error due to incomplete saving of the PSD file.
Unfortunately, this is not a permanent fix, if the PSD file is severely damaged you cannot fix the error just by changing the extension. You need a tool that is dedicated to fixing the damaged PSD files such as Remo Repair PSD.
Method 3: Enable Backward Compatibility in Photoshop
Compatibility issues majorly occur when you try to open the latest Photoshop versions on the older versions. You can enable backward compatibility in the Photoshop application and fix any compatibility issues.
To enable the backward compatibility.
- Open the Photoshop application and go to Edit> Preferences > file handling, in the file handling window at the bottom you will find the maximize PSD and PSB file compatibility option.
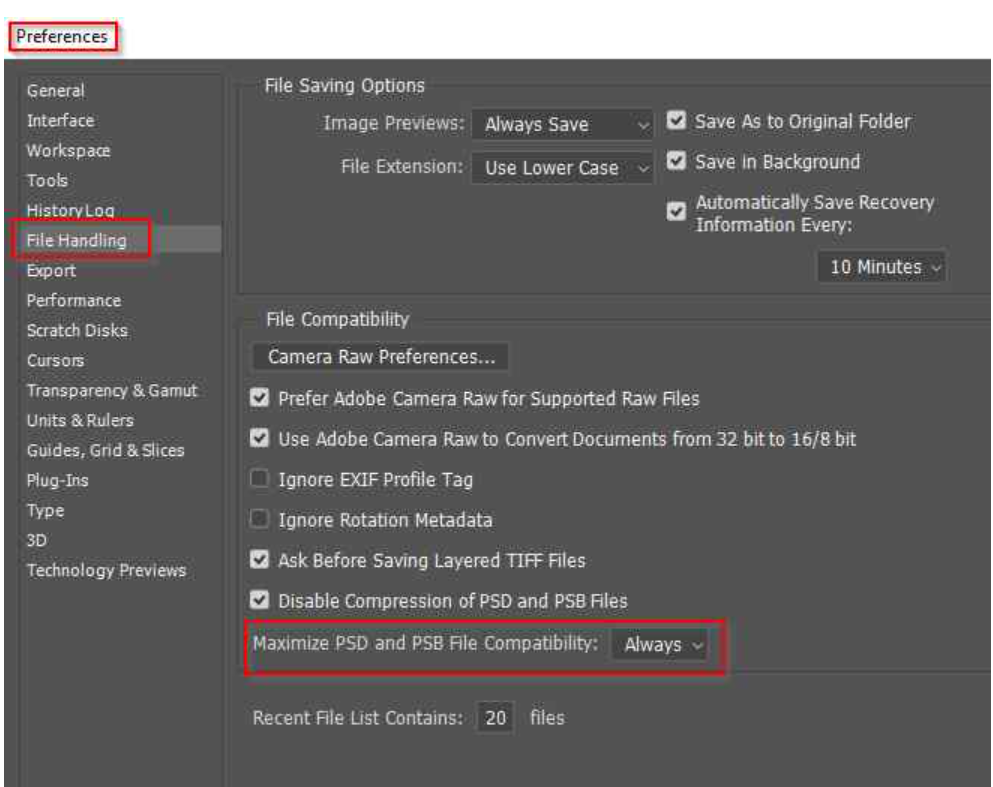
- Click change the option to always click on OK to save the changes.
This will enable backward compatibility and help open PSD files created on older versions of PS.
The above-mentioned methods can only fix simple PSD errors, you cannot fix damaged or broken PSD files which are major reasons for the end of file error. If you are still facing the same issue even after trying the above-mentioned methods. Then the next method is for you.
Alternative Method: Use Disk Cleanup tool
If your drive has insufficient space to save the PSD file then you can also try cleaning up the disk using the Disk Cleanup tool. The tool is available on your Windows by default. You can try removing unwanted junk from your disk.
- To do so go to your Search Bar on your Windows and type Disk Cleanup and hit Enter.
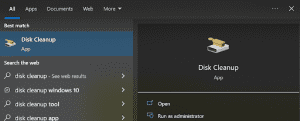
- Select the drive which you want to clean up your disk and hit OK.
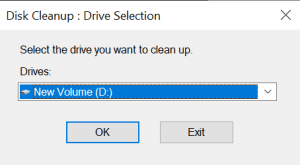
Now check if you're able to access Photoshop without encountering the error “could not initialise Photoshop because an unexpected end-of-file was encountered”.
Method 4: Repair Corrupted PSD File Using PSD Repair tool
If you have tried the above methods and still failed to fix the issue, then there are chances that your PSD file is severely corrupted. To uncorrupt the PSD file we recommend you make use of the Remo Repair PSD tool.
This tool is built with a powerful repair algorithm which can fix any corrupted or damaged PSD file without affecting the original file. The tool has an easy interface which makes the repair process simple. Download the tool now and start repairing your corrupted PSD files.
1. Launch the Remo Repair PSD tool, from the home screen click on Browse and select the damaged PSD file, and click on the Repair button.
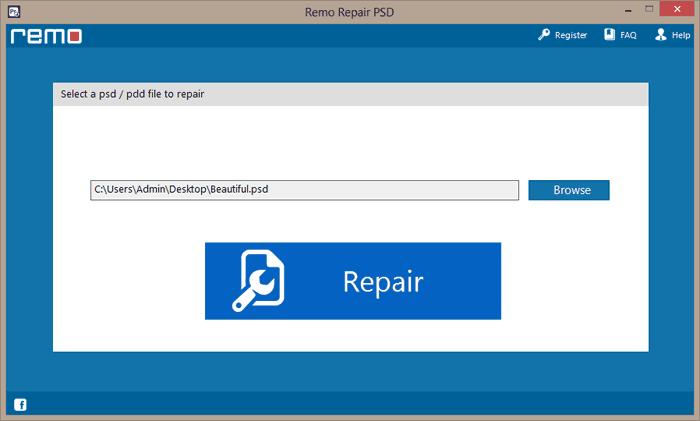
2. Now the scanning of the corrupted PSD file will start. Once the scanning is completed the tool will display the repaired PSD files in the tree structure.
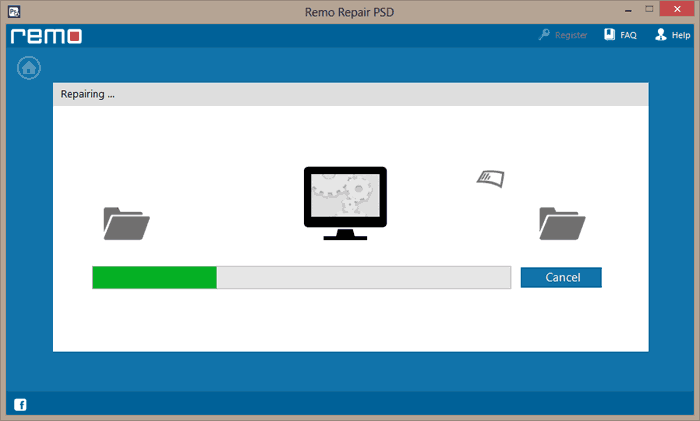
3. You can also click on the Preview button and verify whether the PSD file is repaired or not.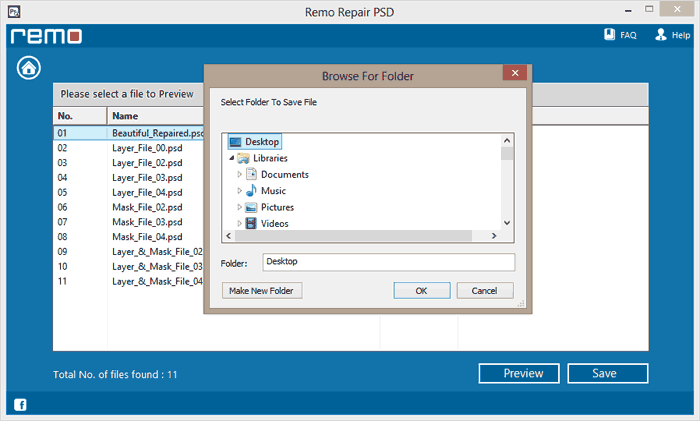
4. Finally, select the repaired PSD files which you want to save, click on the Save button and Browse the location where you want to save the repaired PSD files.
Tips to Avoid End of File error on Photoshop in Future:
Unexpected End of the FIle error on Photoshop can be easily avoided if you follow a few precautions such as:
- Create various versions of the same file.
- Don't fill up the storage drive and have some empty space.
- Work and upload on to the creative cloud.
If you are unable to avoid the error you can follow this article to fix the error.
Conclusion:
As discussed above this error “End of the file”, occurs when you are trying to open or save any image file. In case if the Photoshop is incompatible or if the PSD file is corrupted or damaged it will render this error. Hence we recommend you to take a backup of your important PSD files. In case your PSD file is corrupted then you can rely on the Remo Repair PSD tool. Do share the article if you find it interesting. If you have any further queries related to this topic use the comment section below to post queries similar to this topic.
Frequently Asked Questions
The unexpected end of file error on Photoshop occurs mainly because of any of the following reasons: inadequate disk space, using an outdated version of Photoshop, a sudden hardware crash or failure, or the most unfortunate “PSD files getting corrupt”.
There are several ways to fix the corrupt PSD file. Such as freeing up disk space, enabling backward compatibility in Photoshop, changing the PSD file extension. However, if your PSD file is severely corrupted then we recommend you to make use of Remo Repair PSD.
You can flawlessly repair any corrupt Adobe Photoshop files using an advanced Photoshop Repair tool such as Remo Repair PSD.
As explained, corruption in the Photoshop file is one of the major reasons why you can’t open the PSD file on Mac. To fix the corrupted PSD files on Mac we recommend you make use of Remo Repair PSD on Mac.