‘Notes,’ a digital take on the yellow sticky notes, is a useful feature introduced by Microsoft Outlook to help us make short yet essential notes for our convenience. With Notes, we will have safe and visible accessibility to our points and reminders.
Outlook users may find themselves in a position where they need to move notes to another email or system. They may even need to transfer Outlook notes between 2 different application versions. In this article, we shall learn how to export Outlook notes from one computer to another.
How to To Export Outlook Notes From Outlook?
Today, We shall explore 3 different methods that you can use to transfer Outlook notes-
Method 1: How to Export Outlook Notes by creating a CSV files
Caution: CSV files do not support a few special characters, which may result in technical difficulties.
Step 1: Open Outlook and click on File to access the File Menu.
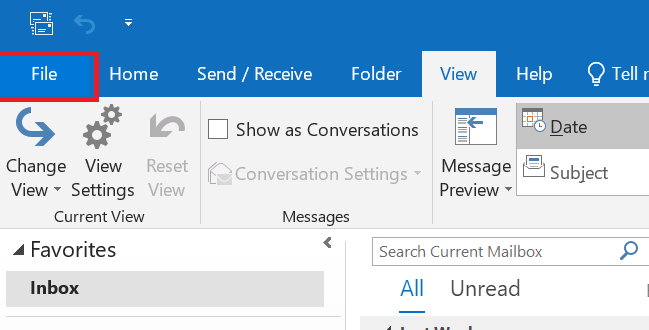
Step 2: Under the Open&Export Tab, Select Import/Export.
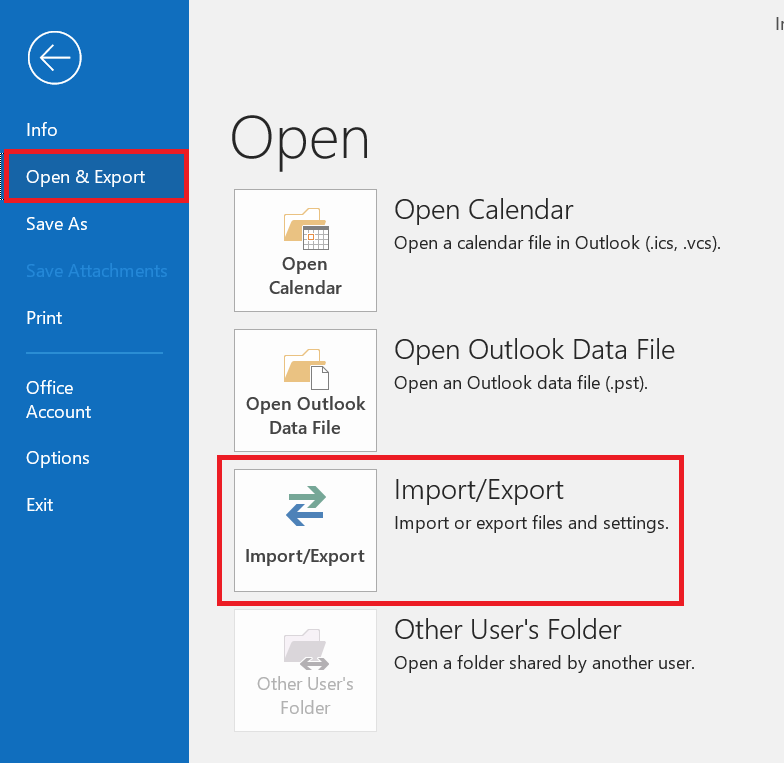
Step 3: Select the Export To a File Option.
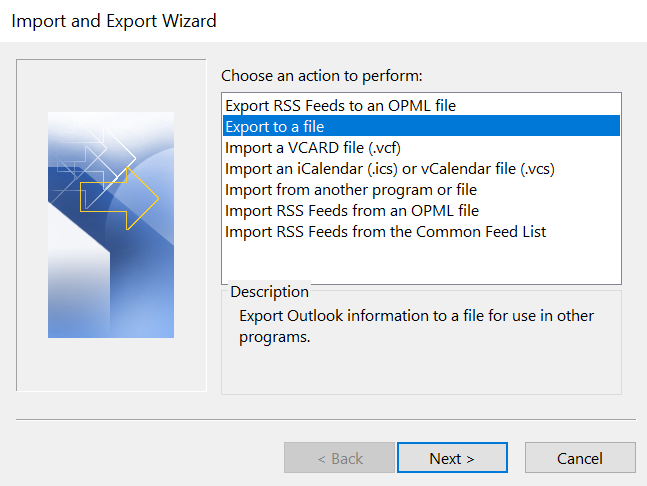
Step 4: Choose the Outlook Notes folder from which you intend to export.
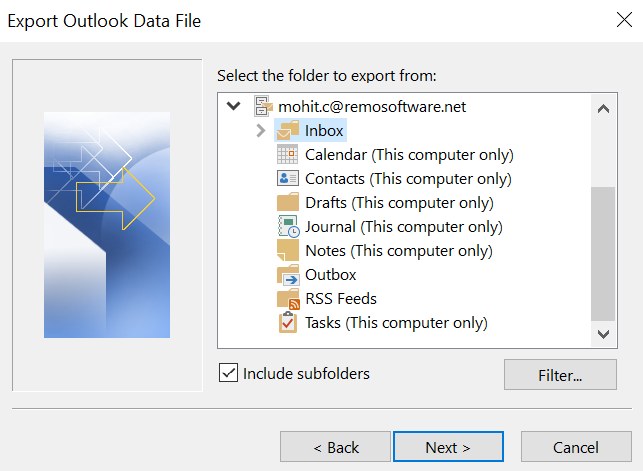
Step 5: The final screen allows you to Map Custom Fields. In the To: box, click and drag Priority to the top of the list. Move Note Body under Priority and click OK.
How to Import Notes into Outlook
Step 1: Go to the Import and Export wizard again, select Import from another program, and choose the File option.
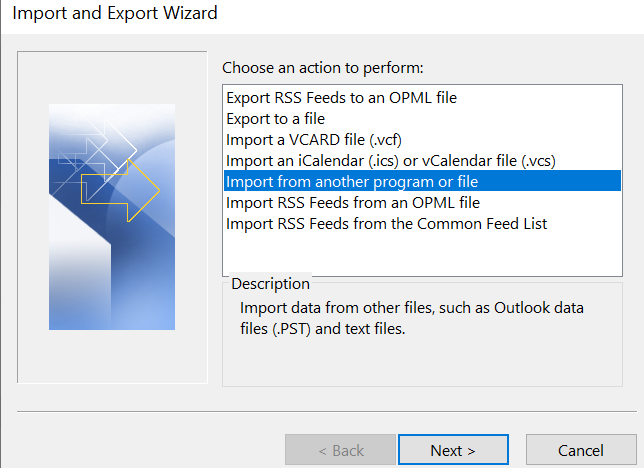
Step 2: Select Comma Separated Values (CSV) and click Next.
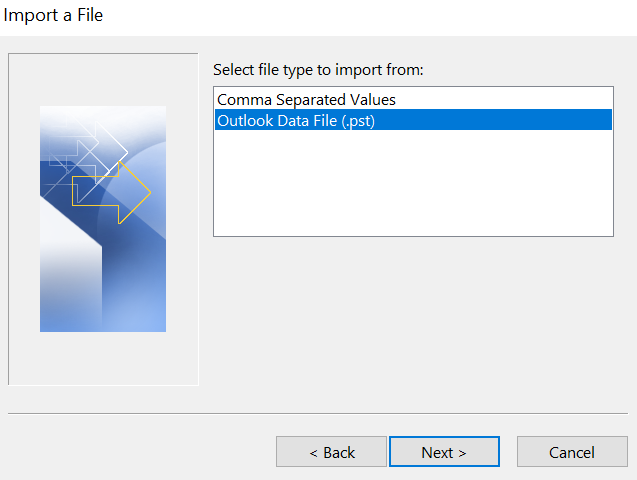
Step 3: Browse and select the Outlook notes folder and click Next.
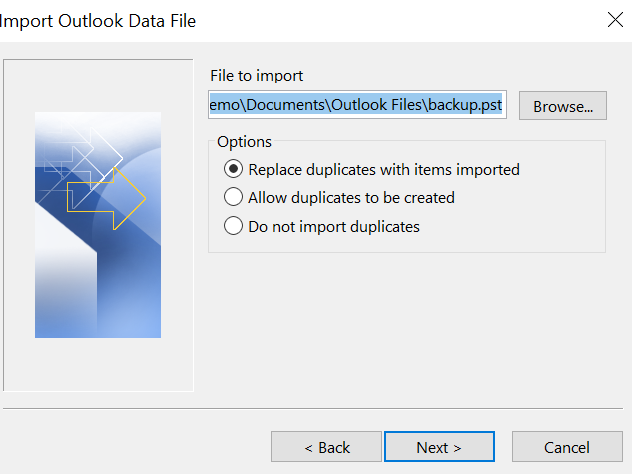
Step 4: Select the destination folder and click Finish to Migrate Outlook notes to a new or another laptop.
Method 2: Exporting Outlook Notes Via Copy-Paste
Step 1: Copy your Outlook notes to a notepad and save them as a .txt file on a storage device.
Step 2: Move Outlook notes to another computer by importing this .txt file into Outlook using the Import/Export option in the File tab.
Method 3: Exporting Outlook Notes Using Remo Outlook Backup and Migrate software
Remo Outlook Backup and Migrate software specializes in Exporting and importing Outlook items and entire profiles. Download now to smoothly Export Notes from Outlook across different versions and devices!
We shall divide the process into 2 parts-
1. Export Outlook Notes to another Computer
2. Migrate/Import Outlook Notes in a new Computer
1. Export Outlook Notes to another Computer
Step 1: Launch Remo Outlook Backup and Migrate software on your Old Computer.
Step 2: Select the Backup option.
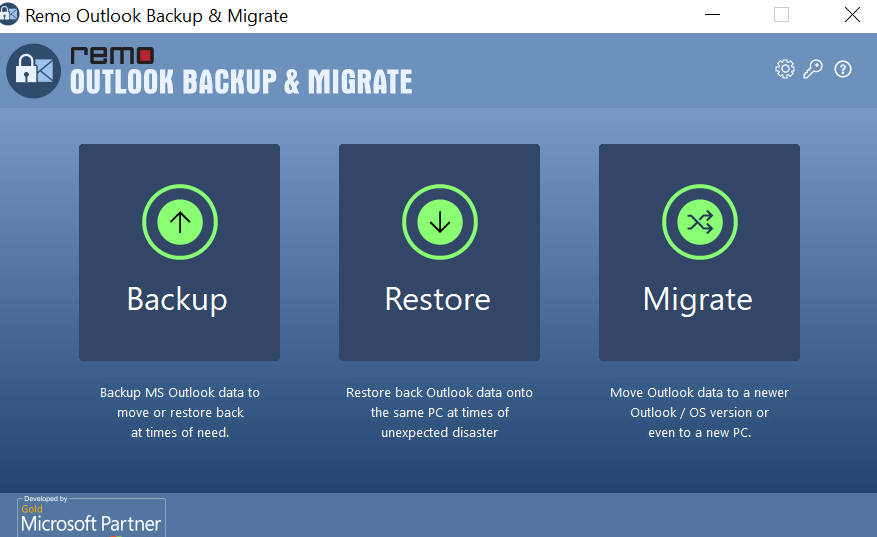
Step 3: Click the Advanced Backup option.
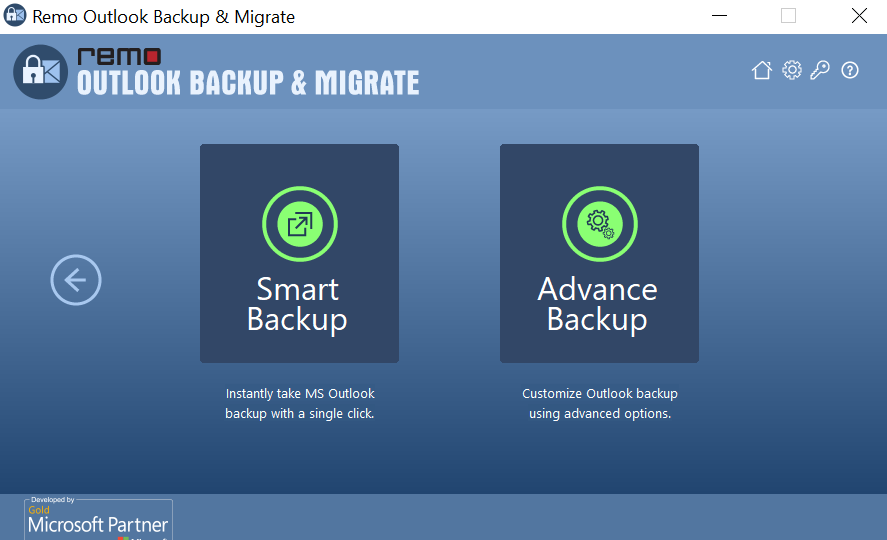
Step 4: Using the advanced backup option, you can choose to exclusively export your Outlook Notes data.
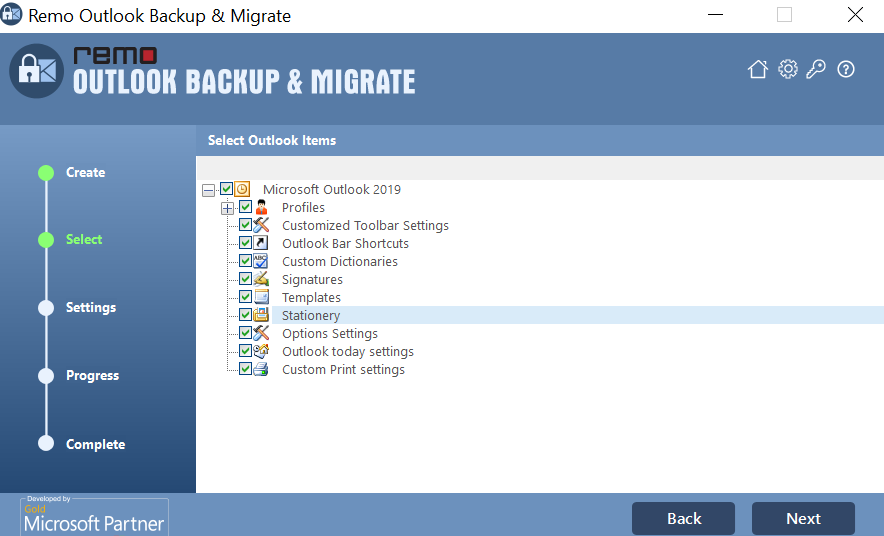
Step 5: Copy the backup file on an external pen drive to migrate Outlook notes to your new computer after the Outlook backup process.

2. Migrate/Import Outlook Notes in a new Computer
Step 1: Install Microsoft Outlook on the new computer and add an account.
Step 2: Transfer the Outlook backup file onto your new computer using the external drive from earlier.
Step 3: Launch the Remo Outlook Backup and Migrate tool on your new computer and select the Migrate option.
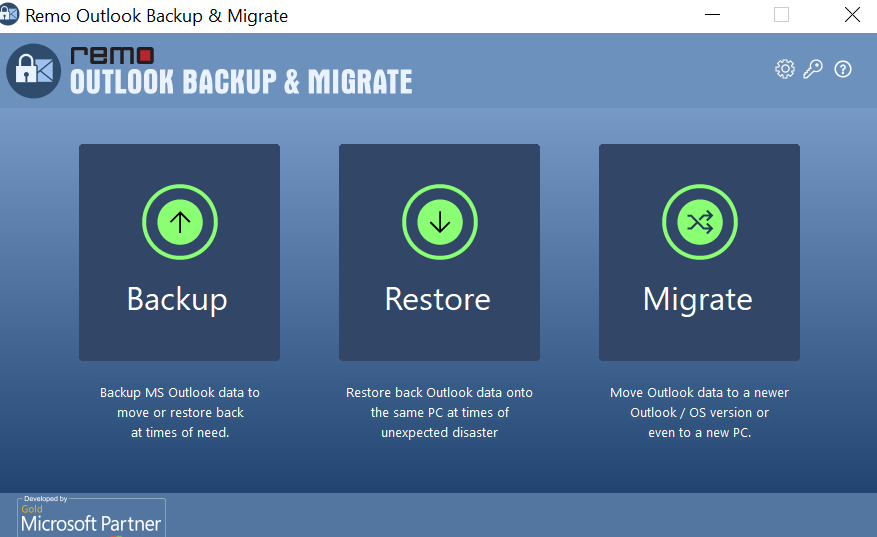
Step 4: Use the Browse option to select the backup file, confirm the Outlook version, and click Next.
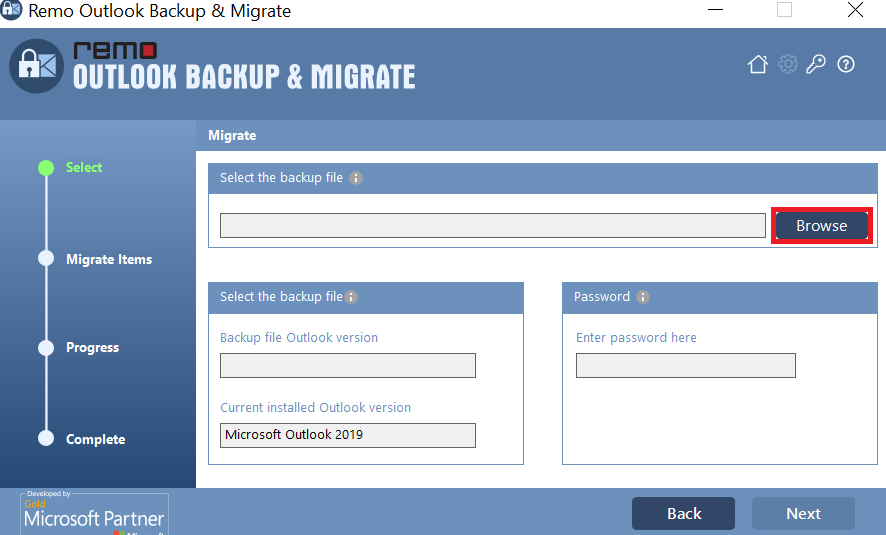
Step 5: If you have backed up the whole Outlook data, in this step, you will be able to import individual Outlook items like notes and signatures, as shown below.
Step 6: Finally, click on Finish.
Conclusion
As this article comes to a close, I hope that you were able to find the solution that suited your intentions. Even if you do not intend to transfer your Outlook data, it would not hurt to learn how to recover data from an Outlook backup file. If you ever need to export or migrate Outlook data, be it an Item or even your entire profile, Remo Outlook Backup and Migrate software is always a safe and reliable choice compared to normal methods.
Frequently Asked Questions
Click the Notes icon to make a new note in Outlook and choose New -> Note. Type the text and save it under any name you want. All notes in Outlook may be found in one location, in the Notes area.
You can export notes using a few methods-
1. Exporting your whole profile as a PST file
2. Export Outlook notes as a comma-separated file (CSV) and import into Outlook.
3. Manually Copying Outlook notes into a text file and then pasting notes to Outlook.
4. Export Outlook notes to another computer using Remo Outlook Backup and Migrate software.
1. Higher chances of human error.
2. It is fairly time-consuming
3. CSV files used in manual methods support a limited set of special characters.