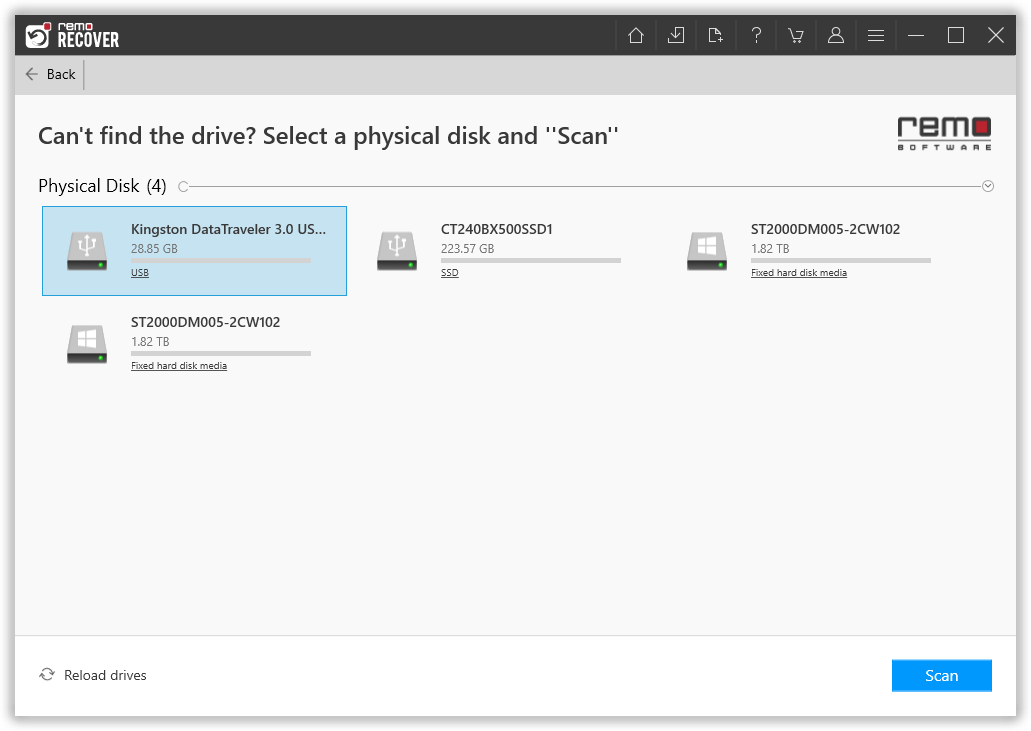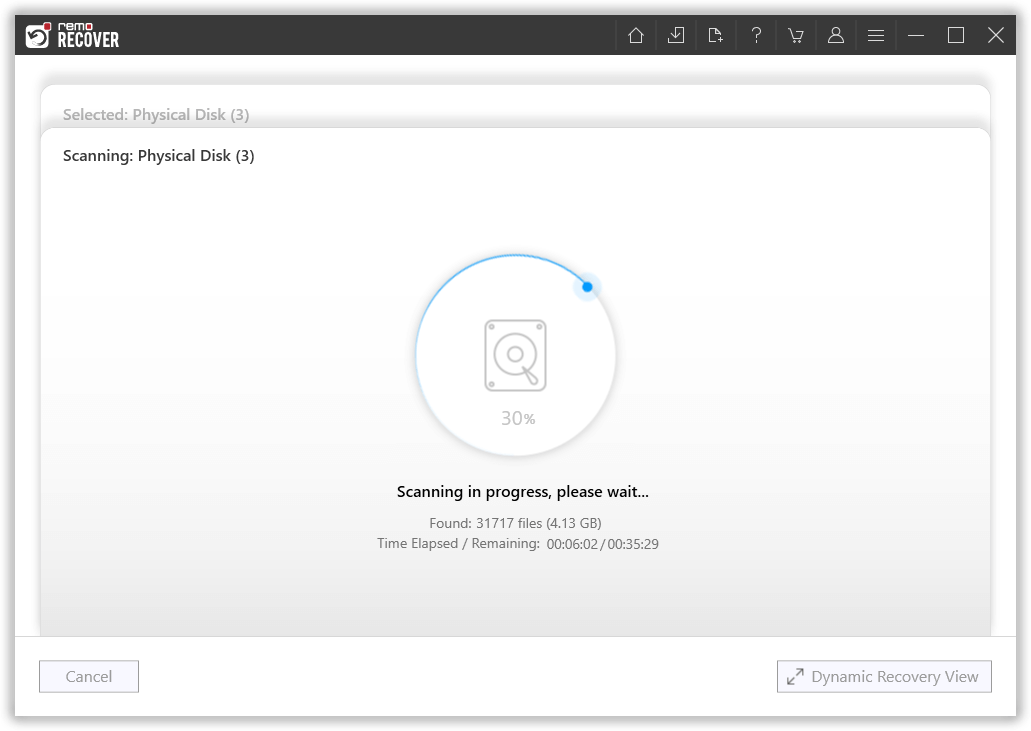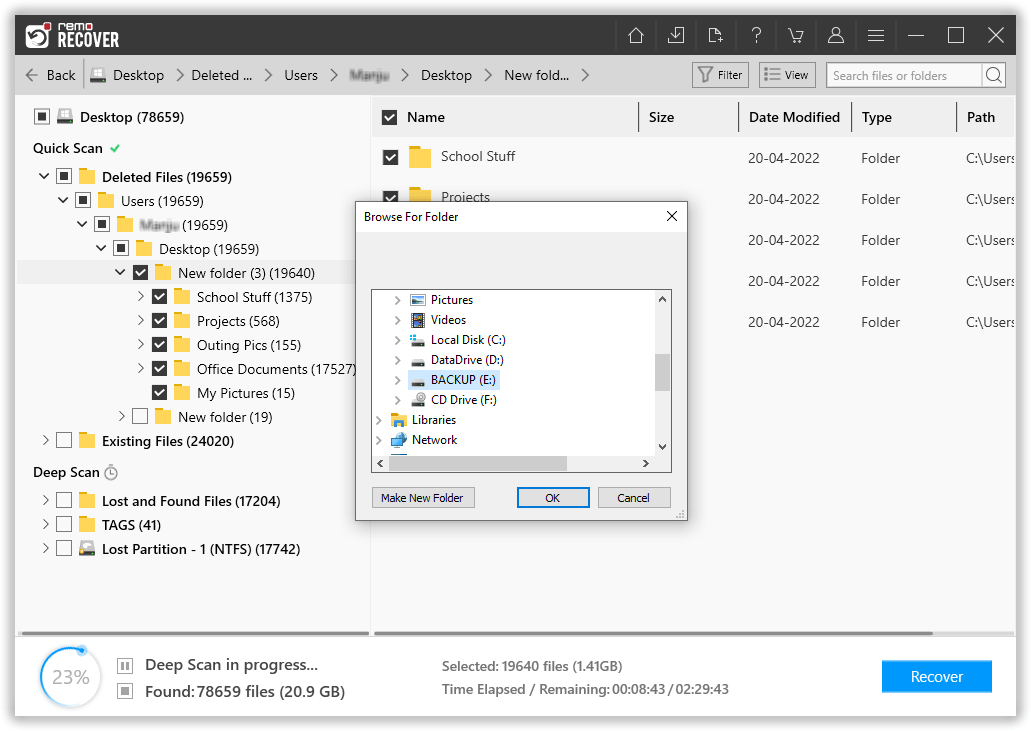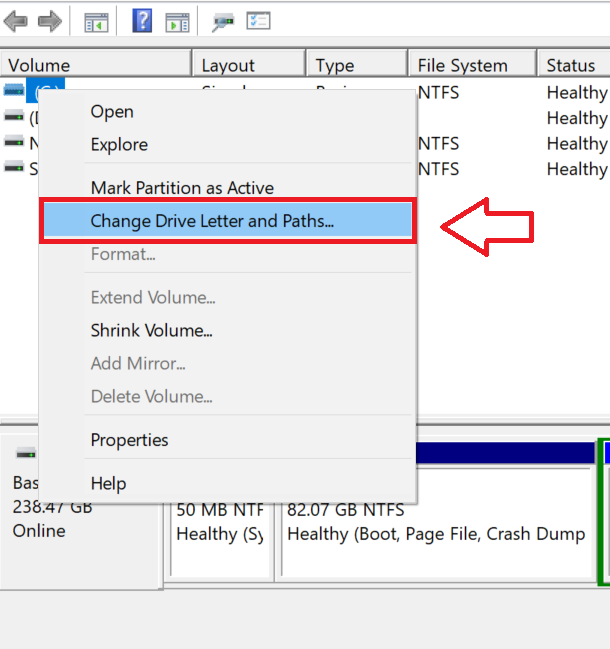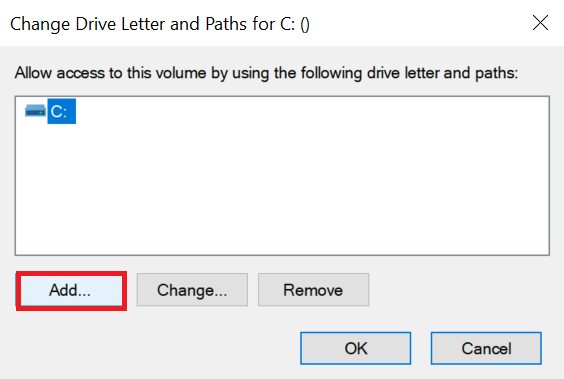In general, an external hard drive is a storage device used for storing and transferring data among different systems and preserving important files as backup.
Like an internal hard drive, external HD can also be segmented into divisions known as partitions. The entire information about the hard disk partitions will be stored on the partition table present in the external hard drive. There are chances of losing partitions from external hard drive due to many reasons. In this article we will tell you how to perform external hard drive partition recovery with ease.
Want to skip the introduction and jump straight to the external hard drive partition recovery part? Click here.
Table of Contents
Causes of External Hard Drive Partition Loss
Several factors can lead to the loss of a partition on an external hard drive. Some common causes include:
- 🔍 Accidental deletion: You may accidentally delete a partition while performing disk management operations or using third-party software.
- 🖥️ Operating system errors: System crashes, file system errors, or issues during the partitioning process can result in partition loss.
- 🔒 Virus or malware attacks: Malicious software can corrupt the partition table or file system, causing partitions to become inaccessible.
- ⚡ Power failure: Sudden power outages or improper shutdowns can disrupt the partition structure and lead to loss.
- 💽 Hardware failure: Faulty external hard drive components or physical damage can render partitions unreadable.
Let us take a specific instance, wherein you have three different partitions on your external hard drive in order to maintain data in an organized way. Now, you want one more partition for saving multimedia files due to which you want to resize the existing partitions for creating a new one.
Meanwhile, when creating a new partition using Diskpart Management, you chose the wrong partition and typed the “Clean” command. And you have noticed that one of your partitions containing important data has been wiped out from the external hard drive. Now, if you are thinking about how can I restore a partition after diskpart clean, we have an answer for that.
How to Recover Lost Partition on External Hard Drive?
Lost access to all the data on an important partition after deleting it? Recovering your files is quick and easy with Remo Partition Recovery Software. It is one of the best partition recovery software solutions on the market with the following features.
Recovering lost, deleted, or formatted partition from an external hard drive is not at all a big issue if you’re opting recovery tool like Remo Recover software. This software has a simple GUI with built-in scanning algorithms for recovering lost partitions from external hard drives at the earliest.
It can also retrieve data from formatted, corrupted, damaged, and inaccessible hard disk drives.
The tool recovers deleted, formatted, RAW, and corrupted partitions having NTFS, NTFS5, FAT16, FAT32, HFS, HFSX, and exFAT file systems on Windows and Mac including Windows 10, 8.1, 7, etc. and Mac versions like Monterey, Catalina, Mojave, High Sierra, etc.
Steps to Recover Lost Partition on External Hard Drive
Step 1: Download and install Remo Recover on your Windows or Mac computer and connect your external HDD.
Step 2: From the main screen select the external drive from which you want to recover data.
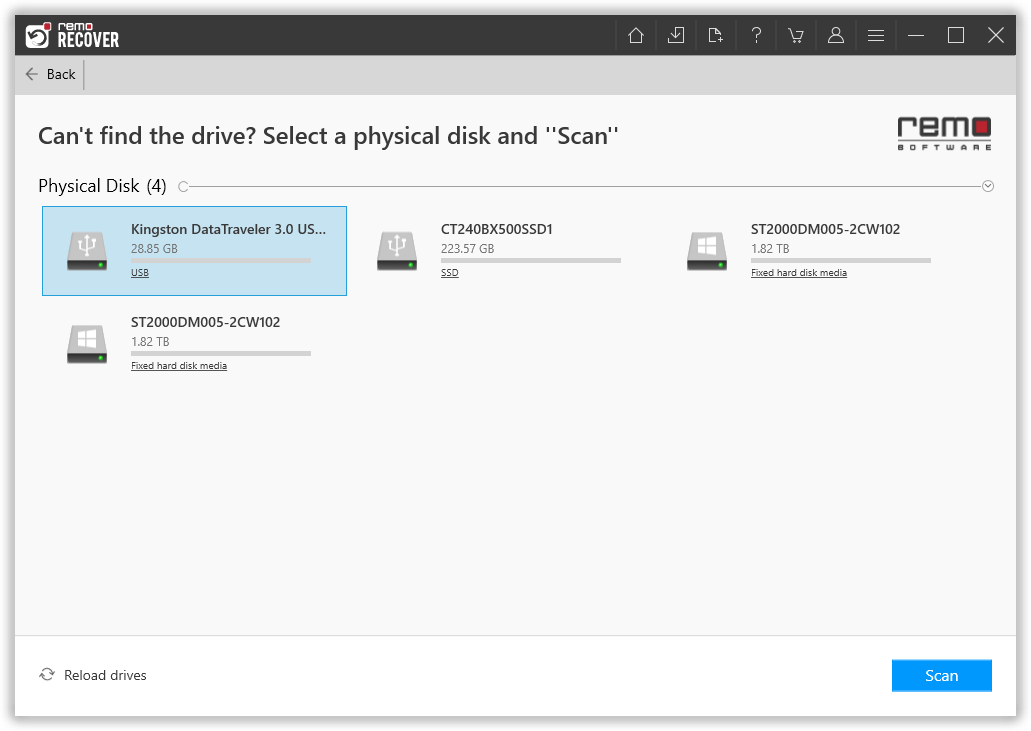
Note: In case your partition is corrupted then there are chances that you will not be able to access your drive. You can select the option Can’t find the drive?
Step 3: Click on the Scan option to initiate the scanning process.
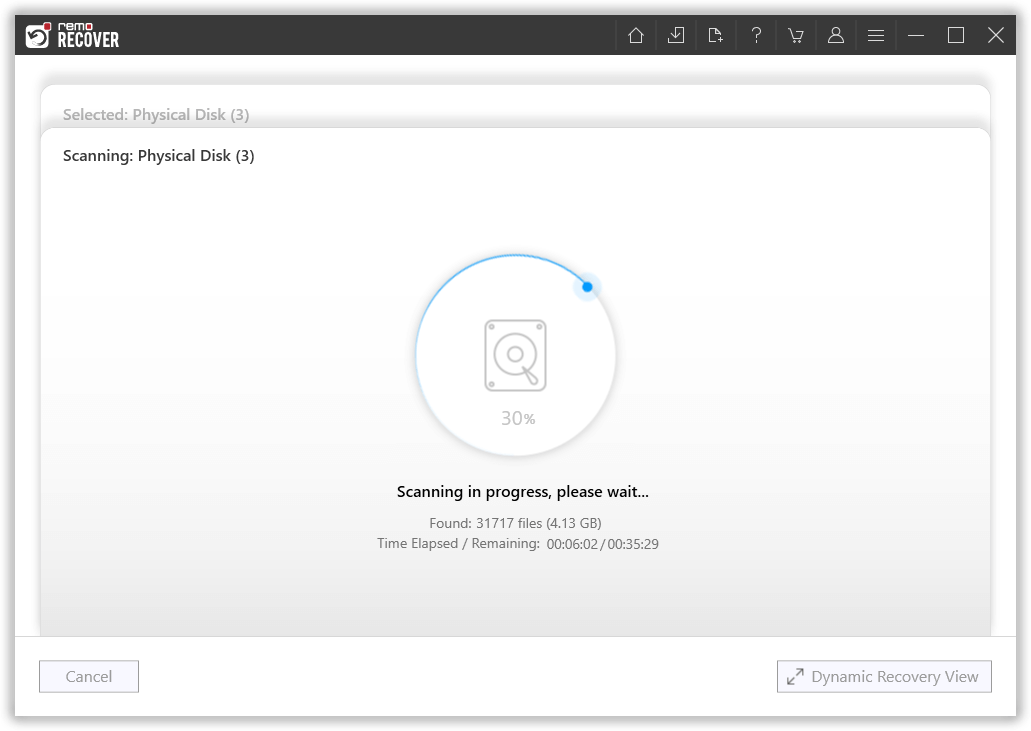
Note: Once the Quick Scan is completed, the tool automatically starts Deep Scan. You can click on the Dynamic Recovery View to see the recovery results.
Step 4: Go to the Lost Partition to find your lost exFAT drive data. You can also Enter the file name in the Search bar to locate the file manually.
Step 5: Finally, select the lost files which you want to restore and click on the Recover option to get back the recovered files to the desired location.
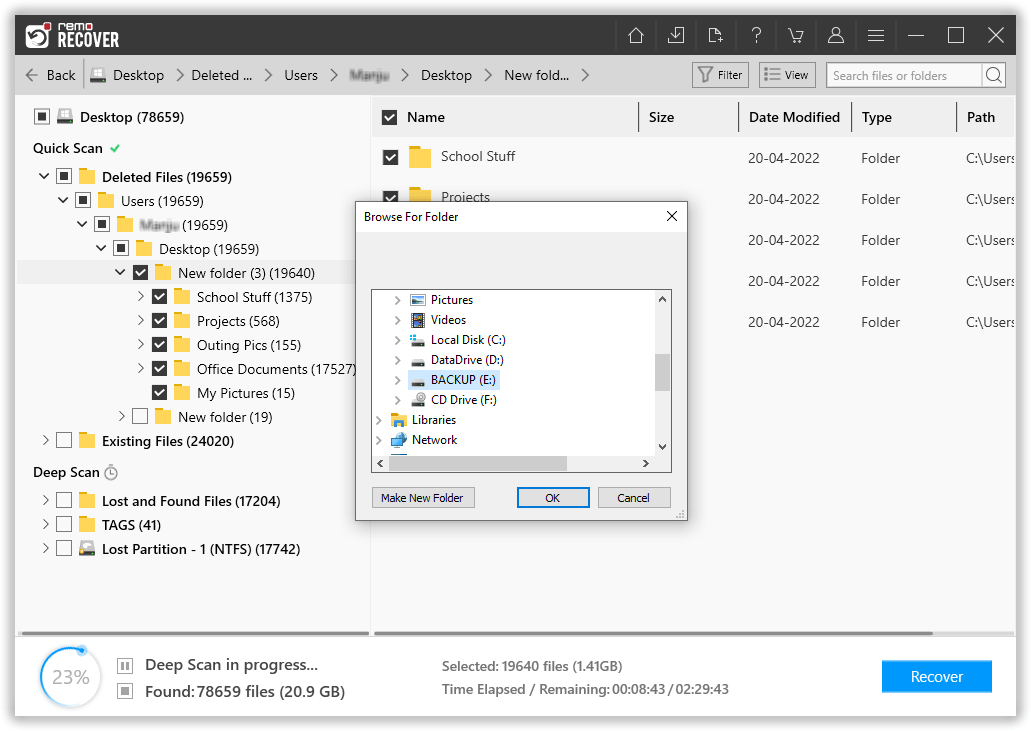
Tips: Select a different drive to save the recovered files instead of the original one.
Key features of Remo Partition Recovery Software
- Advanced Dual Scan technology that enables sector level scans to facilitate data recovery even from lost, corrupt or inaccessible partitions.
- Works on iDS(Instant Data Sorting) Technology that helps users to quickly locate and preview data or files they need.
- Advanced Filter to help users find the important file they need just by adding File Type, Size or Modified date.
- Facilitates an option called "Save Recovery Session" which avoids rescanning of the drive again and again taht saves your valuable time.
- You can locate the required files by specifying their unique features like size, name, location, creation date and extension.
- Recover lost data from formatted partitions, even after re-installing Windows.
Methods to Recover Lost Partition on External Hard drive Without Software
We have covered two tested methods you can try to recover a hard drive partition for free. Follow these free partition recovery methods one by one to check hard drives for errors and recover data manually.
Note: These methods might be time-consuming and might require technical knowledge.
Method 1: Run CHKDSK Command
All Windows computers will have an in-built disk-checking utility called CHKDSK that scans and repairs your hard drive, even if it’s an external HDD. It will verify the file system integrity of the volume and attempt to fix logical file system errors.
- In the search box on the taskbar, type “cmd”. From the search results, right-click on “Command Prompt” and select “Run as administrator”.
- In the Command console, enter the following command and press Enter: chkdsk F: /f (Just make sure you replace “F” with the assigned letter attributed to your external HDD.
- Scanning might take a while, depending on the size of the external hard drive.
After the scan is complete, close the CMD console and then reboot your computer to check whether the drive is functioning again.
Note: This method can help you to recover data from a corrupt or damaged hard drive.
Method 2: Assign a New Drive Letter
Often, a partition that doesn't have a drive letter appears lost. A new drive letter can be assigned easily using Disk Management:
- Click on Windows + X.
- Search for Disk Management from the list and open disk management.
- Locate the missing partition and right-click it.
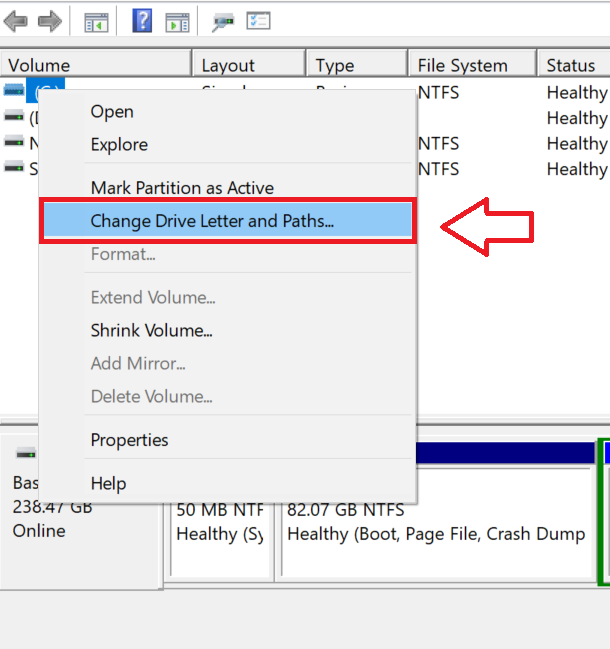
- Click on Change Drive Letter and Paths.
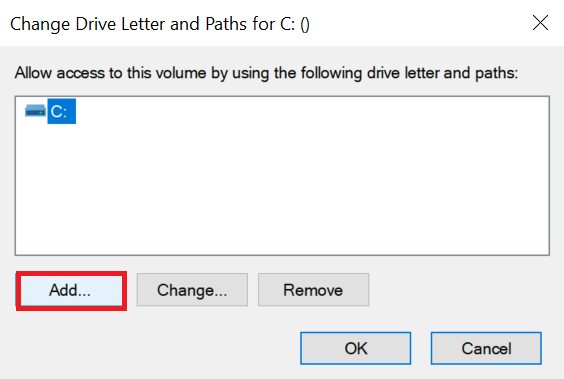
- Click on Add and pick the drive letter which is related to the external hard drive.
These methods will assist you in determining whether the hard drive has errors, is corrupt, or simply appears to be lost. Even after attempting these methods, if you are unable to locate the partition on your hard drive, your only option is to use credible partition recovery software such as Remo Recover.
Beneficiary tips to avoid data loss
- Always have an extra copy of essential files in secured storage device
- Avoid removing external hard drive suddenly in between data transfer process
- External hard drive should not be used after data loss or deletion
Conclusion
External hard drives are a useful way to store files, but they can sometimes lose data. If you can't find a partition on your external hard drive, don't panic and try not to erase anything. Instead, you can use reliable tools like Remo Recover to get back the missing partition without making things worse.