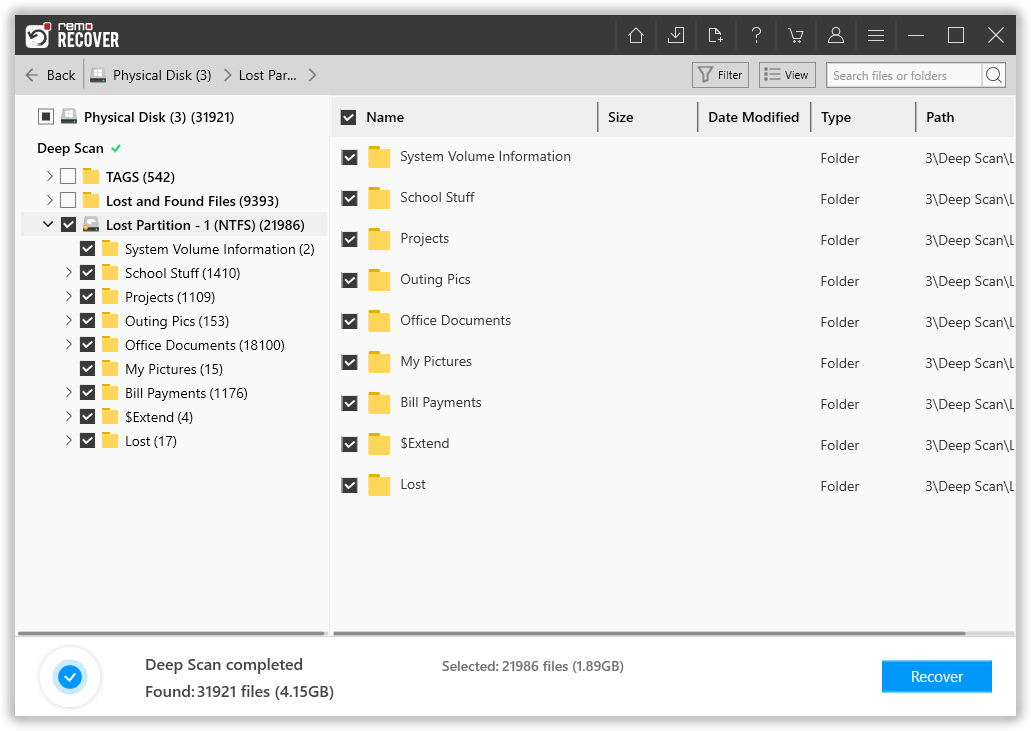Ein Upgrade auf Windows 10/11 ist aufregend, bringt jedoch auch einige Probleme mit sich. windows 10 externe festplatte nicht angezeigt anschließen, um einige Dateien zu übertragen, wird das Laufwerk möglicherweise nicht angezeigt. Sie haben das Laufwerk ausgeworfen und wieder eingesteckt, aber die externe Festplatte wurde immer noch nicht angezeigt. Infolgedessen sind Ihre Dateien und Ordner im Laufwerk ebenfalls nicht zugänglich.
Nun, Sie müssen sich keine Sorgen machen, Sie können das Problem einfach beheben und alle Ihre Dateien wiederherstellen; So können Sie es lösen. Wir erklären Ihnen, wie Sie das Problem beheben und ein externes Laufwerk unter Windows 10 anzeigen lassen.
Wie Kann Ich Daten von Externer Festplatte Wird Unter Windows Nicht Angezeigt Wiederherstellen?
Hier sind einige Gründe, warum Ihre Festplatte nicht angezeigt wird:
- Fehler in der Hardware:
Es könnte an einem defekten Kabel liegen. Wenn eine der Hardwarekomponenten nicht mehr funktioniert, kann dies die Leistung des gesamten Laufwerks beeinträchtigen.
-
Beschädigte/veraltete Treiber:
Manchmal führen beschädigte oder veraltete Festplattentreiber dazu, dass Festplatten nicht angezeigt werden.
-
Nicht unterstütztes Dateisystem:
Falls Ihr Laufwerk mit dem Dateisystem HFS+ von Apple formatiert ist, erkennt Windows das Laufwerk nicht.
Was tun, Wenn die Externe Windows-Festplatte Nicht Angezeigt Wird?
Methode 1: Angetrieben
Das einfache Anschließen des externen Laufwerks an Ihren PC stellt nicht sicher, dass es mit Strom versorgt wird. Einige externe Laufwerke ziehen genügend Strom vom USB-Anschluss Ihres Computers/Laptops.
Wenn Ihr Laufwerk über ein Netzteil verfügt, Sie es aber nicht angeschlossen haben, versuchen Sie, den Netzschalter zu drücken, falls vorhanden. Wenn es zwei USB-Stecker hat, vergewissern Sie sich, dass sie an Ihren PC angeschlossen sind.
Methode 2: Überprüfen Sie das Kabel
Manchmal kann es an einem schlechten USB-Anschluss liegen. Versuchen Sie, das Laufwerk an einen anderen USB-Anschluss anzuschließen. Wenn dies nicht funktioniert, versuchen Sie, das Laufwerk mit einem anderen Kabel an Ihren PC anzuschließen.
Methode 3: Aktualisieren Sie die Treiber
- Offen This PC, right-click und auswählen Properties um das Systemfenster zu erhalten
-
Klicken Sie auf der linken Seite Device Manager, und daneben Universal Serial Bus Controllers, klicken “+”. Sie sehen ein gelbes Ausrufezeichen (da der Treiber Kompatibilitätsprobleme hat)
-
Right-click auf dem Namen des Geräts und wählen Sie Treibersoftware aktualisieren
Methode 4: Deinstallieren Sie die problematischen Treiber
- Offen Device Manager und suchen Sie Ihre tragbare Festplatte, right-click und wähle Uninstall Gerät aus dem Menü.
-
Klicken Sie nun auf Uninstall um den Treiber zu entfernen
-
Klicken Sie jetzt Scan für Hardwareänderungen. Windows installiert die Standardtreiber für Ihre tragbare Festplatte.
Methode 5: Verwenden der Datenträgerverwaltung
Der erste Schritt besteht darin, zu überprüfen, ob das externe festplatte wird in der datenträgerverwaltung nicht angezeigt wird. Wenn dies nicht der Fall ist, sollten Sie den Festplattentreiber aktualisieren, damit das externe Laufwerk von Windows 10 erkannt wird. Befolgen Sie die Schritte, um dies zu erreichen –
- Offen Dieser PC, Rechtsklick und auswählen Properties bekommen System Fenster
- Klicken Sie auf der linken Seite Device Manager, und daneben Universal Serial Bus Controllers, klicken “+”. Sie sehen ein gelbes Ausrufezeichen (da der Treiber Kompatibilitätsprobleme hat)
- Klicken Sie mit der rechten Maustaste auf den Namen des Geräts und wählen Sie ihn aus Update Driver Software
- Wählen Sie als Nächstes aus Search automatically for updated driver software, und befolgen Sie die Anweisungen, um den Vorgang abzuschließen.
Methode 6: Führen Sie eine Störung aus
Troubleshooter können verwendet werden, um hardwarebezogene Probleme wie USB-Festplatten, die nicht angezeigt werden, zu scannen und zu lösen.
Befolgen Sie die unten aufgeführten Schritte, um eine Problembehandlung auszuführen
- Offen Command Prompt.
-
Führen Sie den Befehl aus msdt.exe -id DeviceDiagnostic, um die Problembehandlung aufzurufen.
-
Klicke auf Advanced und klicken Next.
-
Jetzt beginnt die Problembehandlung, Ihr System auf mögliche Probleme zu scannen.
-
Wenn der Scan abgeschlossen ist, klicken Sie auf View detaillierte Informationen, um einen Überblick über den Scan zu erhalten.
Warum wird externes Laufwerk nicht erkannt Windows 10 auftauchen?
Wenn Ihre externe Festplatte nicht angezeigt wird, stellen Sie sicher, dass windows externe festplatte wird nicht angezeigt. Verwenden Sie Remo Recover, ein benutzerfreundliches Tool Wiederherstellen von Daten von einer nicht lesbaren externen Festplatte mit Leichtigkeit.
Remo Tool zur Wiederherstellung von Festplattendaten arbeitet mit einer Deep-Scan-Technologie, um vollständige Daten von einem externen Laufwerk wiederherzustellen. Alle auf der Festplatte vorhandenen Dateien wie Mediendateien, PPT-Dateien, Dokumente, ZIP-Dateien usw. werden in wenigen Schritten wiederhergestellt. Die Software hilft Ihnen auch dabei Partitionen von externer Festplatte wiederherstellen verschiedener Marken wie Seagate, Maxtor, Buffalo, Lexar, Dell, WD, Toshiba usw.
Software zur Daten von Externer Festplatte Wird Unter Windows Nicht Angezeigt Wiederherstellen
Schritt 1: Herunterladen und installieren Remo Recover auf deinem Computer.
Schritt 2: Klicken Sie im Hauptbildschirm auf Can’t find the drive Option, um das RAW-Laufwerk zu finden.

Schritt 3: Klick auf das Scan Option zum Starten des Scanvorgangs.
Notiz: Einmal die Quick Scan abgeschlossen ist, geht es direkt weiter Deep Scan ohne menschlichen Eingriff. Sie können zu gehen Tags in der Baumstruktur, um Ihre verlorenen Dateien zu finden.
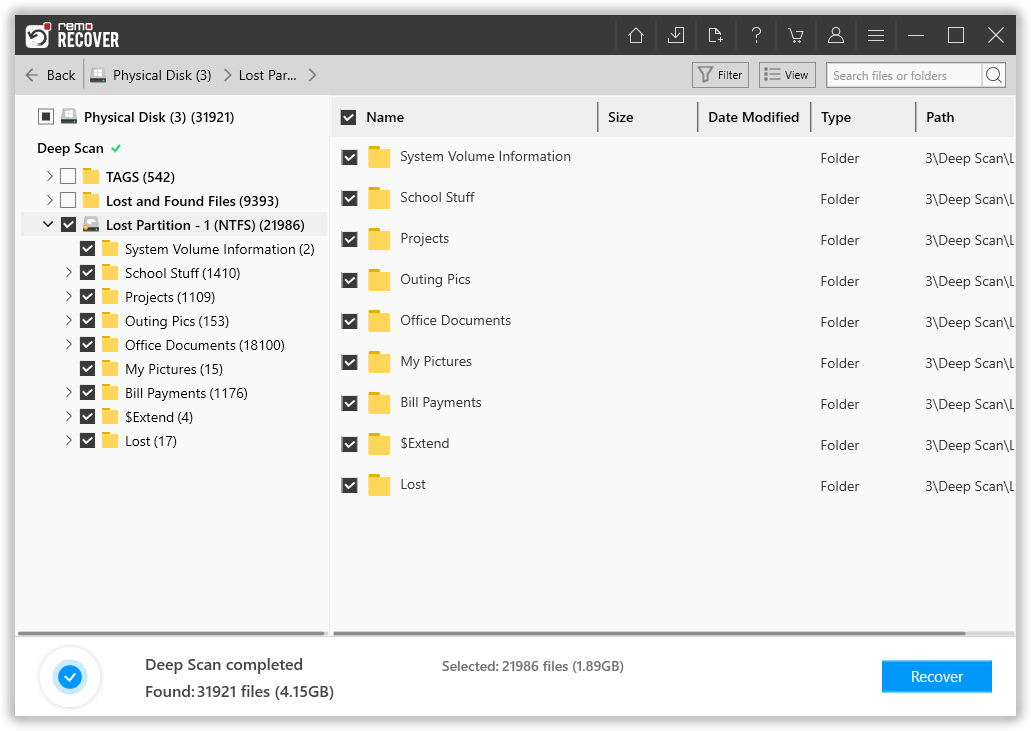
Schritt 4: Wählen Sie schließlich die verlorenen Dateien aus, die Sie wiederherstellen möchten, und klicken Sie auf die Recover Option zum Speichern der Dateien am gewünschten Ort.

Das Remo-Festplattenwiederherstellungstool hilft auch bei der externes laufwerk nicht auftauchen windows 10 nach Beschädigung, Neupartitionierung, Formatierung usw. Es hilft, die wiederhergestellten Daten nach Datum, Dateiname, Größe und Dateityp zu sortieren. Sie können auch nach einer bestimmten Datei aus der Liste der wiederhergestellten Daten suchen, indem Sie verwenden Find Möglichkeit. Bei Fragen können Sie sich jederzeit an den technischen Support wenden.
Neu formatieren und partitionieren:
Nachdem Sie daten von externer festplatte wird unter windows nicht externer festplatte haben, können Sie das Laufwerk und die Partition neu formatieren. Dies geschieht, um das Laufwerk zu initialisieren und es unter Windows 10 anzuzeigen.
Fazit:
Mit diesen einfachen Methoden können Sie das nicht angezeigte externes laufwerk unter Windows 10 in wenigen Schritten beheben. Stellen Sie jedoch sicher, dass Sie Ihre Datensicherung haben, bevor Sie fortfahren. Treffen Sie außerdem einige Vorsichtsmaßnahmen, um solche Fälle in Zukunft zu vermeiden.