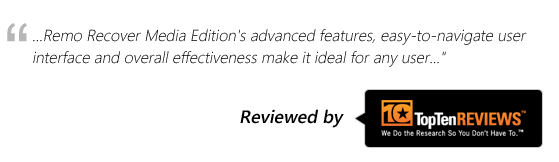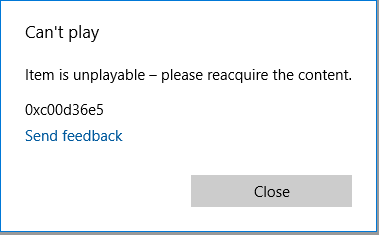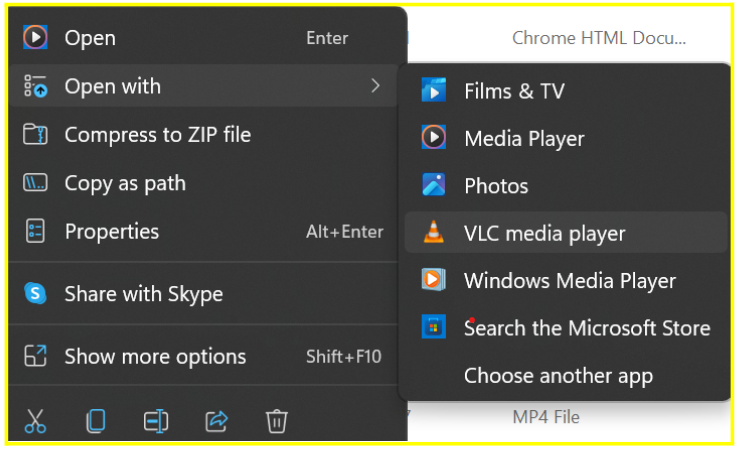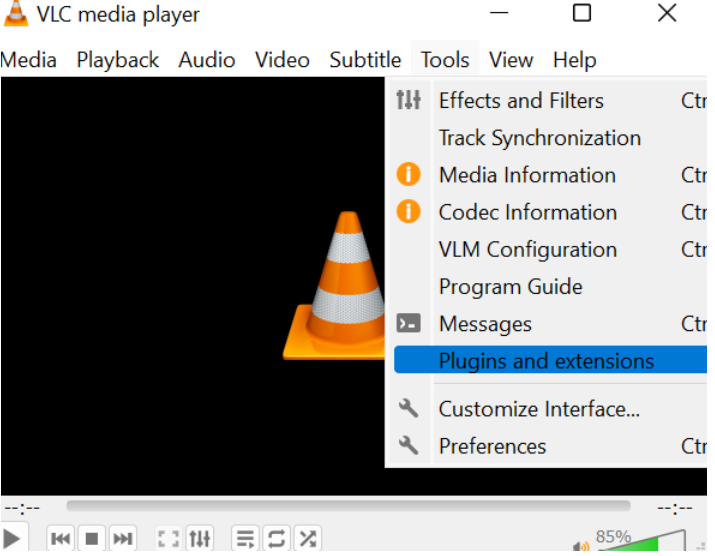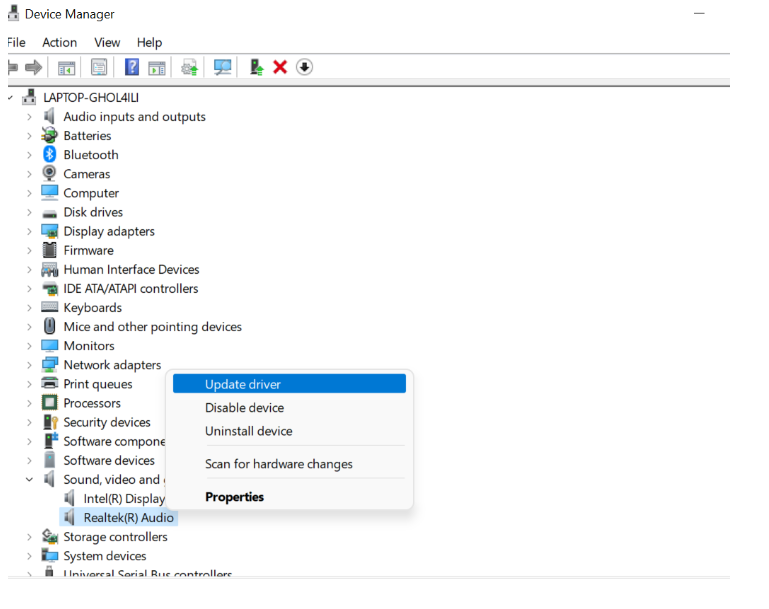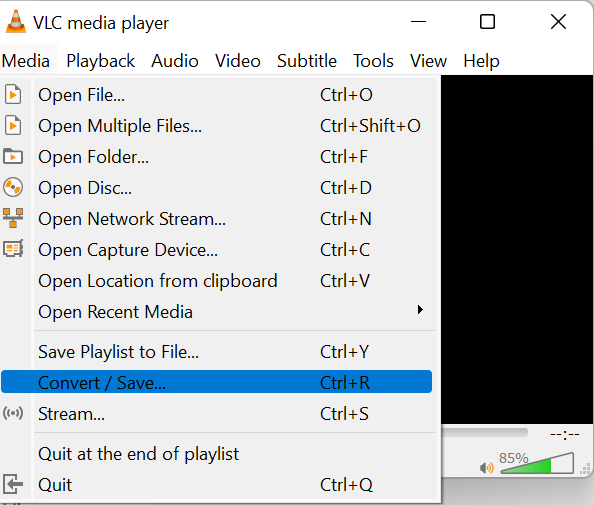Du weißt genau, wie es passiert ist – du hast einige der besten Clips deines Lebens aufgenommen und dir selbst gesagt, dass du es noch besser machen wirst, oder? Und Sie hatten die Absicht, diese Videos für immer zu bewahren.
Aber zwei Tage später, beim Bearbeiten dieser Videos mit Windows Movie Maker, etwas wie „Kann nicht abgespielt werden. Artikel ist nicht spielbar 0xc00d36e5” Fehler wird angezeigt. Möglicherweise haben Sie später festgestellt, dass diese Videos nicht erneut abgespielt werden können. Woher wissen Sie, was schief gelaufen ist und wie Sie reparatur 0xc00d36E5 fehler können oder 0xc10100be Videofehler codes? Weiter lesen…
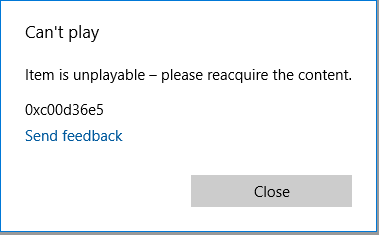
Was löst den Fehlercode 0xc00d36e5 aus?
Es kann für jeden von uns frustrierend sein, beim Ansehen von Lieblingsmediendateien oder wichtigen Dokumenten oder Arbeitsblättern ein unangenehmes Erlebnis zu erleben.
Der Fehler 0xc00d36e5 kann aus folgenden Gründen auftreten:
- Fehlende Codecs:
Codecs werden zum Komprimieren und Dekomprimieren von Audio- und Videodaten zum Speichern, Übertragen und Wiedergeben auf Mediaplayern verwendet. Wenn Sie versuchen, ein Video abzuspielen, prüft der Media Player, ob er über den erforderlichen Codec zum Abspielen der Videodatei verfügt. Fehlt der Codec, kommt es zum Fehler 0xc00d36e5.
- Verschiedene Media-Player:
Verschiedene Mediaplayer unterstützen unterschiedliche Video- und Audioformate und einige sind möglicherweise nicht in der Lage, bestimmte Arten von Mediendateien abzuspielen. Wenn Sie beispielsweise versuchen, ein Video abzuspielen, das in einem Format codiert ist, das von Ihrem Media Player nicht unterstützt wird, kann dies zu 0xc00d36e5 führen
- Beschädigte Windows-Registrierung:
Eine beschädigte Windows-Registrierung kann auch einen Fehler 0xc00d36e5 verursachen, der dazu führt, dass MP4-Video nicht abspielbar. Die Windows-Registrierung ist eine wichtige Komponente Ihres Betriebssystems und für die Speicherung von Daten zu Software- und Hardwarekonfigurationen verantwortlich. Wenn die Registrierung beschädigt wird, wird der Medienwiedergabefehler 0xc00d36e5 verursacht.
- Unterbrechung durch eine Drittanbieteranwendung:
Manchmal kann es zu Konflikten zwischen Add-Ins von Drittanbietern und dem Windows Media Player kommen, die zu Unterbrechungen und Problemen bei der Videowiedergabe führen können. Diese Konflikte können aus verschiedenen Gründen entstehen, beispielsweise durch inkompatible Codecs oder widersprüchliche Softwarekonfigurationen.
- Virusinfektion:
Wenn Ihr Speichergerät, auf dem die MP4-Dateien gespeichert wurden, stark mit Viren oder Malware infiziert ist, kann dies zu Videobeschädigungen und Popup-Fehlern wie „Video kann nicht abgespielt werden“ oder „Artikel ist nicht abspielbar“ führen – bitte laden Sie den Inhalt erneut herunter.
- Beschädigte Header-Datei:
Die Header-Datei enthält Informationen über den Inhalt der Videodatei, wie Format, Länge und andere Metadaten. Wenn die Header-Datei beschädigt wird, kann dies zum Medienwiedergabefehler 0xc00d36e5 führen.
Jetzt wissen Sie, was schief gelaufen sein könnte. Im nächsten Abschnitt erfahren Sie, wie Sie den Fehler 0xc00d36e5 beheben und Ihre Videos wieder abspielen lassen …
Wie repariert man beschädigte und nicht abspielbare Videodateien?
Hier sind bewährte Möglichkeiten, den Fehler 0xc00d36e5 zu beseitigen. Wir empfehlen Ihnen, die folgenden Methoden einzeln auszuprobieren, um herauszufinden, welche Lösung für Sie am besten geeignet ist.
- Spielen Sie die nicht abspielbare Videodatei auf einem anderen Media Player ab
- Ständige Beeinträchtigung durch Anwendungen von Drittanbietern
- Speichern Sie dieselbe Videodatei an einem anderen Ort
- Aktualisieren Sie die Treiber
- Aktualisieren Sie das Betriebssystem
- Konvertieren Sie das nicht abspielbare Videodateiformat in ein anderes Dateiformat
- Reparieren Sie beschädigte Videodateien mit einem leistungsstarken Videoreparaturtool
Methode 1: Versuchen Sie, dieselbe Videodatei auf einem anderen Mediaplayer abzuspielen
Klingt wirklich einfach, aber manchmal funktioniert es wirklich. Alles, was Sie tun müssen, ist, dieselben Videoclips auf einem anderen Mediaplayer abzuspielen, z. B. einem VLC-Mediaplayer, einem GOM-Player, einem Groove-Player oder einem POT-Player, um nur einige zu nennen. Die Logik hinter dieser Lösung besteht darin, dass der Videoclip manchmal möglicherweise nicht mit irgendeinem Mediaplayer kompatibel ist. Sie müssen daher prüfen, ob das Problem hinter dem Fehler „Nicht abspielbar“ in inkompatiblen Codecs liegt oder ob es sich um etwas anderes handelt.
Um Videos auf einem anderen Mediaplayer abzuspielen, müssen Sie nur mit der rechten Maustaste auf das Video klicken und den Mediaplayer auswählen.
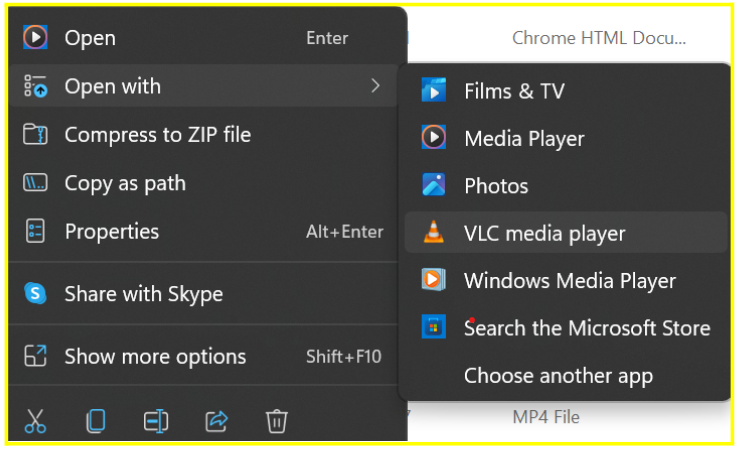
Methode 2: Unterbrechungen durch Anwendungen oder Add-Ins von Drittanbietern können dazu führen, dass Videodateien nicht abspielbar sind
Manchmal kann es vorkommen, dass die Anwendung eines Drittanbieters oder ein Add-In, das Sie kürzlich installiert haben, die Videodateien unterbricht oder beeinträchtigt, wodurch sie nicht mehr abspielbar sind. Überprüfen Sie, ob Sie kürzlich Anwendungen oder Add-Ins heruntergeladen oder installiert haben, aufgrund derer dieser Fehler auftritt. Dann empfehlen wir Ihnen dringend, die Anwendungen zu deinstallieren oder die Add-Ins zu deaktivieren und zu prüfen, ob Sie die zuvor nicht abspielbaren Videodateien abspielen können.
- Öffnen Sie den VLC Media Player
- Klicken Sie auf Extras und wählen Sie Plugins und Erweiterungen
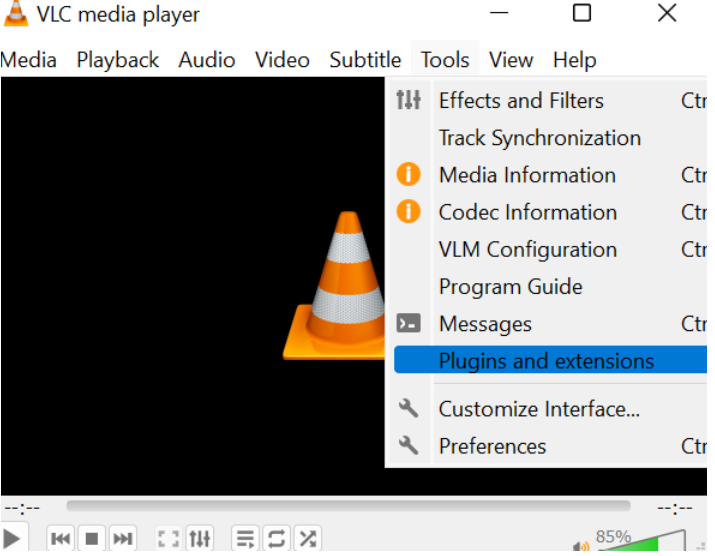
- Jetzt sehen Sie eine Liste der Plugins. Deaktivieren Sie die Plugins, die das Problem verursachen
- Um die Plugins zu deaktivieren, klicken Sie auf Speichern
Methode 3: Spielen Sie dieselbe(n) Videodatei(en) von einem anderen Ort ab
Wenn Sie versuchen, die Videodateien abzuspielen, die auf einem externen Speichergerät gespeichert wurden. Versuchen Sie, die Videoclips auf der internen Festplatte zu speichern und sie auf einem beliebigen Mediaplayer abzuspielen. So seltsam diese Lösung auch klingen mag. Viele Benutzer haben berichtet, dass diese Methode aus irgendeinem Grund funktioniert.
Methode 4: Aktualisieren Sie die Treiber
Ein Treiber ist für eine reibungslose Kommunikation zwischen der Hardware und dem Betriebssystem unerlässlich. Allerdings können die Treiber veraltet sein, was zu Problemen oder Behinderungen zwischen der Hardware und der Software führen kann. Dadurch werden die zuvor abspielbaren Videos unspielbar. Befolgen Sie die Schritte, um die Treiber zu aktualisieren.
Schritt 1: Eintippen und suchen Device Manager in der Suchleiste.
Schritt 2: Klicke auf Display adapters.
Schritt 3: Finden Sie die device driver das Sie aktualisieren möchten.
Schritt 4: Klicke auf Properties dann klicken Sie auf Driver.
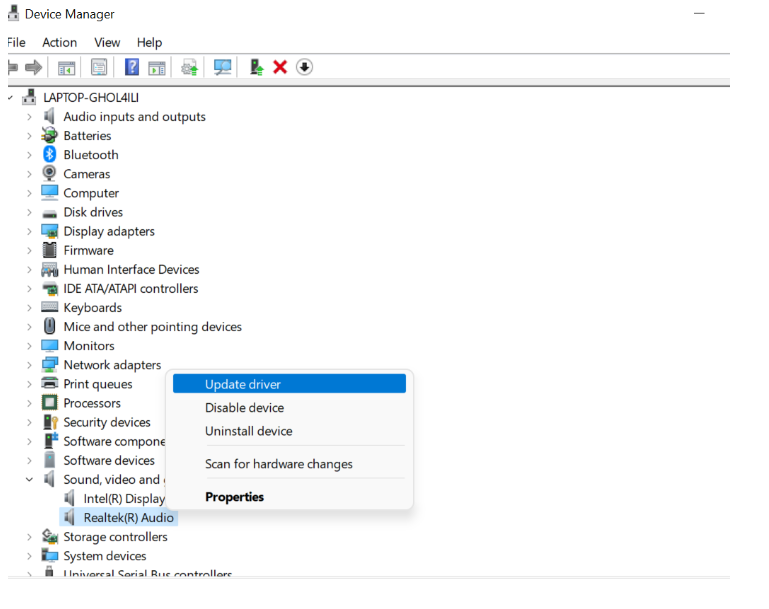
Schritt 5: Klicke auf Update Driver.
Methode 5: Aktualisieren Sie das Betriebssystem
Von Zeit zu Zeit veröffentlicht Microsoft neuere Versionen des Betriebssystems, die die älteren Versionen ersetzen, die möglicherweise einige Fehler und Störungen aufweisen. Wenn Sie also Probleme mit Videodateien haben. Versuchen Sie zu überprüfen, ob Updates ausstehen und ob die Antwort „Ja“ lautet. Installieren Sie die neueste Version des Betriebssystems auf Ihrem Computer und versuchen Sie, dasselbe Video jetzt abzuspielen. Wenn das Problem weiterhin besteht, befolgen Sie die nächsten Methoden.
Schritt 1: Geben Sie im Suchfeld Folgendes ein: update. Klicke auf check for updates.
Schritt 2: Wenn Updates verfügbar sind, klicken Sie auf Download and Install.
Methode 6: Konvertieren Sie das Videodateiformat in ein anderes Dateiformat
Wie wir bereits in der ersten Methode über die inkompatiblen Codecs erklärt haben. Es kann vorkommen, dass der von Ihnen verwendete Mediaplayer ein bestimmtes Dateiformat nicht unterstützt. Dadurch werden sie unspielbar. Der einfachste Weg, dieses Problem zu beheben, besteht darin, das Dateiformat der nicht abspielbaren Videodatei zu ändern. Wenn das nicht abspielbare Video beispielsweise im AVI-Format war, versuchen Sie, es in MP4 oder ein anderes Format zu ändern.
So ändern Sie das Dateiformat einer beliebigen Videodatei.
Schritt 1: In erster Linie starten VLC Player.
Schritt 2: Wählen Sie als Nächstes die aus Media Möglichkeit. Jetzt auswählen Convert/Save Option aus dem Dropdown-Menü.
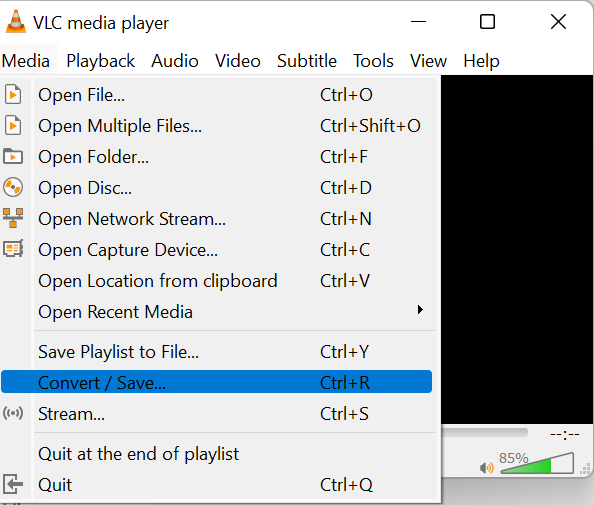
Schritt 3: Wählen Sie die aus Add Option und gehen Sie dann zu der Videodatei, die Sie konvertieren möchten.
Schritt 4: Wählen Sie als Nächstes aus dem Dropdown-Menü „Format“ die Option „ M4V oder andere comparable video formats.
Schritt 5: Wählen Sie die aus Destination file und führen Sie den Dateinamen mithilfe von aus Browse option.
Schritt 6: Klicken Sie abschließend auf Start Klicken Sie auf die Schaltfläche, um mit der Konvertierung nicht abspielbarer Videodateien in ein anderes Format zu beginnen.
Wenn die Dateiformatkonvertierung abgeschlossen ist, können Sie Ihre Videodatei problemlos öffnen und genießen.
Hoffentlich können Sie die nicht abspielbaren Videodateien inzwischen abspielen und der Fehler 0xc00d36e5 wurde möglicherweise behoben. Wenn das Problem weiterhin besteht, bedeutet das, dass Ihre Videoclips möglicherweise beschädigt oder beschädigt sind. Probieren Sie die nächste Methode aus, die nachweislich selbst die am stärksten beschädigten Dateien repariert.
Methode 7: Reparieren Sie beschädigte Videodateien mit einem erweiterten Videoreparaturtool
Remo-Videoreparatur ist ein innovatives Tool, das unsere Signaturalgorithmen verwendet, die im schreibgeschützten Modus arbeiten, um sicherzustellen, dass der ursprünglich beschädigten Datei kein Schaden zugefügt wird. Das Tool wurde entwickelt, um stark beschädigte, beschädigte oder kaputte Videodateien in verschiedenen Formaten wie MOV, MP4, AVI, DIVX usw. schnell und einfach zu reparieren. Entwickelt mit einer äußerst einfachen und intuitiven Benutzeroberfläche, die von Technikexperten geschätzt und von unerfahrenen Benutzern geliebt wird.
Laden Sie das Tool jetzt kostenlos herunter und testen Sie es!!!
Jetzt Herunterladen
Jetzt Herunterladen
Wie behebe ich den Fehler 0xc00d36E5 mit dem Remo Video Repair Tool?
Schritt 1: Laden Sie die Remo Video Repair-Software herunter, installieren Sie sie und starten Sie sie, um mit der Behebung des Fehlers 0xc00d36E5 zu beginnen.
Schritt 2: Klicken Sie auf Select File Option und wählen Sie die beschädigte MP4-Videodatei aus, die repariert werden muss.
Schritt 3: Klicken Sie auf die Repair Klicken Sie auf die Schaltfläche, um den Reparaturvorgang für beschädigte oder beschädigte Videos zu starten. Wenn Ihre MP4-Datei stark beschädigt ist, führt das Tool mithilfe von einen erweiterten Videoreparaturprozess durch reference video file vom selben Gerät erfasst.
Schritt 4: Sobald der Reparaturvorgang abgeschlossen ist, können Sie fortfahren Preview die Datei kostenlos. Wenn Sie mit der reparierten Videodatei zufrieden sind, können Sie die Software aktivieren und auf klicken Save Klicken Sie auf die Schaltfläche, um das Video an einem beliebigen Ort Ihrer Wahl wiederherzustellen.