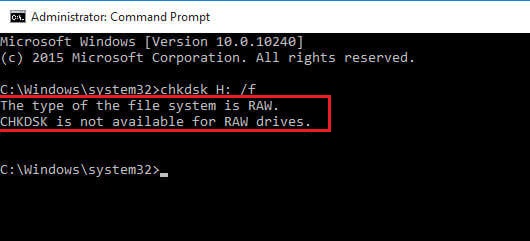
When your SD card, USB, or hard drive is not performing properly and showing errors, it could show signs of corruption. One reliable way to check and fix the corruption is to run the CHKDSK command. But if the CHKDSK cannot check the drive and returns the error message “CHKDSK not available for raw drives,” what does it mean? To find out why you got this error message and to overcome this problem, continue reading the article.
What does "CHKDSK is not available for RAW drives" mean?
In simple terms, the error “CHKDSK is not available for RAW drives” usually occurs when the command CHKDSK cannot be used on the drive with the RAW format. Many Windows commands don't work on RAW drives because Windows cannot access that drive. This is the reason why the error code usually occurs.
In the below write-up, we guide you with hassle-free solutions on how to fix the CHKDSK error code easily.
Why Does the “CHKDSK not available for raw drives” Error Occur?
To understand why this error occurred, you must know how the chkdsk command works. When you run the chkdsk command, it checks the logical and physical errors in the file system and the data in the volume.
But when your drive does not have a proper file system and has turned RAW, CHKDSK will be unable to locate the file system and its data in the volume. Therefore, you will get a return message stating, “chdksk not available for raw drives.”
How Do I Fix CHKDSK Is Not Available For RAW Drives?
- Recover Data from the RAW drive using Remo Recover
- Fix the error code ‘CHKDSK is not available for RAW drives’ with the Error checker tool
- Format the External/Internal drive with a New File System
Solutions “CHKDSK not available for Raw Drives”?
The simple fix here is to format the storage drive with a file system such as FAT32, exFAT, NTFS, etc. By doing so the RAW drive will get a new file system, making it a usable drive. Hence, you need to format the disk in a drive that has turned raw.
However, formatting the drive will erase all the data, such as photos, videos, etc. Hence, you must recover the data from an inaccessible SD card, USB, or hard drive before formatting.
Recovering a RAW SD card or any other storage drive is not as easy as the drive is inaccessible.
Recover Data From Raw Drive Using Remo Recover
The absence of a file system makes manually accessing a RAW drive impossible. Only a powerful data recovery tool can recover data from inaccessible storage. Remo Recover is an automated solution that efficiently recovers the RAW drive. Enabled with a deep scan algorithm, the tool glides through every sector to recover data from the storage. Download and try the software for free now.
Follow the below steps to start the recovery process from your raw hard drive:
- Download and install the Remo Recover tool.
- Once you launch the tool, you can choose the drive from which you want to recover your data. If you can’t find the drive from which you want to backup data, you can click on the Can’t find the drive? Option on the bottom left corner.
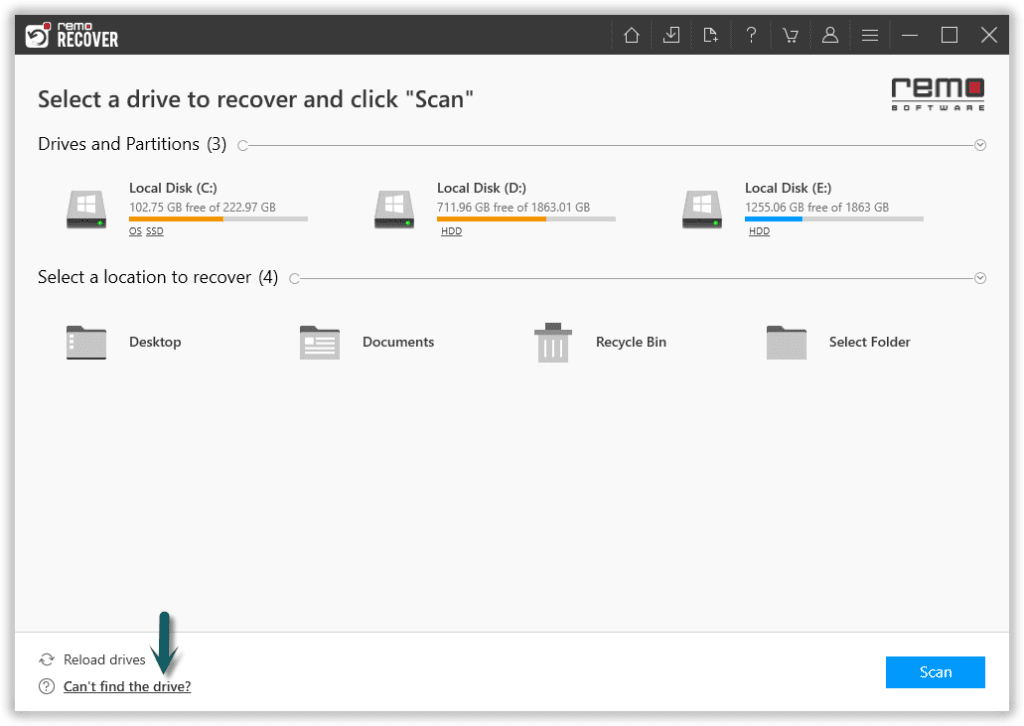
- After finding a drive you want to recover, select the drive and Scan.
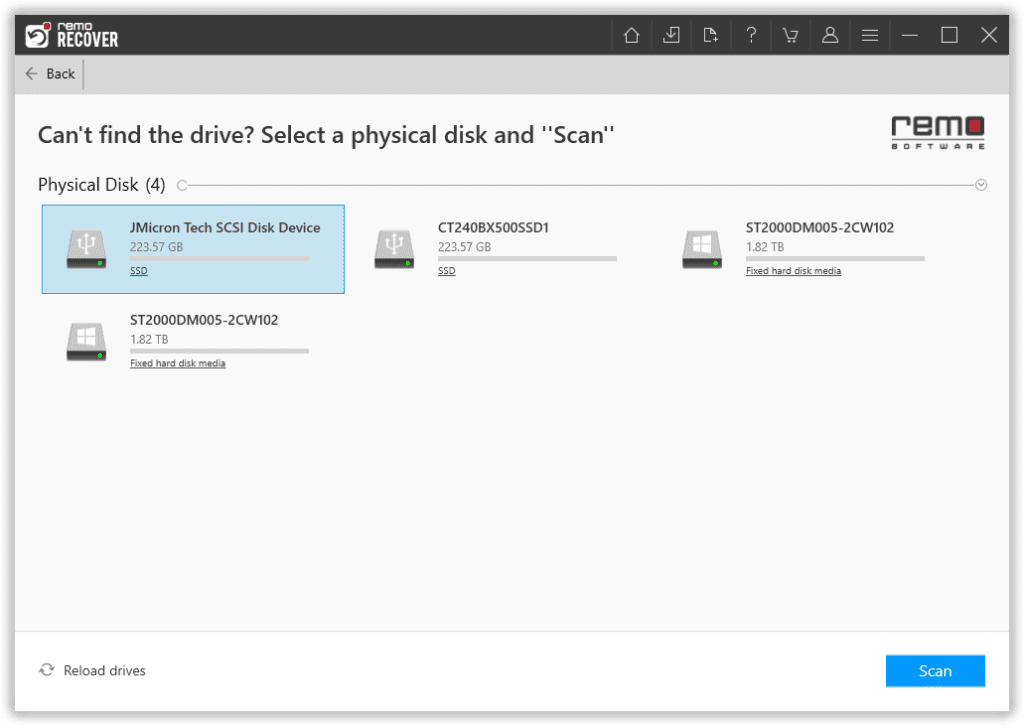
- Please wait for the Quick Scan; once the scan is complete, the tool will run the Deep Scan, which recovers data sector by sector of the drive.
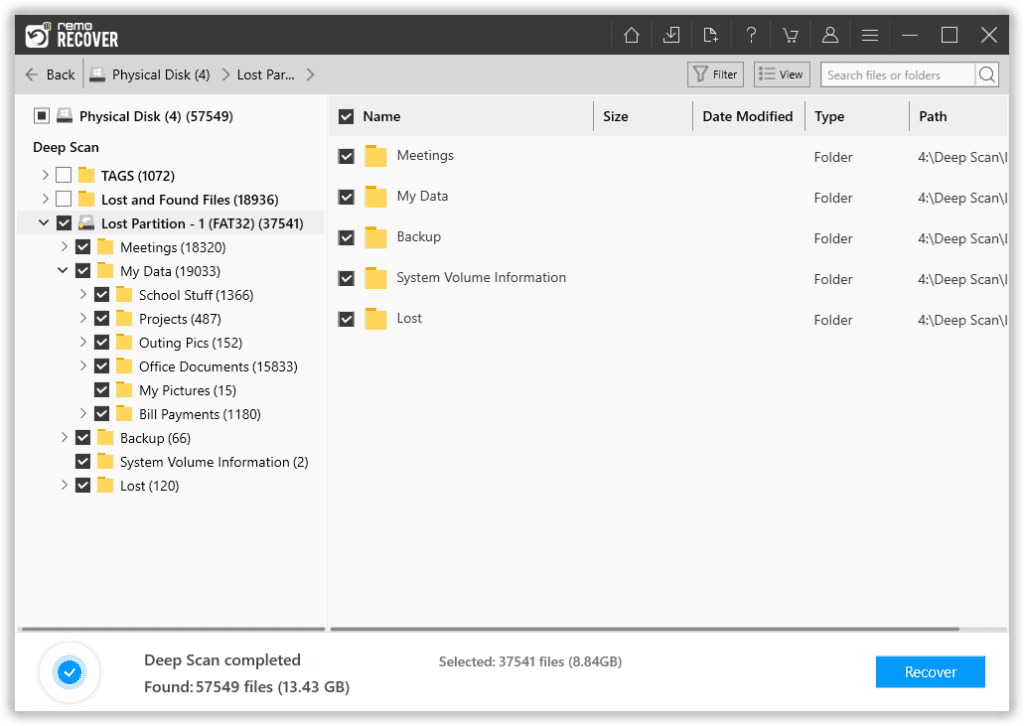
- Select the folder or files you want to recover from the drive and click Recover.
- You can choose the Preview option to verify the recovered data and save the particular data you want to recover.
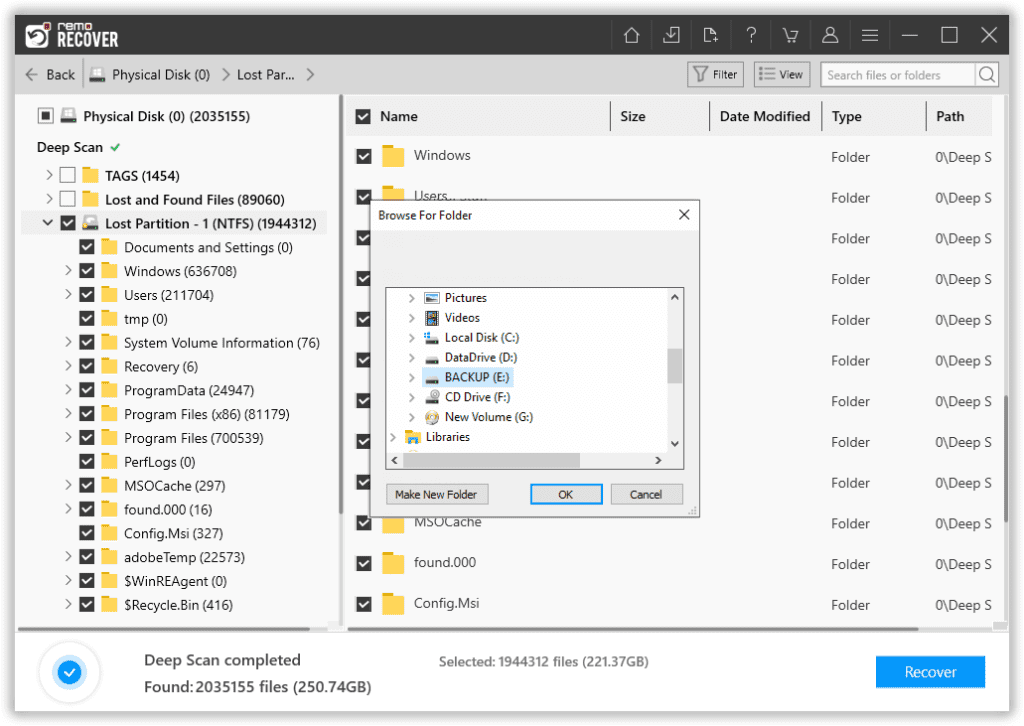
- Choose the needed file, click on Recover, and browse for a location to save the recovered data.
Once the data is recovered, you can format the SD card to fix the “CHKDSK not available for raw drives” error.
Fix the RAW Drive Using the Error Checker Tool
- Right-click on the RAW partition
- Click on Properties from the pop-up
- From here, click on the Check button to continue
- In some cases, the error code can be resolved after checking it
- If you encounter a message code saying, “This disk check could not be performed because the disk is not formatted. Would you like to format the disk?” you will have to format the disk
Note - As recommended before, it is a priority to recover your data from the RAW drive and then follow the listed methods
Format the External/Internal Drive with a New File System
Follow the below-mentioned steps to format and get rid of chdksk not available for raw drives error.
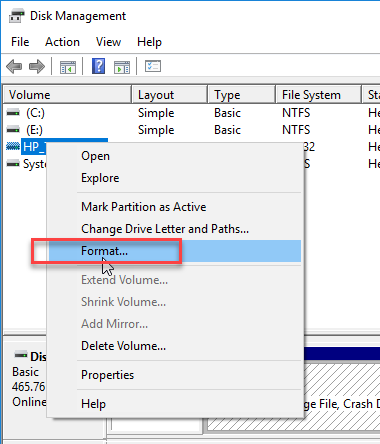
- Click on Start type Disk Management, and choose the first result
- Now, from the list of available drives, identify and click on the RAW SD card
- Right-click on the RAW volume and choose Format
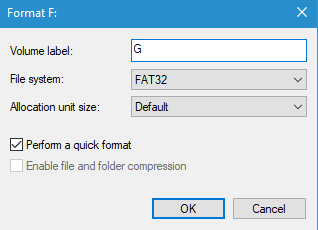
- Choose the file system with which you wish to format the drive (in the case of SD card or USB drives, it is recommended to choose exFAT or FAT32).
- Finally, hit the OK button to start formatting the RAW drive.
Once the SD card is formatted, all the errors in the card will be fixed. You can now use an SD card without any problems.
Conclusion
Formatting the storage not only resolves the “chdksk not available for raw drives” error alone. This solution also fixes most of the errors on the drive. In order to be prepared for such data loss situations, keep backing up the data promptly. If you have any doubts or questions about this information, kindly ask in the comment section below.
Frequently Asked Questions
A drive that does not have a file system is called to be a RAW drive. The RAW drive is usually inaccessible, and its data will be lost or deleted. Hence, we always recommend you take a backup of your hard disk, which has turned RAW or is inaccessible.
The data is usually lost or erased permanently from the drive after formatting the RAW drive. After assigning a new file system, the system will be as good as the new one.
The data loss is inevitable if you format the RAW drive to your desired file system. However, with the help of a reliable data recovery utility, you can easily get back the files.