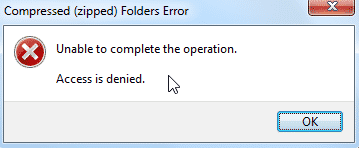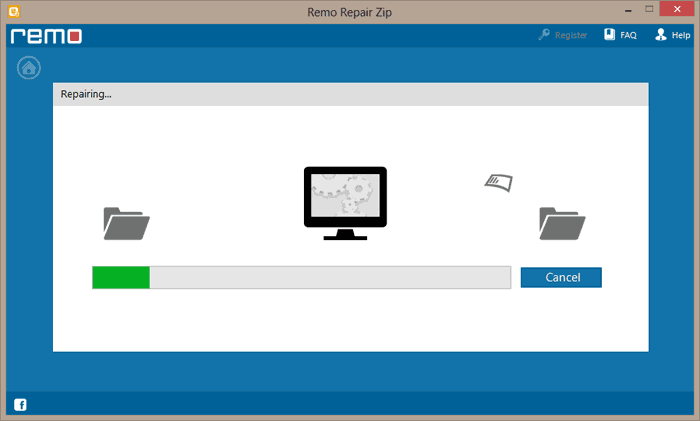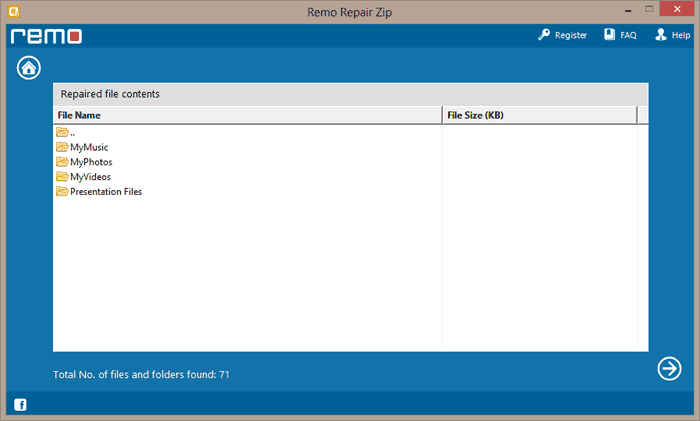ときどき、画面に「圧縮 (Zip 形式) フォルダーへのアクセスが拒否されました」というエラー「操作を完了できません」というポップアップが表示されることがあります。 Windows で圧縮された ZIP フォルダーを作成しようとしたとき。 このエラーは、圧縮された ZIP フォルダーからファイルを抽出しようとしたときにも発生する可能性があります。
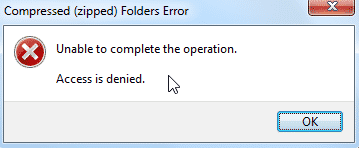
あなたがこの問題に直面したことがあり、圧縮された ZIP フォルダーへのアクセスが拒否されたことを解決する方法を知りたいと思っている場合は? または、なぜ Windows が圧縮されたフォルダを開くことができないのか疑問に思っています。 それからあなたは正しい場所に行き着きました。 Winzip アクセスが拒否された問題を修正する実証済みの方法のリストを次に示します。
圧縮された Zip フォルダーへのアクセスが拒否されるのはなぜですか?
通常、Windows ユーザーが ZIP フォルダーを作成しようとすると、圧縮 (zip 形式) フォルダー エラー: 操作を完了できません。 アクセスが拒否されました。」 次の理由によるエラー:
- %TEMP% 変数に適切な値が設定されていません。
- また、ユーザーが %TEMP% フォルダーへの書き込み権限を持っていないことが原因である可能性もあります。
願わくば、zip が拒否される理由について明確な答えが得られていることを願っています。
圧縮された Zip フォルダーへのアクセスが拒否された場合の修正方法
1: 圧縮 (Zip 形式) フォルダーへのアクセスが拒否されたというエラーを修正し、%TEMP% 変数を修正します
2: %TEMP% フォルダーのアクセス許可の確認と修正
3: Remo Repair ZIPを使用して、Windows 10でアクセスが拒否されたZIPフォルダを修正します
TEMP 環境変数を手動で修正してから、%TEMP% フォルダーのアクセス許可を修正することができます。 これを修正した後にエラーが解消されれば、問題ありません。
ただし、問題の原因が ZIP フォルダーの破損である場合、手動の方法は機能しません。 破損している場合は、3 番目の方法を試すことを強くお勧めします。
方法 1: 圧縮 (Zip 形式) フォルダー アクセス拒否エラーを修正するには、次の手順を使用して %TEMP% 変数を修正します:
- を右クリック Computer そして、をクリックします Properties
- を選択 Advanced System Settings(または、systempropertiesadvanced.exe を実行してこのページを直接起動することもできます)
- クリック Environment Variables
- ユーザー名のユーザー変数で、次を選択します。 TEMP そして、をクリックします Edit. TEMP 変数が欠落している場合、
をクリックして作成する必要があります。 New ボタン.)
- 変数値が次のように設定されていることを確認します: %USERPROFILE%\AppData\Local\Temp
- をクリックします OK.
変数値を正しく修正しても問題が解決しない場合。 ファイルを抽出する前に、権限を変更する必要があります。 ユーザー アカウントに、ユーザーの TEMP フォルダーに対するフル コントロール アクセス許可があるかどうかを確認します。
方法 2: %TEMP% フォルダーのアクセス許可を確認して修正する
この方法は、「圧縮されたzipフォルダーエラー、ファイルが見つかりません読み取り権限がありません」というエラーを解決するために、長年にわたってテストされています。 ユーザーが一時ファイルにアクセスしようとすると、一時フォルダーへのアクセスが拒否されるという問題に直面する場合。
クリック Start とタイプ %TEMP% を押す ENTER. これにより、ユーザー アカウントの TEMP フォルダーが開きます。 次に、そのフォルダーにテスト ファイルを作成してみて、それを削除します。
アクセスが不十分なためにそのフォルダーにテスト ファイルを作成できない場合は、所有権を取得し、フォルダーにフル コントロールのアクセス許可を割り当てることで問題を解決できます。 以下の手順を使用します:
- 管理者特権または管理者のコマンド プロンプトを開きます。
- 次のコマンドを入力して {ENTER} を押します
takeown /f %TEMP% /r /d y
- 次に、これらのコマンドを 1 つずつ入力し、各コマンドの後に {ENTER} を押します。:
icacls %TEMP% /grant SYSTEM:F /T
icacls %TEMP% /grant {username}:F /T
- {username} を次のような実際のユーザー アカウント名に置き換えます。
icacls %TEMP% /grant Molly:F /T
, ここで、Molly はユーザー名です。
それでもエラーが表示される場合は、以下の解決策に従ってください。
Zip フォルダを作成またはアクセスできないのはなぜですか?
ただし、%TEMP% 変数を修正しようとしても問題が解決しない場合は、圧縮された ZIP フォルダーが破損している可能性があります。 次のような、圧縮された ZIP フォルダーが破損するいくつかのケースがあります。:
- 信頼できないツールを使用して ZIP フォルダーを圧縮する
- 破損したドライブに ZIP フォルダーを配置する
- 紛失または削除された ZIP フォルダを復元するための不正なツールの使用
さらに、アプリケーションの誤動作や、安全でないネットワークを介した ZIP フォルダーの共有により、圧縮された ZIP ファイルが破損する可能性があります。

方法 3: 圧縮された Zip フォルダーへのアクセス拒否エラーを解決するための簡単でシンプルなソリューション-
Remo ZIP修復ツール アクセス拒否エラーを示していた最も深刻な破損 ZIP ファイルを修復するように設計されています。 初心者ユーザーが使用できる非常にユーザーフレンドリーなインターフェースで構築されています。 このツールは、元のファイルをそのまま維持しながら、破損または破損した ZIP ファイルからコンテンツを抽出することで最もよく知られている読み取り専用モードで動作します。
ツールをダウンロードして、ZIP フォルダーへのアクセスが拒否された問題をすばやく修正します。
さらに、このツールは 7zipファイルを修正 難なく.
Remo を使用して圧縮フォルダーへのアクセスが拒否される問題を修正する方法
をクリックしてRemo ZIPファイル修復ソフトウェアをダウンロードします Download Now ボタン。 システムにソフトウェアをインストールして起動します。 次に、これらの簡単なチュートリアルに従って、ZIP file access denied エラーを修正します:
ステップ 1: を使用して修正する必要がある圧縮された ZIP ファイルを選択します Browse ボタン
ステップ 2: 次に、をクリックします "Repair" 修復プロセスを開始します。
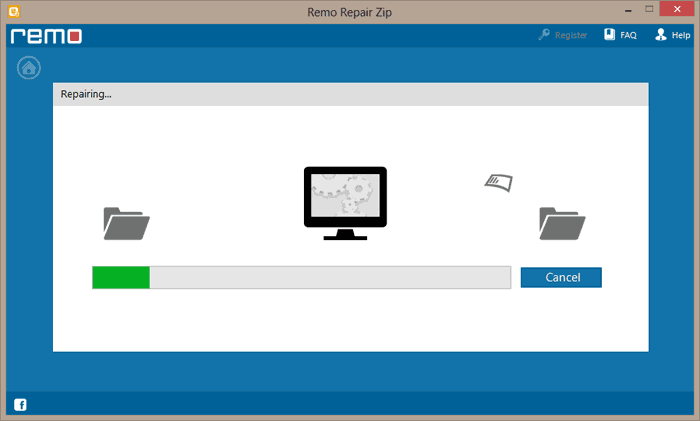
ステップ 3: 修復プロセスが完了するとすぐに、圧縮されたアーカイブからファイルのリストが取得されます
ステップ 4: 破損した ZIP ファイルのルートにファイルが含まれている場合は、 Lost Files フォルダ
ステップ 5: 次に、[フォルダーの選択]オプションをクリックして、修復されたZIPファイルを保存する場所を指定し、押します Save オプション
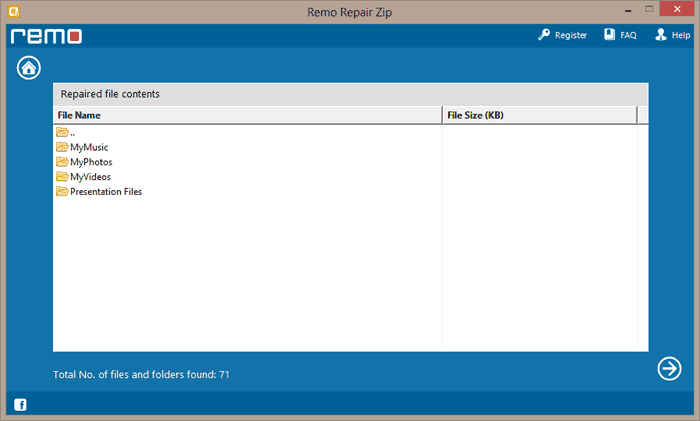
結論:
うまくいけば、「Windows 10 で圧縮フォルダーへのアクセスが拒否されました」または他のバージョンのエラーを引き起こした原因がわかったと思います。 また、上記の方法を使用した後、アクセス拒否エラーを修正できたことを願っています.
信頼性の低いツールを使用して ZIP フォルダーを解凍しないでください。また、Remo Recover などの適切なデータ回復を常に使用して、紛失または削除された ZIP フォルダーを取得するようにしてください。