“My Word crashed and the document was unable to be opened. Every time I wanted to open it the same error was: These documents are important to me, what do I do to resolve this error, how do I Fix Content error on Word.”
We’re sorry. We can’t open DocumentName.docx because we found a problem with its contents.
When I want to see Details the following message shows:
Unspecified error
Location: Part: /word/document.xml, Line 2, Column: 0.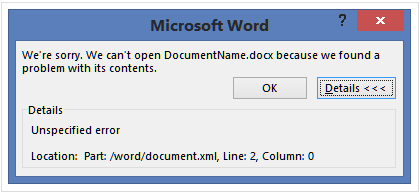
If you have encountered the above error or your Word document unexpectedly crashing, this article will guide you through hassle-free solutions on how to fix the unspecified content error in Microsoft Word.
Before moving ahead with solutions let us first understand the common scenarios for the above-mentioned error to occur.
Causes for the Content error in Microsoft Word
- Corruption of the Word document
- Abruptly closing of Microsoft Word
- Virus Intrusion
- Improper Setting changes
The above-mentioned situations usually lead to content error. Nevertheless, with the help of the right approaches mentioned in the below section, you will be able to address the situation with ease.
Fix Microsoft Word Content Error
Repair the Word document using Notepad
Note - Before implementing this method, you will have to change the word file extension to ZIP file.
- Change the DocumentName.docx file into DocumentName.zip, and extract the content, found document.xml file and open it in Notepad++
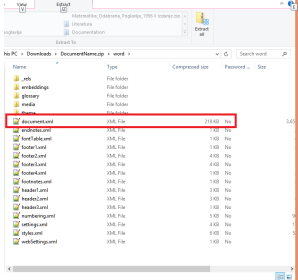
- In the notepad open the document.xml and try to find the error in the second line.
- To find which element cause the content problem we have to format XML content. I prefer using Notepad++ and XML Tool PlugIn. It can be installed through the Plugins menu of Notepad++.
- To format xml content choose option Pretty print (XML only – with line breaks) . After the content is formatted, back the Document.xml to zip, change the extension from zip to docx, and open the word document.
- Click OK to complete the repair process
If the above-mentioned method did not help you to fix the issue, then the probable reason is the corruption of the Word document.
Are you wondering how to fix the 'unspecified error location part: Word’ error?
The only way to recover the content of your Word document is to use a professional Word Repair Utility.
Remo Repair Word is a reliable Word Repair utility that can effortlessly fix the unspecified location error part. The tool work on a read-only mechanism, thereby not altering the original file. Thereby resolving the error within a matter of few clicks.
Remo Repair Word is now completely free!!!
Fix Word Document from Unspecified Error Location part using Remo Repair Word
1. Download Remo Repair Word on your System
2. Launch the software and Browse to select your corrupt .doc or .docx file
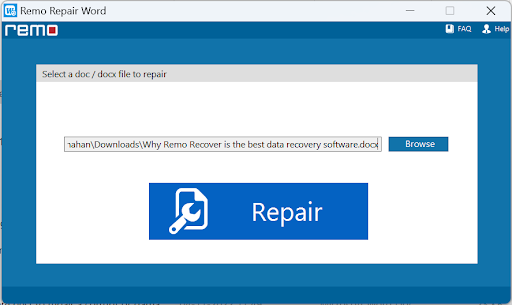
3. Click on the Repair button to start the repair process
4. If you are satisfied with the results Save the repaired file to any location.
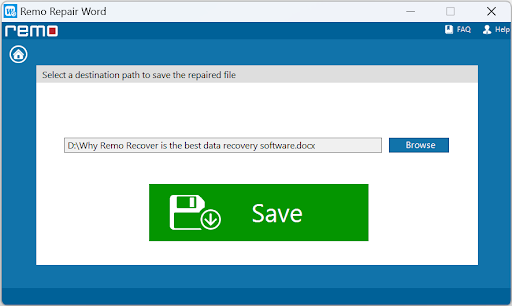
Note - Learn how to effective methods to fix your Microsoft Word crashing, click here
Conclusion
The above article emphasizes how to fix content errors in Word with 2 effortless methods. if you have any further queries regarding the article, feel free to make use of the comment section.
