GoPro has been a handy device for Stuntmen, adventurers, influencers, artists, and photographers; every one of them has a different way of using a GoPro. When recording GoPro videos, since it is an action camera, a lot of things can go wrong.
This is the reason why a feature called SOS has been introduced on GoPro cameras. Damage or corruption while recording can be a mishap, it can ruin your perfect moment.
So if you are one of those frustrated users who has encountered your GoPro video being corrupted or inaccessible, this article is for you.
Date of experience: May 9, 2023
Why are all my GoPro videos corrupted?
GoPro videos get corrupted either while recording or after recording the videos. Here are the possible causes of why your GoPro video might be corrupted. If you are you encounter your GoPro files not opening, this could be the following reasons.
- Your recorded videos might be incomplete, which means your GoPro camera might have stopped recording the video mid-way. This usually happens when you don’t have enough space in the SD card or if the camera has abruptly shut down while recording.
- If you have tried to edit the GoPro MP4 videos using an unreliable editing tool, the file could be corrupted. This can result in videos that have no sound, choppy or blurry video track, audio-video sync problems, etc.
- Due to the incompatibility of the SD card, you might find an SD card error on the GoPro camera. In this case, your GoPro videos won’t play properly.
- Even if your GoPro camera works fine, sometimes you might find the GoPro MP4 videos not playing either on the GoPro camera, computer, smartphone, or any other device.
- Malware and Virus intrusions on your GoPro devices can lead to damaged or corrupted GoPro videos.
- Abrupt interruption during the transfer of GoPro videos from one device to another can cause corruption of the video file.
- In some scenarios, you might not be to play the MP4 video files on your system or device due to codecs issue. Hence we recommend downloading the latest appropriate codecs like MPEG-4, K-lite, ALAC, G.711, etc. This ensures your video file plays flawlessly if the issue is related to the codec.
Symptoms of Corrupt GoPro Videos?
It is important to know the symptoms of corrupt GoPro Videos and what a corrupt video will look like. Sometimes there is a chance that we will neglect the symptoms of a Corrupt Video, and it will lead to severe corruption.
Here are the major symptoms of GoPro video corruption:
- Videos not playing properly, choppy videos, or videos playing with no sound, etc.
- The video will not display images properly, or you will see pixelated images in the video.
- You will not be able to watch the complete video, or it will play only a few pieces of footage.
- A green screen or black screen will appear in the video.
- If the video is severely corrupt, then the file size will be reduced compared to the actual size.
- MP4 video shot on GoPro is not readable although the LRV version is readable.
- Videos will show horizontal lines.
How to Fix Corrupted GoPro Videos?
In the below section, you will learn the two manual methodologies to effortlessly fix your corrupted GoPro video of any version of your GoPro model. Follow the section below to repair the video effortlessly.
Solution 1: Repair the Corrupted GoPro video with the in-built SOS feature
The GoPro camera displays SOS on its LCD screen, which indicates that the camera has found a problem in one of the files. SOS is an in-built feature to fix corrupted GoPro videos. It indexes the MP4 file with a proper header and thereby helps you access the video without audio and video synchronization issues.
GoPro Hero Serials (GoPro Hero11, GoPro Hero10, GoPro09):
1. Switch off the GoPro camera.

2. Remove SD card and battery from your GoPro camera.

3. Reinsert the battery and switch on the camera.

4. Insert the SD card that has corrupt MP4 video and wait for the repair icon to appear, and press any button to start the repair corrupt GoPro MP4 video.

GoPro Hero Sessions:
- Switch off your camera and remove the memory card
- Now, Reinsert the memory card and switch on the camera
- If the video is corrupt, SOS will automatically scan and repair the video.
- You can also try to import GoPro videos to Mac or Windows computers. Sometimes, viewing media files directly from the camera will show an error or corruption.
Note: This method may not help you fix GoPro videos that are freezing, choppy, or with other video problems. You would have to use a GoPro Video Repair tool for this job.
Solution 2: Fix Corrupt GoPro video Using Video Repair Tool
When your GoPro video is corrupted, there can be issues such as videos with no sound, choppy video output, etc. Every issue needs a different approach to resolve the problem. Luckily, with Remo Video Repair software, you can fix the video regardless of the corruption. This tool uses a healthy video file as a reference to flawlessly repair corrupted video. You can utilize this software to repair videos from all GoPro models, including the latest GoPro Hero 11 and GoPro Session. Download the tool now and take advantage of its free trial to experience its remarkable effectiveness, even for videos encoded with the advanced H.265 codec.
Download and install the Remo Video Repair tool and follow the steps mentioned below.
1: Launch the application, click on Select File, and choose the corrupted GoPro MP4 Video.
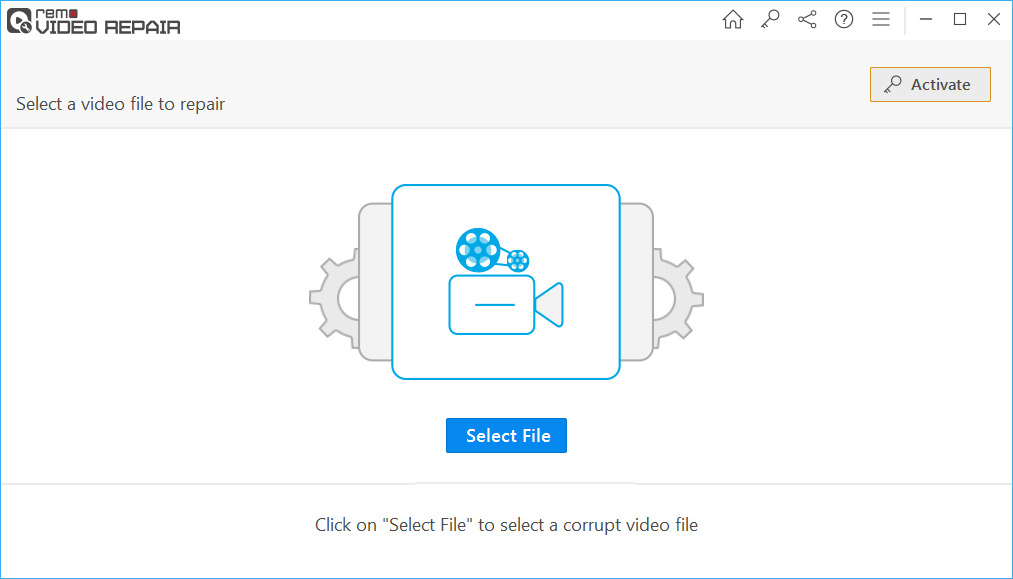
2: Click on Repair to start fixing the corrupt GoPro video. If the MP4 video is severely damaged, then the tool will ask you to provide a reference video to perform an advanced GoPro video repair process.
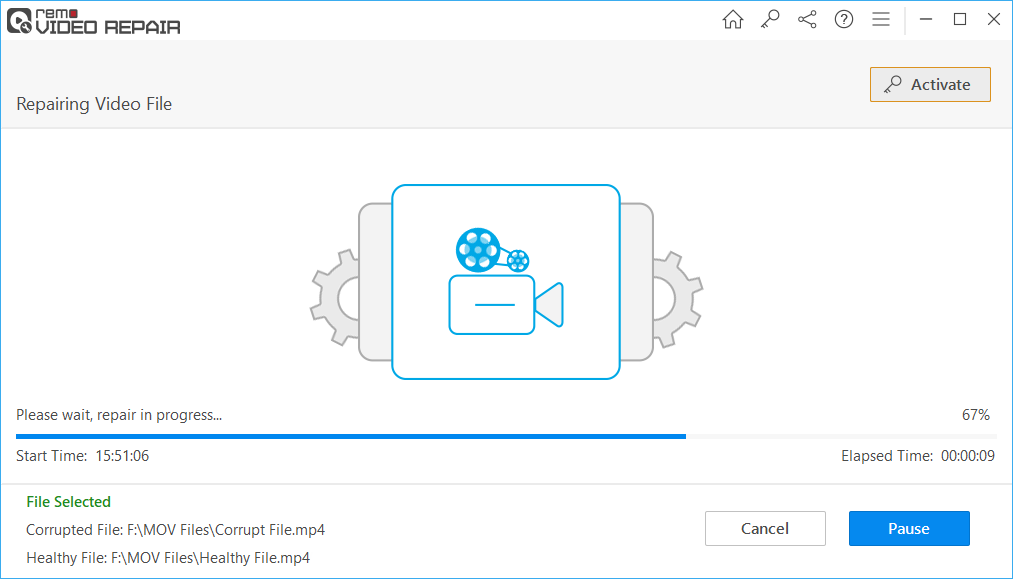
3: After completion of the repair process, click on the Preview option to validate the video. Once satisfied, click on the Save button to restore it to your desired location.
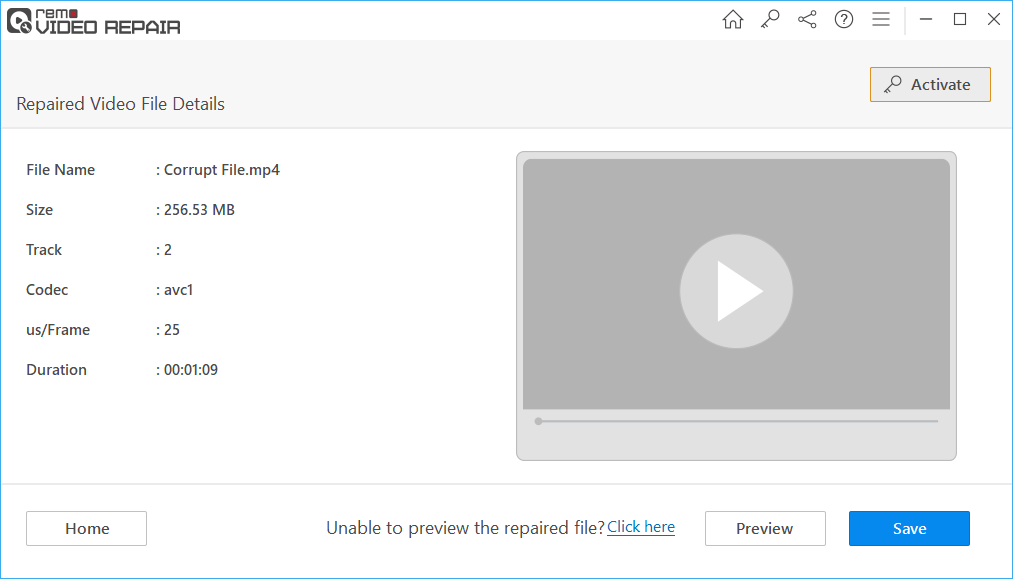
Quick Tips to Avoid Corruption in GoPro Videos:
Now that you can repair corrupt GoPro videos, let’s understand how to avoid the corruption of GoPro videos in the future.
- Make use of a good-quality memory card to record videos.
- Never record videos when the camera is on low battery.
- Install antivirus on your system.
- Properly insert or eject the SD card.
- Avoid interruptions while transferring GoPro videos.
Conclusion
The information provided in this article is the safest way to fix GoPro videos. You might as well try fixing the choppy or jerky video with a VLC player, which can fix corruption under certain cases but involves a small percentage of risk as VLC operates directly on the original file.
To avoid any such disaster in the future, make sure you have charged the device sufficiently and freed up enough space for a new video. If you have any queries regarding the solutions, kindly reply in the comment section below.
Frequently Asked Questions
GoPro camera records the media files on H.264 and MP4 file type. HERO 8, HERO 7, and 6, which use High-Efficiency Video Coding (HEVC)/ H.265 for a better video output are expectations.
The following are pathways for the users to access the recorded GoPro videos.
1. For Mac: /Users//Pictures/GoPro
2. For Windows: C:\Users\\Pictures\GoPro
1. Regularly back up GoPro videos from the device.
2. Frequently clear viruses, and spyware on both PC and camera.
3. Repair failed memory card.
4. Evade Abrupt Interruptions while transferring data between PC and camera.
When you see the icons of a bicycle and a plus sign, a bandage, and a "REPAIRING FILE" notification on your GoPro camera, it indicates video file corruption before recording or accessing the SD card. To resolve this problem, you can press any button on the camera while the icon is visible.
No, you don't need to press any button if you own a HERO Session or HERO4 Session camera. These camera models are designed to automatically initiate the GoPro video repair process when a potentially corrupted file is detected.