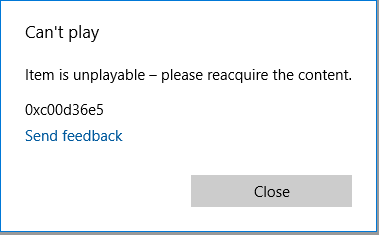상황을 상상해 보십시오. 인생에서 가장 기억에 남는 클립을 캡처했거나 인터넷에서 영화 파일을 다운로드했을 수 있습니다. 그러나 Windows Media Player에서 재생하려고 하면 다음 오류가 발생합니다.
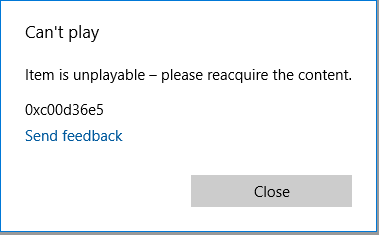
무엇이 잘못될 수 있는지 궁금할 것입니다. 그리고 0xc00d36e5 오류를 복구하는 방법 또는 0xc10100be 비디오 오류. 답을 찾으려면 이 글을 계속 읽으십시오.
오류 코드 0xc00d36e5를 유발하는 것은 무엇입니까?
좋아하는 미디어 파일을 보거나 중요한 문서나 워크시트를 보는 동안 불쾌한 경험을 하면 우리 중 누구라도 좌절할 수 있습니다.
오류 0xc00d36e5는 다음과 같은 이유로 발생할 수 있습니다.
- Windows 레지스트리가 손상되었을 수 있습니다.
- 호환되지 않는 미디어 플레이어에서 비디오 파일을 재생하거나 호환되지 않는 코덱을 사용합니다.
- 타사 응용 프로그램 또는 추가 기능의 지속적인 중단.
- 헤더 파일이 손상되었거나 비디오 파일이 손상되었거나 손상되었을 수 있습니다.
- 파일이 저장된 저장 장치가 바이러스에 감염되었을 수 있습니다.
이제 무엇이 잘못되었는지 알았습니다. 다음 섹션에서는 오류 0xc00d36e5를 수정하고 동영상을 다시 재생하는 방법에 대해 설명합니다…
손상되고 재생할 수 없는 비디오 파일을 복구하는 방법?
여기에 나열된 오류 0xc00d36e5를 제거하는 입증된 방법이 있습니다. 다음 방법을 하나씩 시도하여 가장 적합한 솔루션을 확인하는 것이 좋습니다.
- 다른 미디어 플레이어에서 재생할 수 없는 비디오 파일 재생
- 타사 응용 프로그램의 지속적인 간섭
- 다른 위치에 동일한 비디오 파일 저장
- 드라이버 업데이트
- 운영 체제 업데이트하기
- 재생할 수 없는 비디오 파일 형식을 다른 파일 형식으로 변환
- 강력한 비디오 복구 도구를 사용하여 손상된 비디오 파일 복구
방법 1: 다른 미디어 플레이어에서 동일한 비디오 파일 재생 시도
정말 기본적으로 들리지만 때로는 실제로 작동합니다. VLC 미디어 플레이어, GOM 플레이어, Groove 플레이어 또는 POT 플레이어와 같은 다른 미디어 플레이어에서 동일한 비디오 클립을 재생하기만 하면 됩니다. 이 솔루션의 논리는 비디오 클립이 미디어 플레이어와 호환되지 않을 수 있으므로 재생할 수 없는 오류의 원인이 호환되지 않는 코덱인지 아니면 다른 문제인지 확인해야 합니다.
방법 2: 타사 응용 프로그램 또는 추가 기능의 중단으로 인해 비디오 파일을 재생할 수 없게 될 수 있음
때때로 타사 응용 프로그램이나 최근에 설치했을 수 있는 추가 기능이 비디오 파일을 방해하거나 방해하여 재생할 수 없게 만들 수 있습니다. 최근에 이 오류가 발생한 응용 프로그램이나 추가 기능을 다운로드하거나 설치했는지 확인하십시오. 그런 다음 응용 프로그램을 제거하거나 추가 기능을 비활성화하고 이전에 재생할 수 없었던 비디오 파일을 재생할 수 있는지 확인하는 것이 좋습니다.
방법 3: 다른 위치에서 동일한 비디오 파일 재생
외부 저장 장치에 저장된 동영상 파일을 재생하려는 경우. 비디오 클립을 내장 하드 디스크에 저장하고 아무 미디어 플레이어에서나 재생해 보십시오. 이 솔루션이 이상하게 들릴 수 있습니다. 많은 사용자들이 어떤 이유로 이 방법이 효과가 있다고 보고했습니다.
방법 4: 드라이버 업데이트
드라이버는 하드웨어와 운영 체제 간의 원활한 통신을 위해 필수적입니다. 그러나 드라이버가 오래되어 하드웨어와 소프트웨어 간에 문제나 장애가 발생할 수 있습니다. 이전에 재생되었던 동영상을 재생할 수 없게 만듭니다. 단계에 따라 드라이버를 업데이트하십시오.
단계 1: 를 입력하고 검색하십시오. Device Manager 검색 창에서.
단계 2: 를 클릭하십시오 Display adapters.
단계 3: 찾기 device driver 업데이트하려는 것입니다.
단계 4: 를 클릭하십시오 Properties 그런 다음 클릭 Driver.
단계 5: 를 클릭하십시오 Update Driver.
방법 5: 운영 체제 업데이트
때때로 Microsoft는 몇 가지 버그와 결함이 있을 수 있는 이전 버전을 대체하는 최신 버전의 운영 체제를 출시합니다. 따라서 비디오 파일에 문제가 있는 경우. 보류 중인 업데이트가 있고 대답이 예인지 확인하십시오. 컴퓨터에 최신 버전의 운영 체제를 설치하고 지금 동일한 비디오를 재생해 보십시오. 문제가 계속되면 다음 방법을 따르십시오.
단계 1: 검색 상자에 다음을 입력하십시오. update. 를 클릭하십시오 check for updates.
단계 2: 사용 가능한 업데이트가 있으면 다음을 클릭하십시오. Download and Install.
방법 6: 비디오 파일 형식을 다른 파일 형식으로 변환
우리는 이미 첫 번째 방법에서 호환되지 않는 코덱에 대해 설명했습니다. 때때로 사용 중인 미디어 플레이어가 특정 파일 형식을 지원하지 않을 수 있습니다. 따라서 재생할 수 없게 만듭니다. 이 문제를 해결하는 가장 쉬운 방법은 재생할 수 없는 비디오 파일의 파일 형식을 변경하는 것입니다. 예를 들어 재생할 수 없는 비디오가 AVI 형식인 경우 MP4 또는 다른 형식으로 변경해 보십시오.
비디오 파일의 파일 형식을 변경하는 방법은 다음과 같습니다.
단계 1: 무엇보다 런칭 VLC Player.
단계 2: 다음을 선택합니다. Media 옵션. 이제 선택 Convert/Save 드롭다운 메뉴에서 옵션.
단계 3: 선택 Add 옵션을 선택한 다음 변환하려는 비디오 파일로 이동합니다.
단계 4: 다음으로 형식 드롭다운 메뉴에서 다음을 선택합니다. M4V 또는 기타 comparable video formats.
단계 5: 선택 Destination file 다음을 사용하여 파일 이름을 실행하십시오. Browse 옵션.
단계 6: 마지막으로 다음을 클릭하십시오. Start 버튼을 눌러 재생할 수 없는 비디오 파일을 다른 형식으로 변환하기 시작합니다.
파일 형식 변환이 완료되면 문제 없이 비디오 파일을 열고 즐길 수 있습니다.
지금쯤이면 재생할 수 없는 비디오 파일을 재생할 수 있고 오류 0xc00d36e5가 해결되었을 수 있습니다. 문제가 여전히 문제가 되는 경우 비디오 클립이 손상되었거나 손상되었을 수 있습니다. 가장 심하게 손상된 파일도 복구하는 것으로 입증된 다음 방법을 시도하십시오.
방법 7: 고급 비디오 복구 도구를 사용하여 손상된 비디오 파일 복구
Remo 비디오 복구 읽기 전용 모드에서 작동하는 서명 알고리즘을 사용하여 손상된 원본 파일에 해를 끼치지 않는 혁신적인 도구입니다. 이 도구는 MOV, MP4, AVI, DIVX 등과 같은 다양한 형식의 심하게 손상되거나 손상되거나 손상된 비디오 파일을 빠르고 쉽게 복구하도록 제작되었습니다. 기술 전문가가 높이 평가하고 초보 사용자에게 사랑받는 매우 간단하고 직관적인 인터페이스로 설계되었습니다.
지금 무료로 도구를 다운로드하여 사용해 보세요!!!
Remo 비디오 복구 도구로 오류 0xc00d36E5를 수정하는 방법?
Remo Video Repair 소프트웨어를 다운로드, 설치 및 실행하여 오류 0xc00d36E5 수정을 시작하십시오.
단계 1: 도구를 실행한 다음 파일 선택을 클릭하여 복구할 손상된 비디오 파일을 선택합니다.

단계 2: MOV 또는 MP4 파일을 수정하는 경우 참조 MOV 파일 선택을 클릭하여 손상된 비디오 파일을 복구하기 위한 참조로 재생 가능한 비디오 파일을 선택하십시오.

AVI, DIVX, XVID 또는 다른 비디오 파일을 수정하려는 경우 참조 파일을 제공할 필요가 없습니다. 다음 단계로 넘어가시기 바랍니다.
단계 3: 손상되거나 손상된 비디오 복원 절차를 시작하려면 복구 옵션을 클릭하십시오.
단계 4: 이 도구를 사용하면 수정된 손상된 비디오 파일을 미리 볼 수 있습니다.
단계 5: 복원된 비디오 파일이 마음에 들면 유틸리티를 활성화하고 저장할 수 있습니다.

관련 기사:
- 재생할 수 없는 AVI 파일을 복구하는 방법?
- MOV 오류 2048을 수정하는 방법?