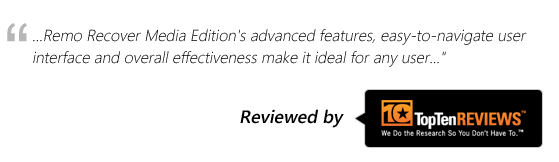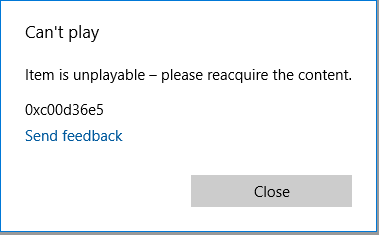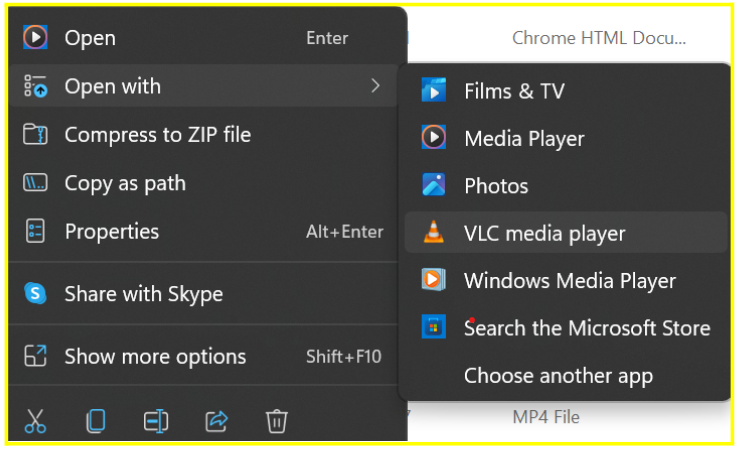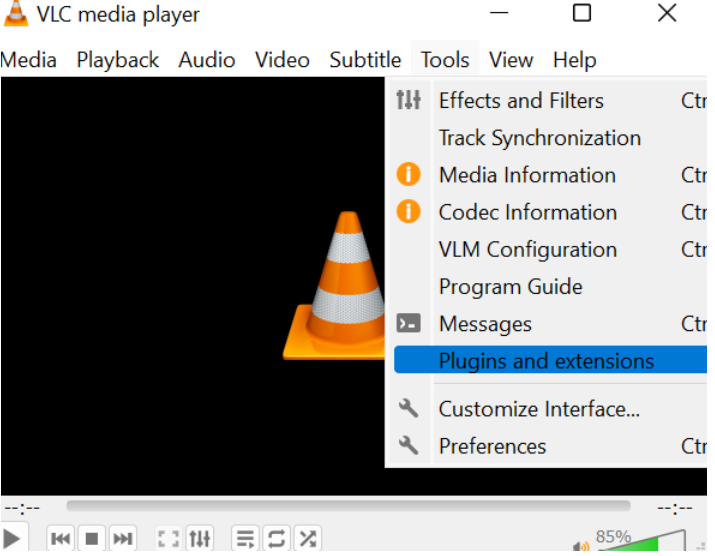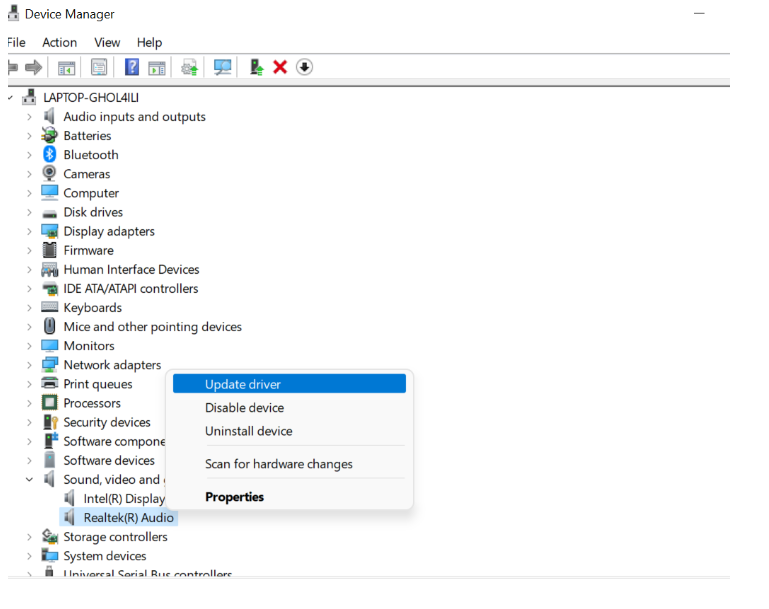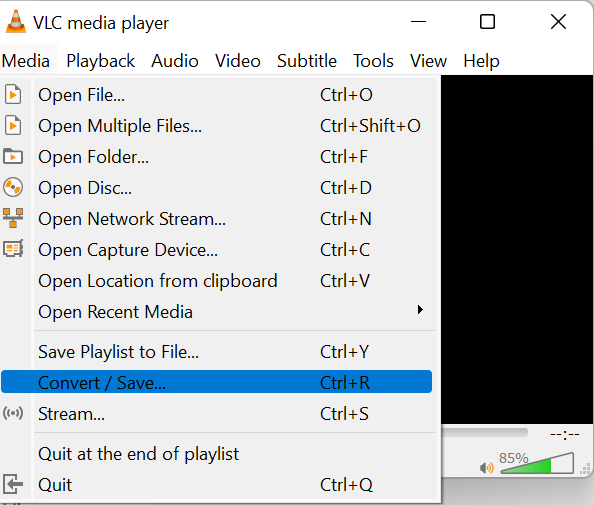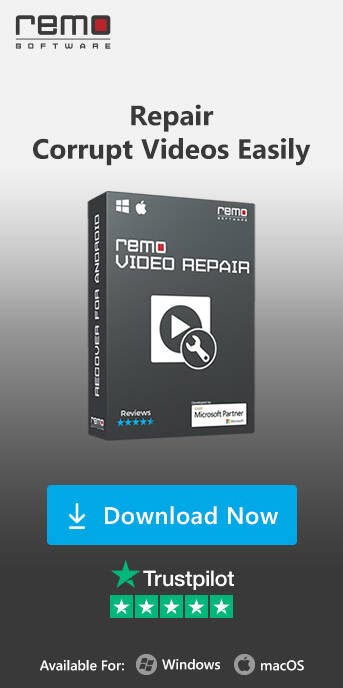Imagine a situation- You captured some of the most memorable clips of your life or might have downloaded any movie file from the internet. But when you are trying to play them on Windows Media Player, you end up encountering the following error shown in the screenshot below:
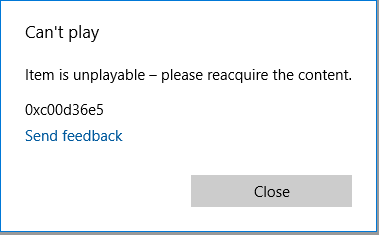
Can’t play 0xc00d36e5
You might be wondering what could possibly go wrong. And how to repair 0xc00d36e5 error or 0xc10100be video error. In such cases, worry not! Keep reading this write-up to find out the answer.
What Triggers Error code 0xc00d36e5?
Encountering any unpleasant experience while watching any favorite media files or viewing any important document or worksheets might frustrate any one of us.
The error 0xc00d36e5 might occur due to the following reasons:
- Missing codecs:
Codecs are used to compress and decompress audio and video data to store, transmit, and playback on media players. When you try to play a video, the media player checks if it has the necessary codec to play the video file. If the codec is missing, it will result in the error 0xc00d36e5.
- Different Media Players:
Different media players support different video and audio formats, and some may not be able to play certain types of media files. For instance, if you try to play a video encoded in a format that is not supported by your media player, it can result in 0xc00d36e5
- Corrupt Windows Registry:
A corrupt Windows registry can also cause an error 0xc00d36e5, making the MP4 video unplayable. Windows registry is a critical component of your operating system, and it’s responsible for storing data related to software and hardware configurations. If the registry gets corrupt, it will cause the media playback error 0xc00d36e5.
- Interruption from a third-party application:
Sometimes, conflicts can occur between third-party add-ins and Windows Media Player, which can lead to interruptions and video playback issues. These conflicts can arise due to various reasons, such as incompatible codecs or conflicting software configurations.
- Virus Infection:
If your storage device, where the MP4 files have been saved, is severely infected with viruses or malware, it might result in video corruption and pop-up errors such as Can't play video or Item is unplayable - please reacquire the content.
- Corrupt header file:
The header file contains information about the video file's content, like format, length, and other metadata. If the header file gets damaged, it can cause media playback error 0xc00d36e5.
Now that you know what might have gone wrong. The next section talks about how to fix error 0xc00d36e5 and make your videos play again…
How to Repair Corrupt and Unplayable Video Files?
Listed here are proven ways to get rid of the error 0xc00d36e5. We suggest kindly trying the following methods one by one, to check what solution works best for you.
- Play the Unplayable Video File on other Media Player
- Constant Interference from Third-Party Applications
- Save the same video File on any other Location
- Update the Drivers
- Update the Operating System
- Convert the Unplayable Video File Format to Another File Format
- Repair Corrupt Video Files Using a Powerful Video Repair Tool
Method 1: Try playing the same video file on any other media player
Sounds really basic but at times it really works. All you have to do is to play the same video clip(s) on any other media player such as a VLC media player, GOM player, Groove Player, or POT Player, to name a few. The logic behind this solution is at times the video clip might not be compatible with any media player, so you need to check if the issue behind the unplayable error is incompatible codecs or is it anything else.
To play videos on another media player, you just need to right-click on the video and select the media player.
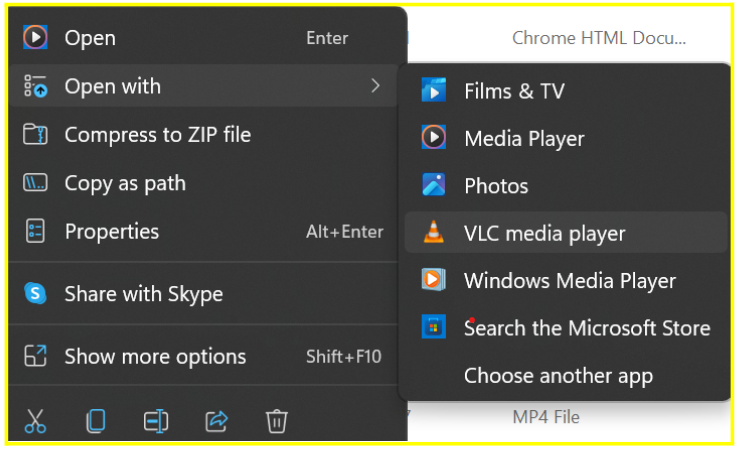
Method 2: Interruptions from Third-party applications or Add-ins might make Video Files Unplayable
At times the third-party application or any add-in that you might have recently installed might interrupt or interfere with the video files thereby making them unplayable. Check if you have recently downloaded or installed any applications or add-ins due to which you are facing this error. Then we highly recommend you try uninstalling the applications or disabling the add-ins and check if you can play the previously unplayable video files.
- Open VLC Media Player
- Click on Tools and select Plugins and Extensions
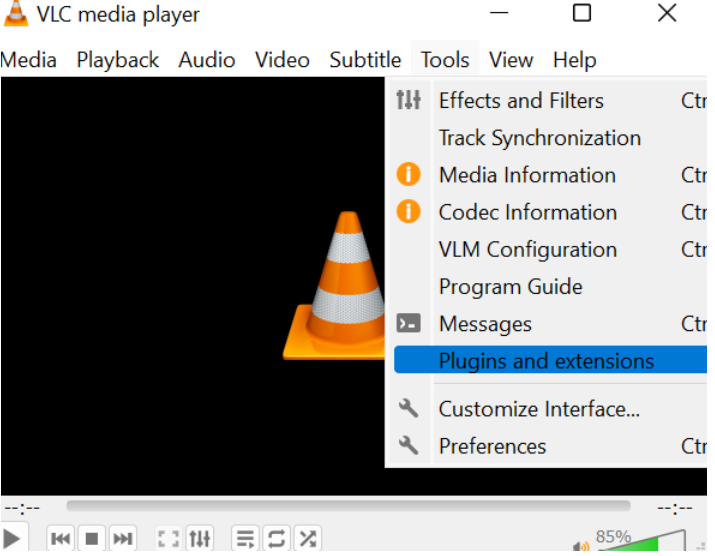
- Now, you will see a list of plugins, disable the plugins which is causing the issue
- To disable the plugins, click on Save
Method 3: Play the same Video File(s) from a different location
If you are trying to play the video files that were saved onto an external storage device. Try saving the video clip on the internal hard disk and playing them on any media player. As strange as this solution might sound. Many users have reported that this method for some reason works.
Method 4: Update the Drivers
A driver is essential for smooth communication between the hardware and the Operating system. However, the drivers might get outdated, causing problems or hindrances between the hardware and the software. Which makes the previously playable videos unplayable. Follow the steps to update the drivers.
Step 1: Type in and search for Device Manager in the search bar.
Step 2: Click on Display adapters.
Step 3: Find the device driver that you want to update.
Step 4: Click on Properties then click on Driver.
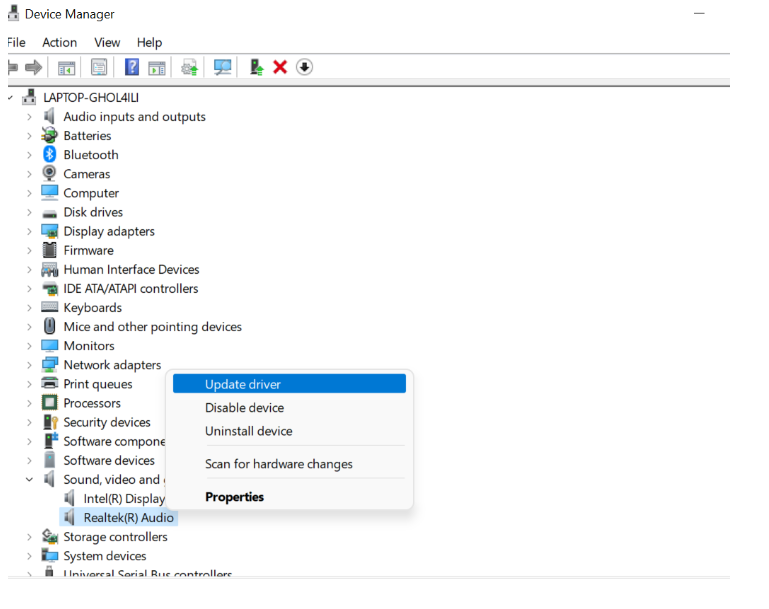
Step 5: Click on Update Driver.
Method 5: Update the Operating System
Every now and then, Microsoft releases newer versions of the operating system that replaces the older versions which might have a few bugs and glitches. So if you are facing any issues with Video files. Try to check if you have got any pending updates and if the answer is yes. Install the newest version of the Operating system on your computer and try to play the same video now, if the issue still persists then follow the next methods.
Step 1: In the search box, type update. Click on check for updates.
Step 2: If there are any available updates, click on Download and Install.
Method 6: Convert the Video File Format to another File Format
As we have already explained about the incompatible codecs in the first method. At times the media player you might be using may not support a certain file format. thereby making them unplayable. The easiest way to fix this issue is by changing the file format of the unplayable video file. For example, if the unplayable video was of AVI format try changing that to MP4 or any other format.
Here’s how to change the file format of any video file.
Step 1: First and foremost, launch VLC Player.
Step 2: Next, select the Media option. Now select Convert/Save option from the drop-down menu.
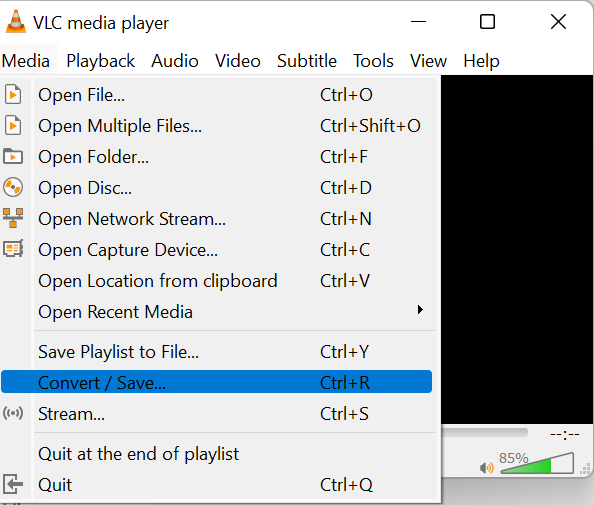
Step 3: Select the Add option and then go to the video file you want to convert.
Step 4: Next, from the Format drop-down menu, pick M4V or other comparable video formats.
Step 5: Select the Destination file and run the file name using the Browse option.
Step 6: Finally, click the Start button to begin converting unplayable video files to another format.
When the file format conversion is complete, you'll be able to open and enjoy your video file without any trouble.
Hopefully, by now you might be able to play the unplayable video files and the error 0xc00d36e5 might have been resolved. If the issue is still troubling you, then that means your video clips might have gotten corrupt or damaged. Try the next method that is proven to repair even the most severely damaged files.
Method 7: Repair Corrupt Video Files Using an advanced Video Repair Tool
Remo Video Repair is an innovative tool that uses our signature algorithms which work in read-only mode to ensure no harm is done to the original damaged file. The tool is built to repair badly damaged, corrupted, or broken video files of various formats like MOV, MP4, AVI, DIVX, etc. quickly and easily. Designed with an extremely simple and intuitive interface that is appreciated by tech experts and loved by novice users.
Download and try the tool for free now!!!
Download Now
Download Now
How To Fix Error 0xc00d36E5 With Remo Video Repair Tool?
Step 1: Download, install, and launch Remo Video Repair software to start fixing the error 0xc00d36E5.
Step 2: Click on the Select File option and choose the corrupted MP4 video file that needs to be repaired.
Step 3: Click on the Repair button to start the corrupted or damaged video repair process. If your MP4 file is severely corrupted, the tool performs an advanced video repair process using the reference video file captured from the same device.
Step 4: Once the repair process is completed, you can Preview the file for free. If you are satisfied with the repaired video file, you can activate the software and click on Save button to restore the video to any location of your choice.