Black screen on MacBooks or iMacs is one of the most common issues thousands of Mac users face every single year across the globe.
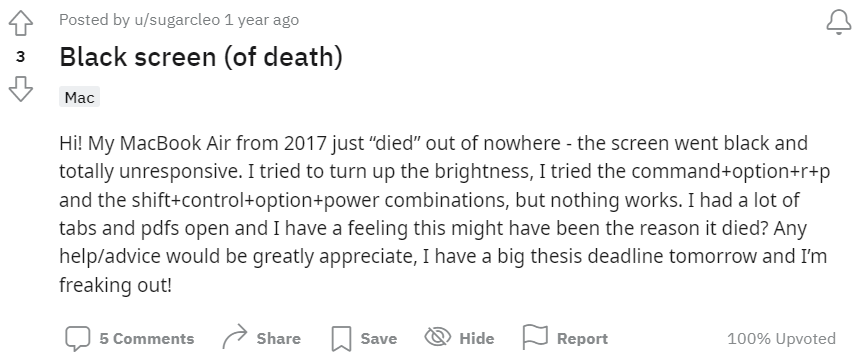
Source: Reddit
You have started your Mac and heard the chime and the lights on your Keyboard lit up. But the screen is black and is unable to turn on and display the home screen.
You might be wondering if your Mac is broken. Well, the good news is your Mac is perfectly fine. It has just encountered the typical issue of Mac Black Screen of Death where your Macbook screen goes black but still runs.
Follow this article to find out various solutions to get rid of the black screen issue.
Table of Contents:
- What is Mac Black screen of Death Problem?
- Why is my Mac's Screen Black?
- How To Fix The Black Screen on Mac?
- How To Recover Files From Mac Whose Screen Won't Turn on?
Note: Apple has recently launched its newer version of Mac OS. Mac Ventura, refer to this article to find out how to upgrade to Mac Ventura without losing data.
What is a Mac Black Screen of Death?
As discussed earlier, the Black screen of death is a classic issue where your system boots up but the screen refuses to display anything.
Why is My Mac's Screen Black?
The Causes of a Black screen is can be anything right from using conflicting software or unsupported hardware devices, to improperly connecting adapters. We have explained briefly about the most common reasons why your Mac screen is black and refuses to display anything.
Poor Power Supply
A constant Power supply is needed to run your MacBook Air or MacBook Pro or iMac. At times there might not be an adequate supply of power or your charging cables might be damaged. Resulting in your Mac booting into the black screen.
Incompatible Hardware or Software
We all use external peripheral devices such as Mouse, Speakers, Printers, Scanners, Gaming headsets, etc. As a way to boost your productivity and get the most out of your Mac.
But sometimes any damage to these external devices or if they are not properly connected to the firmware usually results in your Mac not booting correctly.
Malfunctioning Cables or USB Ports
At times there might not be any issue with your external devices. But with the ports using which you have connected the external peripherals to the system. An improper connection between the devices and the system might result in your Mac being unable to understand the directed commands. Thereby displaying a black screen on Mac Air or Pro or iMacs.
Issues With the Firmware
Firmware is a type of software that is used to control Hardware devices.
All older version of devices and software over time encounters bugs and glitches. That’s the reason why tech experts suggest you regularly upgrade to the newer available software.
Using an Outdated display driver can be the reason why there’s a black screen on your Mac Pro or Air.
Installing Third-party Applications
At times the apps you have installed on your MacBook or iMac might also come with a few bugs and glitches. Sometimes these apps slide into your Auto startup list affecting your Mac’s Booting process.
Note: Similar to Black Screen of Death. Mac users have also faced the Grey Screen of Death issue on their MacBooks or iMacs. Go through this article to find out how to fix the grey screen on mac problem.
Now that you know what causes your Mac’s screen to turn black. It’s time for you to know about various solutions that you can try to fix the black screen of death on Mac and make your screen healthy again.
How To Fix Black Screen of Death on MacBook Pro, MacBook Air, and iMacs?
The solutions mentioned here are fool-proof that are tried and tested to fix the black screen issue on any Mac.
1: Verify the Battery status of your MacBook to Fix Black Screen of Death on Mac
2: Modify Screen Brightness to To Resolve Mac Black Screen Issue
3: Unplug the Accessories To Resolve Mac Screen Goes Black But Still Running Issue
4: Force Restart your Mac to Resolve Mac Not Turning On Issue
5: Reset the NVRAM/PRAM Setting To Fix Black Screen on Mac
6: Reset SMC Settings To Get Rid Of Mac Black Screen
7: Boot Your Mac into safe mode when Your Mac Won't Turn On Black Screen
8: Start up from macOS Recovery To Fix Mac Black Screen of Death
9: Reinstall Mac to Solve Mac Screen Blacked Out Concern
Starting with the easiest ones first and moving to a bit more difficult solutions. However, these do-it-yourself fixes to get rid of the Mac won't turn on issue, can be tried without the need for any prior technical expertise or any tech specialist.
Method 1: Give your Battery a quick once-over to Resolve Mac Screen Blacked Out Issue
As basic as it might sound. At times simple solutions can fix the biggest problems.
Check if the power is being properly supplied from the power socket to your Mac. Verify if your adapter is compatible with your MacBook, and check if your power cable is working fine and is free from any damage.
You can also make use of the Mac Battery check tool, which suggests if your battery needs a quick service or needs to be completely replaced.
Here’s how you can access the utility.
Click on the Battery status icon > and check if it’s displaying Service Recommended or Replace Now.
If your battery and adapter are all working fine. Then the cause of the issue might be something else such as changing the display settings or connecting multiple external peripherals to your system. Try the following solutions to quickly get rid of the blacked-out Mac screen issue.
Method 2: Check The Display Settings of Your Mac
You might have accidentally reduced the screen brightness to the minimum level which might cause your screen to turn black.
If this is the case, you can press the F2 key on your Mac keyboard.
You can also change the display settings by following the below steps.
1. Click on the Apple Menu icon followed by selecting the System Preferences option.
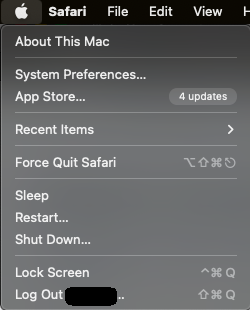
2. Find and click on the Displays option.
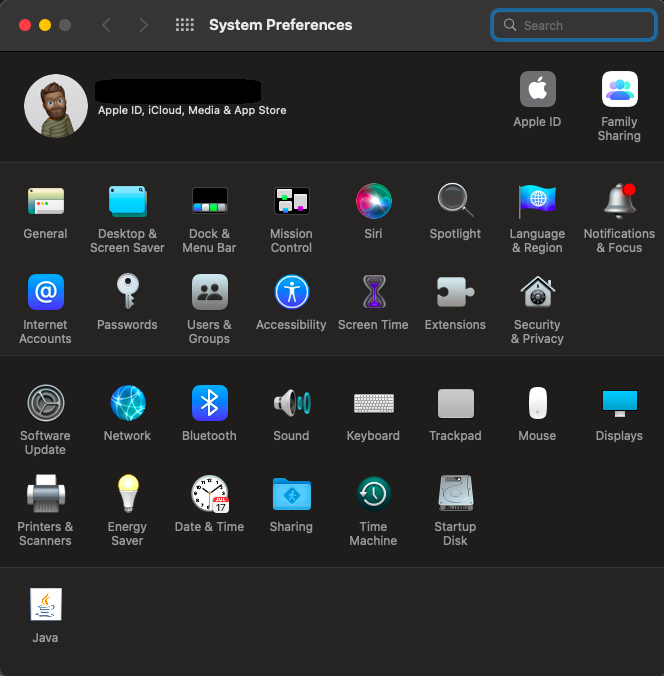
3. Enable the Automatically adjust brightness option. You can manually do it by moving the slider.
If modified display settings are not the reason behind the Mac screen not turning on problem. Probably your connected external devices might be the culprit.
Method 3: Unplug the Connected Peripheral Devices
As explained earlier in the article. Improper connection, using malfunctioning or damaged devices such as a trackpad, printer or scanner, joystick, keyboard, or USB connector to your Mac. undoubtedly makes it easier for you to use your Mac. But it can also be the reason why you are facing the black screen issue on your MacBook or iMac.
Here’s what you can do to solve the issue.
- First and foremost remove or disconnect all the connected external hardware devices to your Mac.
- Restart your Mac and check if your system is booting safely or not.
- If the black screen issue is fixed, then the issue was with one of the devices.
- To find the source of the problem. Connect the devices one after the another and check if the issue resurfaces.
Once you find the main culprit behind this problem. Get rid of the device and you can use your Mac normally. If you are still facing the black screen issue, then follow the next methods.
If your connected devices are not responsible for causing the black screen issue. Then force restarting your Mac machine might help.
Method 4: Force Restart Your Mac
At times, the only thing your Mac need is a hard restart so that it can fix issues by itself. We know this sounds really simple. But it does work in most cases.
This method is almost guaranteed to work in the following situations
- when you have a habit of not shutting down your system properly which keeps your system in Sleep mode for an extended period.
- When your Operating System is unable to work properly due to some errors, bugs, or even a few glitches.
- Conflict or interference from various third-party applications might cause chaos leaving your system confused as to how to proceed further.
Follow the steps to perform a hard restart on your Mac.
- Press and hold the power button for 6 to 10 seconds.
- When your Mac shuts off, hold on for ten seconds.
- To restart it, press the power button.
Note: If your Mac is turned off, press and hold the power button for a few more seconds to force it to boot up.
Hopefully, by now you were able to easily get rid of the Mac screen won't turn on problem. If the issue still persists. Then follow the below-mentioned solutions carefully.
Method 5: Resetting the NVRAM/PRAM To Fix Black Screen of Death on Mac
Nonvolatile random-access memory, or NVRAM, and parameter RAM, or PRAM, are two types of compact memory partitions that your Mac uses to store and quickly retrieve settings like volume control and display resolution. Both of these RAM divisions may occasionally become stuck. Resetting the NVRAM/PRAM is all you need to fix the issue.
How To Reset NVRAM/PRAM on your Mac?
- Turn off your Mac entirely.
- To begin the bootup process on your Mac, press the power button.
- As your Mac boots, immediately hold down the option, command, P, and R keys for a minimum of 20 seconds.
Resetting NVRAM/PRAM didn't help? Changing the System Management Controller settings might help you in resolving the Mac screen refuses to turn on issue.
Method 6: Modify SMC settings When Mac Screen Refuses to Turn On
Macs have a feature called SMC (Systems Management Controller) that regulates the temperature, keyboard, keyboard, and display lights, fans, and other activities. In simple terms, SMC is responsible for the proper functioning of your Mac’s hardware. So triggering the SMC is a simple solution just like resetting the PRAM and NVRAM for the MacBook black screen problem.
Note: Every time you resume your computer after shutting it down, the OS in M1 Macs automatically executes an SMC reset.
Here's how you can reset or change the system management controller setting on Mac.
How To Reset SMC Settings?
1: Power off the Mac and attach it to a power source using a MagSafe adaptor (if it is not connected).
2: Press and hold the Shift, Control, Option, and Power keys simultaneously for a few seconds with the Mac turned off.
3: As the Mac boots up, simultaneously release all keys.
Black screen on the Mac issue still persists? Probably you might have installed third-party applications on your system and they are conflicting with the macOS. We suggest you try booting in the safe mode and getting rid of those applications.
Method 7: Fix Mac Black Screen Issue By Booting Mac into safe mode
This Method can help you fix the issue of a black screen on a Macbook Pro, Air, or iMac.
Booting your Mac into safe mode will help you in identifying any problematic apps or software and help you get rid of them. Thereby resolving the BSOD issue on Mac.
Safe mode only permits the most essential apps and programs to start up. So, if a third-party software or application misbehaves or doesn’t work properly. You can quickly identify and get rid of them and fix the issue permanently.
How to Boot Into Safe Mode?
- Turn off your Mac entirely.
- Hit the power button to switch on your Mac after 20-30 seconds of inactivity.
- As your Mac starts up, immediately hold down the Shift key.
- Release the Shift key when you see the login window and log in.
Method 8: Start up from macOS Recovery Mode
All Mac systems come with a built-in recovery system called Mac OS recovery mode. You can utilize the utility to fix various software issues, restore backup data from Time Machine, reinstall the operating system, and run Disk Utility to find and fix issues with the disk.
Follow The Steps for M1 Macs
- Turn off your Mac.
- Press the power button repeatedly when turning on your Mac until the starting options show.
- While selecting the startup disk and selecting the continue in safe mode option, hold down the shift key.
- You might be asked to enter the password again.
Follow The Steps for Intel Macs
- Press and hold the shift key after restarting your Mac.
- As soon as the login box displays, log into your Mac.
- A second login request might be made.
- You can select the safe boot in the top-right corner of the first or second login window.
- Click on the start safe mode option.
If none of the above-mentioned solutions were able to fix the mac black screen issue. The only option you are left with is reinstalling the mac.
In most cases, users end up losing data after reinstalling their OS. However, data loss is not a reason to worry if you have a Backup.
If you have lost your vital data then scroll down to the next part to find out how to recover data from a Mac system that is showing a black screen.
Method 9: Reinstall Mac To Resolve Mac Black Screen
You can always try a clean install of macOS if all else fails. Remember that this essentially resets your Mac to its factory settings, making it feel brand-new. It ought to be your final resort.
However, you should periodically back up your Mac, especially if you plan to reinstall macOS. Make frequent backups of your data and folders on an external device to prevent losing anything you have stored digitally.
How To Reinstall macOS on M1 Mac or Apple Silicon Systems?
1: Switch on your Mac, then hold down the Power button for a few seconds to bring up the startup options window.
2: To access macOS Recovery, click the Options option (the gear icon).
3: Choose the user, press Next, and then type the Admin password.
4: Click Reinstall macOS in the macOS Recovery's utilities panel.
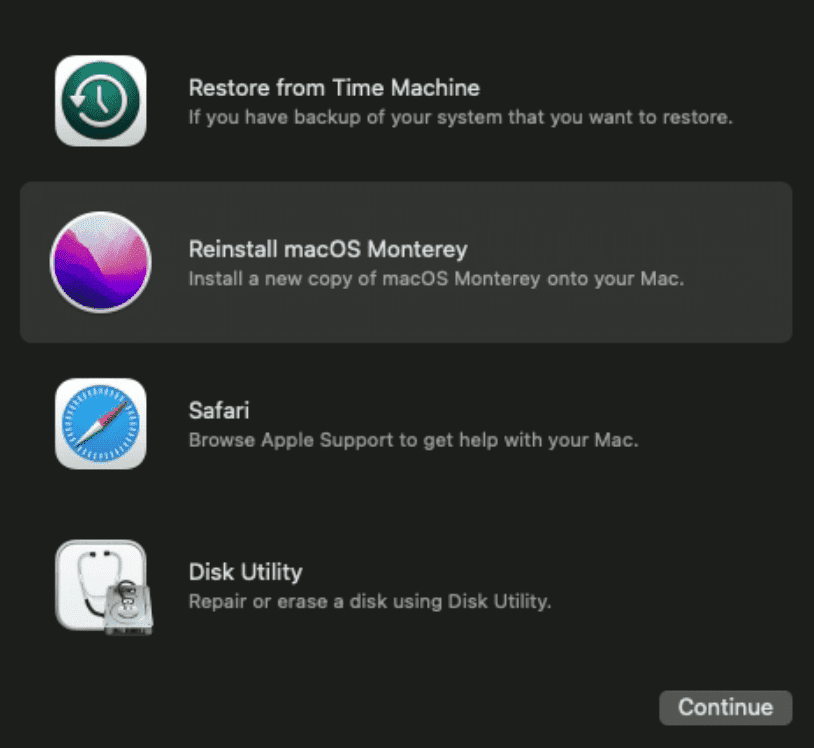
5: Click Continue and adhere to the directions displayed on the screen.
How To Reinstall macOS on Intel Macs?
If you are using Macs which are running on Intel processors. Then follow these steps.
1: Immediately after turning on your Mac, press and hold the Command + R keys.
2: After you see the Apple logo, let go of the keys.
3: If prompted to enter macOS Recovery, choose the user and type the admin password.
4: In the macOS Recovery Utilities window, choose Reinstall macOS.
5: To finish the reinstallation, click Continue and then follow the on-screen directions.
We are sure after using the solutions mentioned above, you were able to get rid of the black screen on Mac issue.
However, if you have lost data while trying any of the above-mentioned solutions. Then worry not, the next section talks about recovering lost files on Mac with minimal effort using a powerful data recovery software.
How To Recover Data From Mac Whose screen won't turn on?
Remo Recover For Mac to retrieve more than 300 types of files from any Macbook Air, MacBook Pro, iMac, or Mac Mini.
The tool does a through-volume scan to retrieve lost data. Built with an Advanced Filter option that arranges the recovered data according to name, size, data, and file type.
Download and try the tool now for free!!!
Conclusion:
Here we end our long discussion on fixing the black screen of death on Mac issue.
It's worrisome when Macs experience the feared "black screen of death," but there's usually a simple cure. Your black screen problems will likely be resolved by using the methods that are described in this article. We are sure this article has helped you in resolving the Mac black screen issue.
Do let us know which techniques you found helpful in the comments section below.