特別な瞬間を救うためにキャプチャされたビデオは、あなたの人生に特別な重みをもたらします。 MP4ビデオがVLCまたはWindowsメディアプレーヤーでビデオまたはオーディオのいずれか、あるいは両方の再生を停止する状況に遭遇したことがありますか?
あなたのMP4ビデオがビデオやオーディオを再生していないことを知っているのはがっかりします。 これは、以下に説明するさまざまな理由が原因である可能性があります。 この記事では、WindowsまたはMacで再生されないMP4を修復するための2つの実証済みの方法を見つけます。
この記事を利用して、MP4ビデオがVLCまたはWindowsメディアプレーヤーで再生されない理由を確認してください。 また、再生されていないMP4ビデオ(ビデオ/オーディオまたはその両方)を安全に修復するための実証済みのテクニックを見つけてください。
MP4ビデオがビデオもオーディオも再生しない理由はさまざまです。 このMP4ビデオがWindowsまたはMacで再生されない一般的な理由のいくつかは次のとおりです。
MP4ビデオが再生されない場合に最初に行うことは、VLCメディアプレーヤーを使用することです。 ほとんどのユーザーは、VLC Media PlayerをMP4、MOV、またはAVIビデオを再生するための有名なツールとしてのみ認識しています。 しかし、それはまた、いくつかのステップで表示されないMP4ビデオを修復するのにも同様に効果的です。 ただし、VLCメディアプレーヤーで修正する前に、破損したMP4ビデオのバックアップを取ることを常にお勧めします。 これは、元のビデオへのそれ以上の損傷を避けるためです。
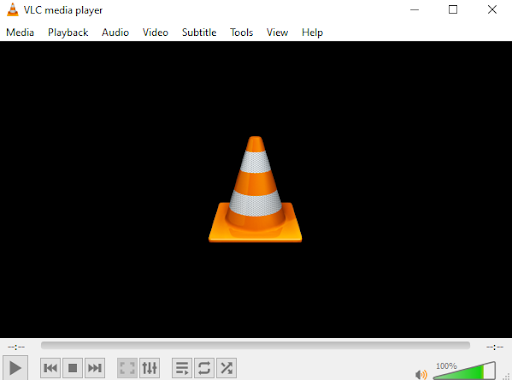
上記の方法を実行した後、VLCプレーヤーは破損したMP4ビデオを再生可能なビデオファイル形式に変換します。 また、MP4オーディオまたはビデオコーデックに関連する問題も解決します。 それでも中断せずにMP4ビデオを再生できない場合は、次のような信頼性の高いビデオ修復ツールを使用してください。 レモ修理MP4.
MP4ビデオが破損している場合、VLCまたはWindowsメディアプレーヤーで再生することはできません。 このようなシナリオでは、MP4またはMOVファイルを簡単に修正するための専用ツールであるRemo RepairMP4を使用します。 このツールは、元のコンテンツを変更することなく、クリックするだけでビデオやオーディオを再生しないMP4を安全に修復します。 また、希望の場所に保存する前に、修復されたビデオの無料プレビューを提供します。
ステップ 1: ダウンロードとインストール Remo Repair MP4 software WindowsまたはMacで、MP4ファイルにビデオが表示されない問題を修正します。
ステップ 2:Launch the software and select theHealthy File 健全なMP4ファイルを参照として提供するオプション.
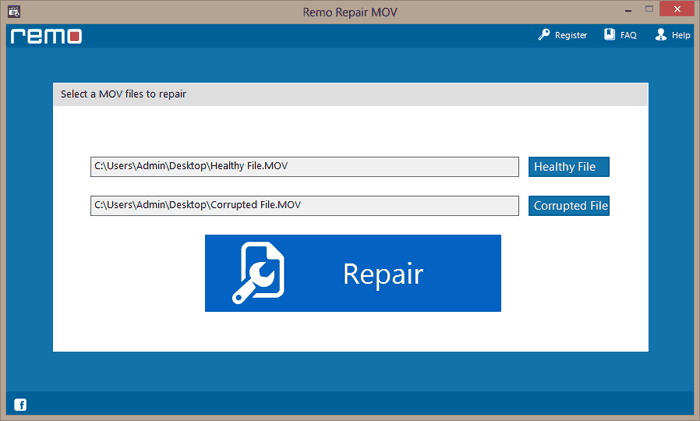
ステップ 3: 次に、をクリックします Corrupted File 再生されていないMP4ビデオを選択するオプション.
ステップ 4: クリック Repair MP4ビデオが再生または表示されない問題を修正します。
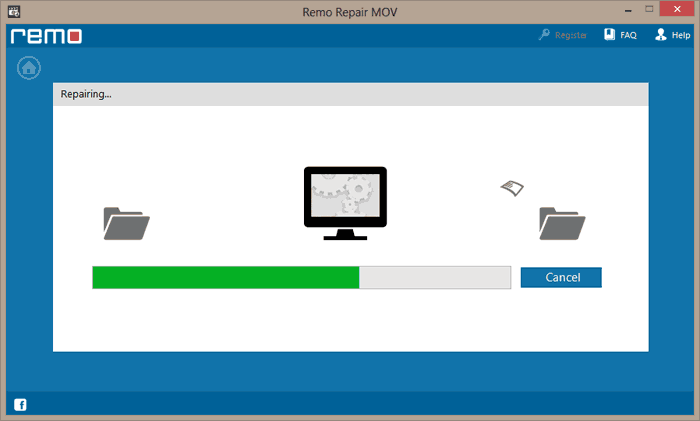
ステップ 5: MP4ビデオ修復プロセスが完了した後, preview オーディオまたはビデオのみを再生する修復されたMP4ビデオと save お好みの場所に.
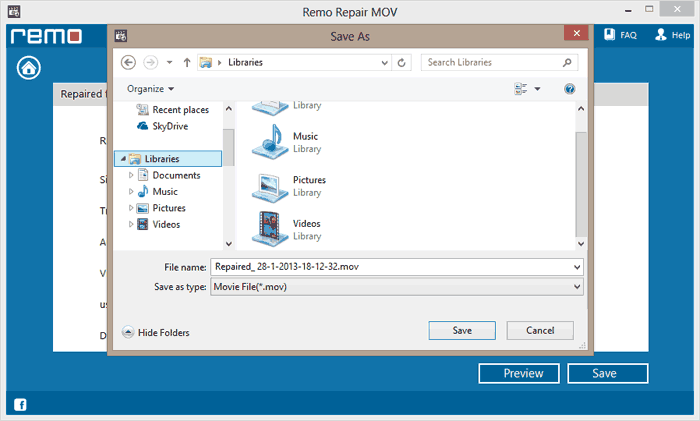
ノート: 破損したファイルと同じ形式とコーデックの正常なファイルを選択します。
サポートされているオーディオおよびビデオコーデック: mjpeg、mp4v、avc1ビデオコーデックおよびオーディオコーデックRAW、sowt、およびmp4a。
MP4ビデオが再生されない場合は、MP4ビデオの破損や損傷、コーデックの問題など、さまざまな理由が考えられます。このような場合は、MP4が表示されない問題を修正するのに役立つRemo RepairMP4を使用することをお勧めします。 ビデオ、オーディオの再生なし、またはMP4またはMOVビデオエラー。
なぜ選ぶのか Remo?
100%安全セキュア
満足度100%保証
10 ミリオン+ダウンロード
フリーテックサポート
ライブチャット24/7 サポート