MP4 是最好的视频文件格式之一,可以在大多数知名和高度使用的媒体播放器(如 VLC、QuickTime、GOM 播放器等)上播放。与其他视频文件格式相比,大多数用户更喜欢在 MP4 中捕获视频 像 MOV 或 AVI,因为它的兼容性、卓越的视频和音频质量等。
不管 MP4 视频提供什么好处,它们与任何其他视频文件格式一样容易损坏。 在某些情况下,您可能会发现您的 MP4 视频无法播放音频或视频、音视频同步问题、无法播放 MP4 文件等。
利用这篇文章找出为什么 MP4 视频不能在 VLC 或 Windows 媒体播放器上播放,并找到经过验证的技术来安全地修复不能播放的 MP4 视频(视频/音频或两者)。
以下是您无法打开 MP4 视频文件或您的 MP4 没有视频而只有声音的几个原因。
您有时可能会从不可靠的网站或使用公共网络下载 MP4 视频文件。 视频文件损坏也可能是由于将文件保存到任何已经损坏的存储设备上。
编解码器负责视频文件的压缩和解压缩。 使用不兼容的音频编解码器会导致 MP4 无法播放音频。 而使用不合适的视频编解码器是 MP4 视频不显示的原因。
有时问题可能不在文件上,而在其他地方,您用来播放媒体文件的媒体播放器可能不适合播放 MP4 视频。 使用过时版本的媒体播放器也可能是您无法播放 MP4 视频的原因。
您之前可能已删除或 丢失 MP4 视频文件。 而且您可能使用过任何山寨数据恢复软件。 虽然不知道任何不可靠的软件对您删除的文件的伤害比对您的任何好处都大。
担心 MP4 视频文件不播放或不显示,下面是尝试和测试的方法来修复不显示或不播放的 MP4 视频。
由于我们刚刚谈到不使用必要的编解码器,您可以尝试在任何其他媒体播放器上播放相同的视频文件。 有时,一些用户会遇到诸如 MP4 仅播放音频或他们可以播放 MP4 文件而没有声音的问题。 这可能是由于编解码器不兼容造成的。
如果其他媒体播放器能够播放视频文件,那么问题肯定出在视频或音频编解码器上。
如果没有其他媒体播放器能够播放 MP4 视频剪辑,那么问题无疑是腐败。
如前所述,CODECS 用于压缩和解压缩您的视频文件,以便于存储和传输。 就像其他视频文件格式一样,MP4 也需要必要的编解码器才能正确播放视频文件。 有时您使用的媒体播放器可能没有播放 MP4 视频所需的编解码器。 这就是为什么您可以毫无问题地播放一些 MP4 文件并且在播放其中一些文件时遇到问题的原因。 现在您知道问题所在,安装所需的编解码器是修复 MP4 仅播放音频但不播放视频或 MP4 仅播放视频但不播放音频的唯一解决方案。
如果您无法在 VLC 或 Windows 媒体播放器上播放 MP4 视频。 然后你应该做的第一件事是检查你是否使用最新版本的媒体播放器,旧版本的 VLC 或 Windows 播放器可能与一些编解码器不兼容。 因此,请检查是否有任何待处理的更新。
故障排除程序是一种根深蒂固的工具,旨在修复大多数与硬件相关的问题。 这是修复无法播放的 MP4 视频剪辑的最简单方法之一。
步 1: 点击 Start, 然后点击 Settings, 查找并选择 Update & Security.
步 2: 在下面 Update & Security 选项,点击 Troubleshoot.
步 3: 点击 Additional Troubleshoot, 找到并点击 Video Playback.
步 4: 点击 Run the troubleshooter.
您使用的媒体播放器有时可能无法读取和识别文件格式,因此无法播放视频。 因此,您可以做的最简单的事情是将视频文件从 MP4 文件格式转换为与您的媒体播放器兼容的另一种文件格式。
请按照以下说明的步骤了解如何转换视频格式;
步 1: 打开 VLC media player 并单击 Media. 选择 Convert/ Save 选择权.
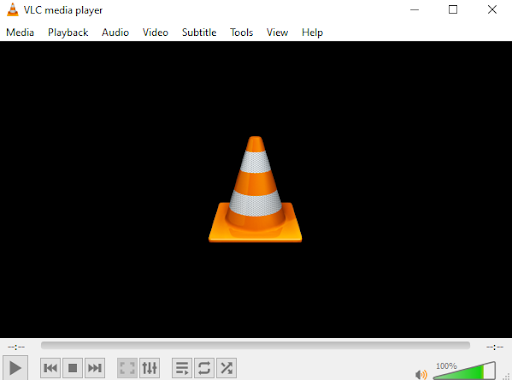
步 2: 选择并添加 video 要转换的,点击 convert/save.
步 3: 点击 Browse 并选择 location 您要保存转换后的文件。
步 4: 点击 Save, 然后点击 Start.
执行此方法后,VLC 播放器会将未播放的 MP4 视频转换为可播放的视频文件格式。 它还解决了与 MP4 音频或视频编解码器相关的任何问题。
如果您在使用上述方法后仍然无法播放 MP4 视频,则表示您的视频文件严重损坏或损坏。 手动方法只能修复小问题,为了修复任何版本的 Windows 和 macOS 上极度损坏的视频文件,包括最新的 Windows 11 和 Monterey,您必须使用高级视频修复工具,例如 Remo 视频修复 它旨在在其他一切都失败时修复您的所有文件。
如果您的 MP4 视频已损坏,则无法在 VLC 或 Windows 媒体播放器上播放。 在这种情况下,请使用 Remo Repair MP4,这是一种轻松修复 MP4 或 MOV 文件的专用工具。 该工具可以安全地修复 MP4 无法通过简单的点击播放视频或音频,而不会改变原始内容。 还提供修复后的视频的免费预览,然后再将其保存到您想要的位置。
立即下载并通过 4 个简单步骤修复任何 MP4 视频。
步 1: 下载安装 Remo Video Repair software 在您的 Windows 或 Mac 上修复 MP4 文件不显示视频。
步 2: 启动工具,点击 Select File 选择需要修复的损坏的视频文件。

步 3: 如果您想修复 MOV 或 MP4 文件,请通过单击选择健康的 MOV 文件作为参考 Choose Reference MOV file 然后点击 Repair.

步 4: MP4视频修复过程完成后, Preview 修复后的仅播放音频或视频的 MP4 视频并将其保存到您选择的位置。

注: 选择与损坏文件具有相同格式和编解码器的正常文件。
支持的CODECS:
Audio: sowt, RAW, mp4a, ms, priv, twos
Video: avc1, mp4v, mjpeg, jpeg
如果您的 MP4 视频无法播放,则可能是由于 MP4 视频损坏或损坏、编解码器问题等多种原因。在这种情况下,建议使用 Remo Repair MP4,它可以方便地修复 MP4 不显示 视频,Mp4 不播放声音,或任何 MP4 或 MOV 视频错误,甚至修复损坏的 MP4 文件。
為什麼選擇 Remo?
100% 安全安全的
100% 的满意度擔保
10 Million+下載
免費技術支持
在線聊天24/7 支持