If you ever come across Error 0x8004010f or Outlook data files that cannot be accessed, I have both good and bad news for you. The bad news is that you may have a corrupt profile or an inaccessible OST file. The good news is that with the right methods, you can regain access to your Outlook data files. In this article, we shall teach you how to tackle Error 0x8004010f to ensure that you can restore Outlook to its healthy state.
Written by Tony Landry, Updated on September 19, 2023
Being unable to access Outlook data files is not a pretty situation to be in. However, with the right methods it is fairly easy to resolve. I have compiled a few methods that have proven to be highly effective in helping other Outlook users get out of the situation that you are currently in. Continue reading to learn more!
If your Outlook data file cannot be accessed due to error 0x8004010f there is a good chance that your issue is related to your OST file. An error 0x8004010f can be caused by several different things that may include the following-
Despite the causes, there are several methods that we can use to fix Outlook error 0x8004010f
We have 3 different methods that can help Outlook regain access to your Outlook data. Before proceeding,try out a few minor solutions-
Restart Outlook:the most complex problems may have the simplest solution. Restarting Outlook has a track record of fixing minor problems.
Check your internet connection:IMAP accounts are dependant on the internet. Ensure that you have a stable internet connection.
Disable your antivirus software: Some antivirus softwares may hinder your windows experience by blocking applicastions that are recognized as a threat. Disable your antivirus and try using Outlook to rule out your antivurs software as a cause.
If you still experience the same Outlook 0x8004010f error, please try out the methods below-
Starting fresh is a surefire way to regain access to your data. Creating a new Outlook profile will be effective in eliminating old configurations and settings that may have prevented you from being able to access your data file.
Note: Make sure to keep a note of all your login information before deleting your old Outlook profile.
![]()
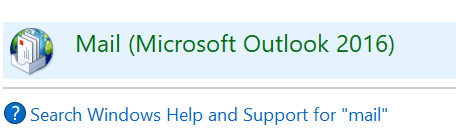
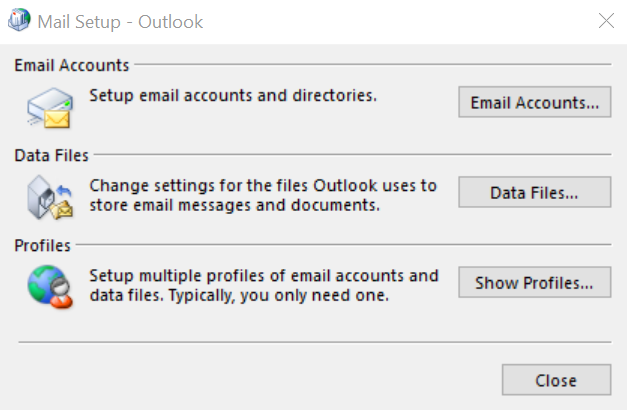
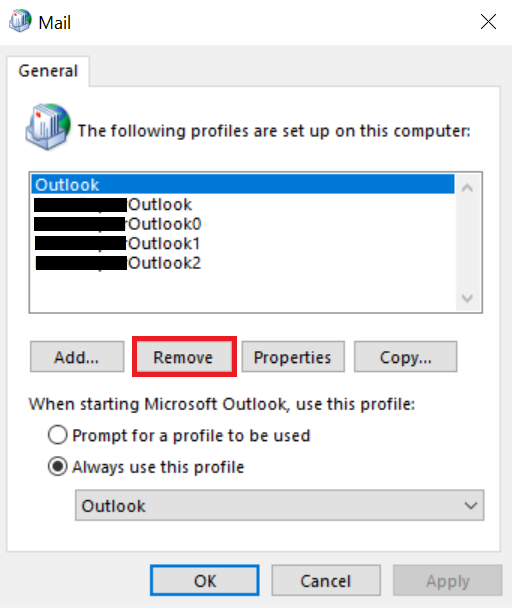
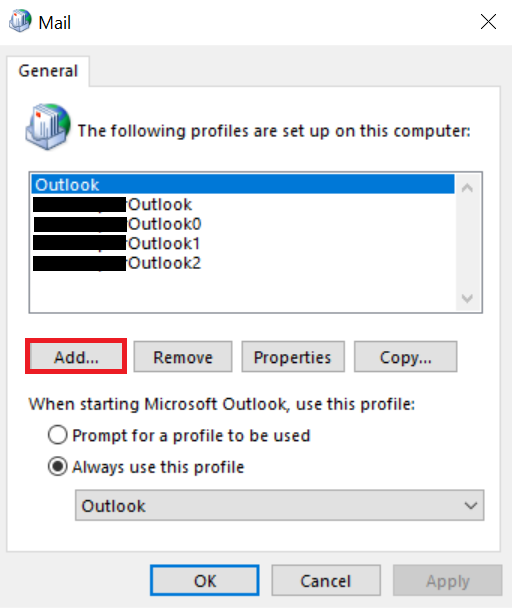
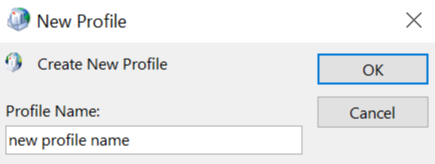
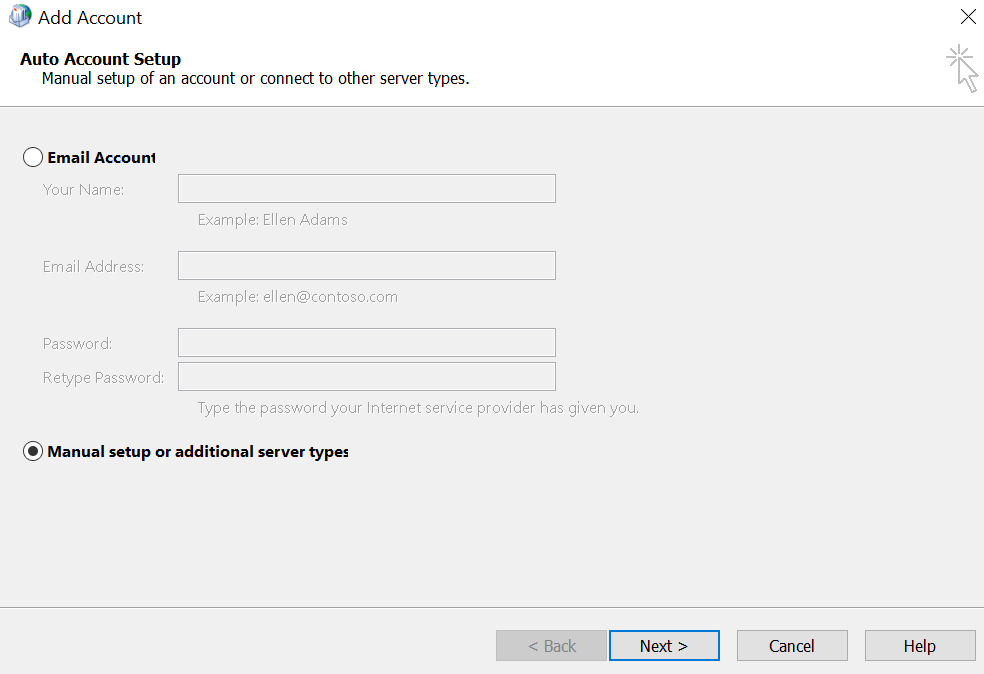
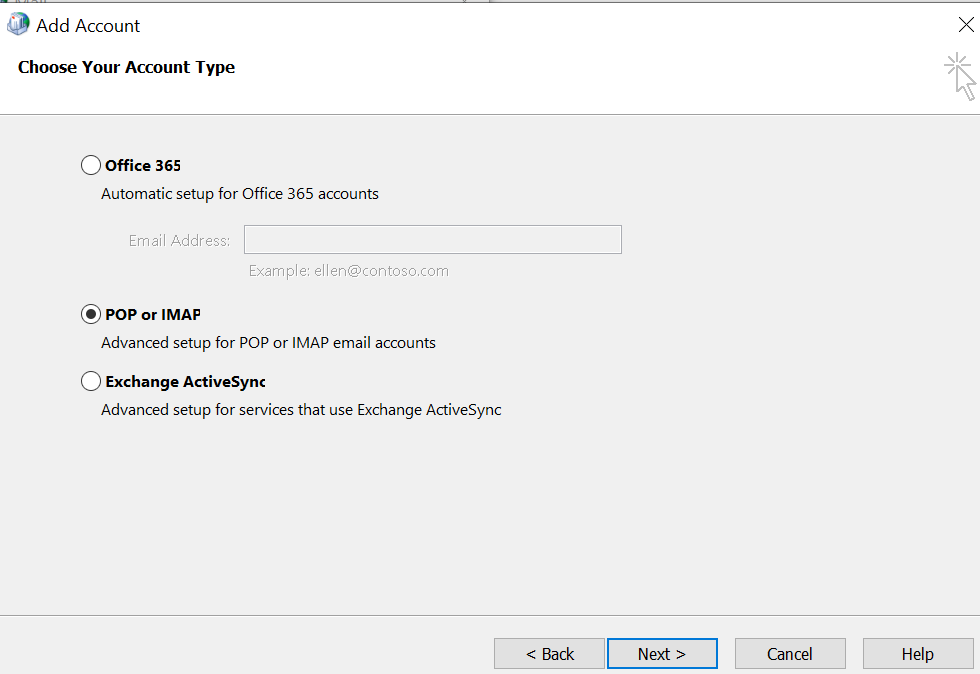
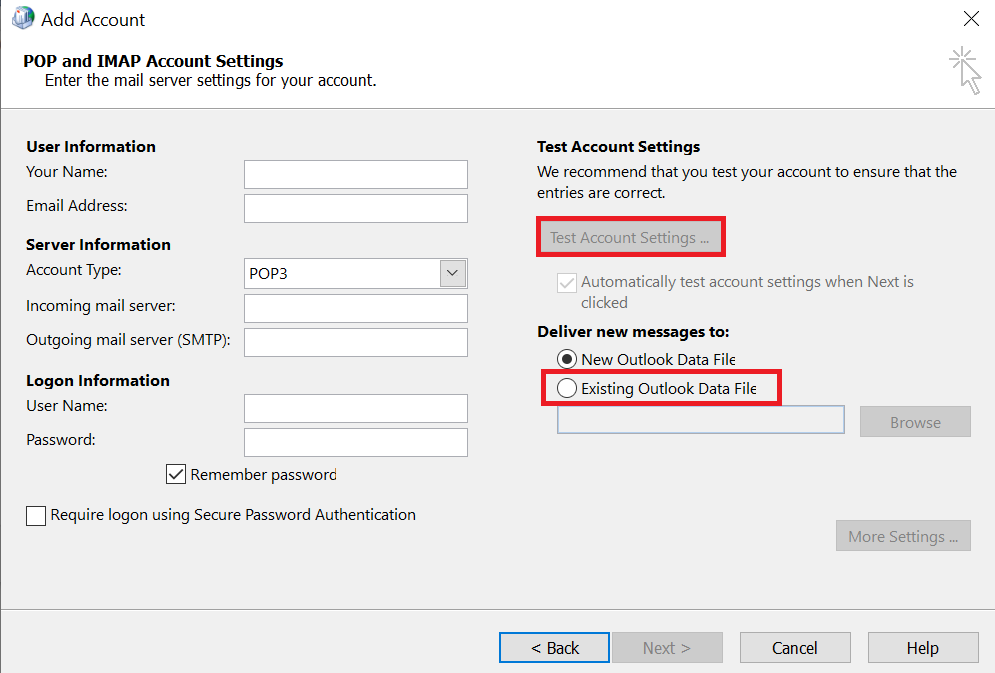
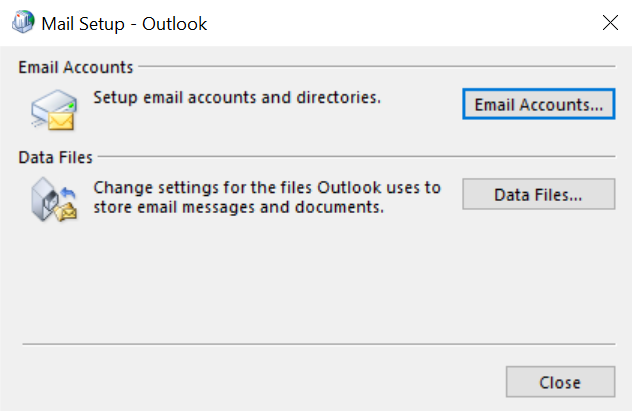
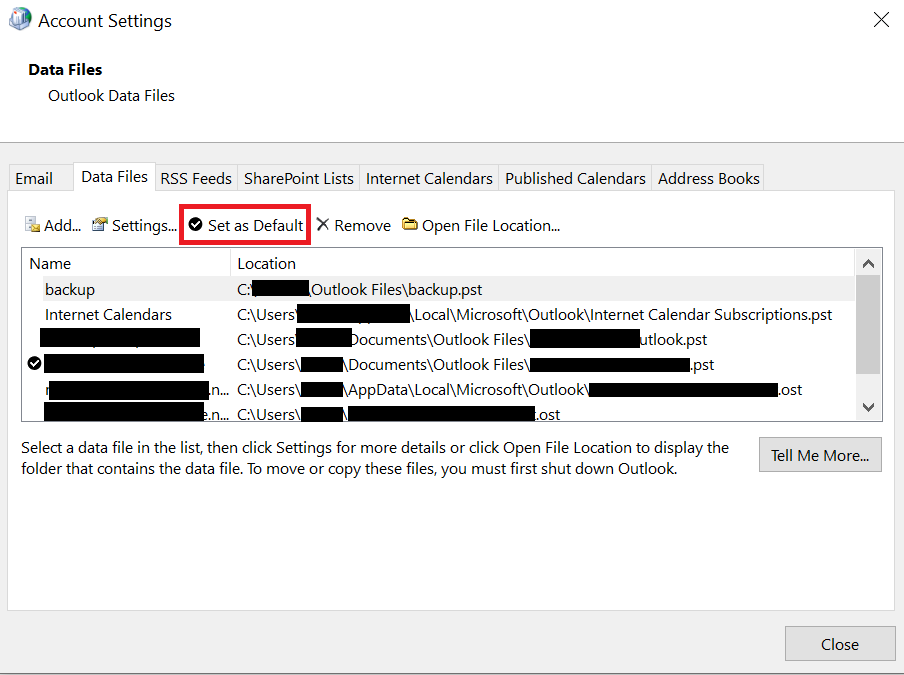
Unable to access or even denied access to Outlook, repairing Outlook will be able to rule out any chances that the application itself is responsible for your troubles. Follow the instructions below to repair Outlook to regain access to your Outlook data files in a jiffy!
Note: please make sure that all your Office applications are closed during this method to prevent any complications.
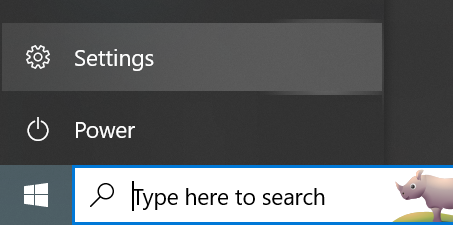
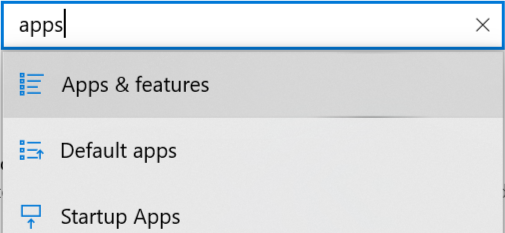
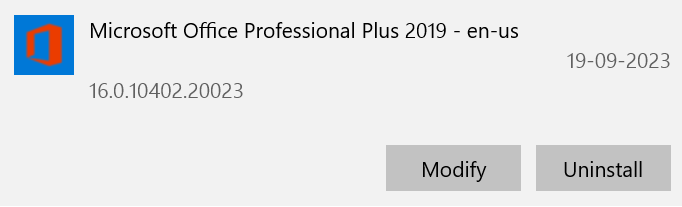
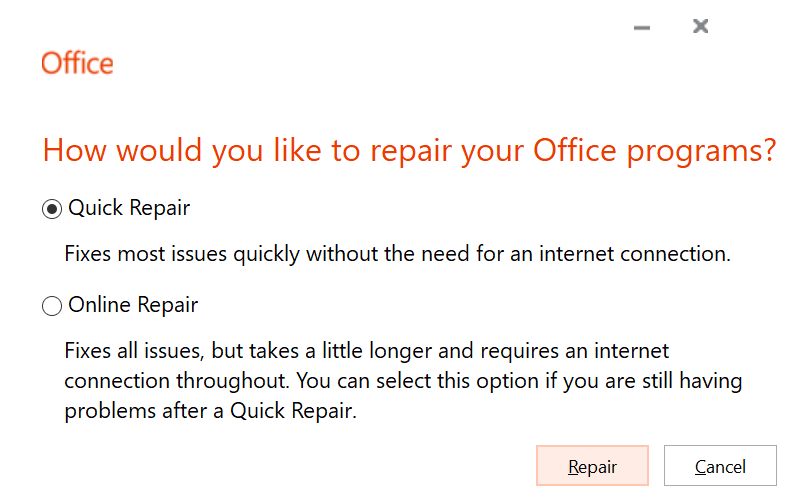
Remo Repair Outlook (PST) tool repairs both PST and OST data files in a secure and effective manner. It will be able to fix severe corruption issues that scanpst.exe cannot including error 0x8004010f. If you wish to repair your PST or OST file, Download Remo Repair Outlook PST now to regain access to your Outlook data.
Bonus Tip: If you are having trouble starting your Microsoft Outlook then click here to learn how to fix cannot start Microsoft Outlook error
Download the software and install it on your system or laptop. Launch the application and follow the steps mentioned below to fix the error –
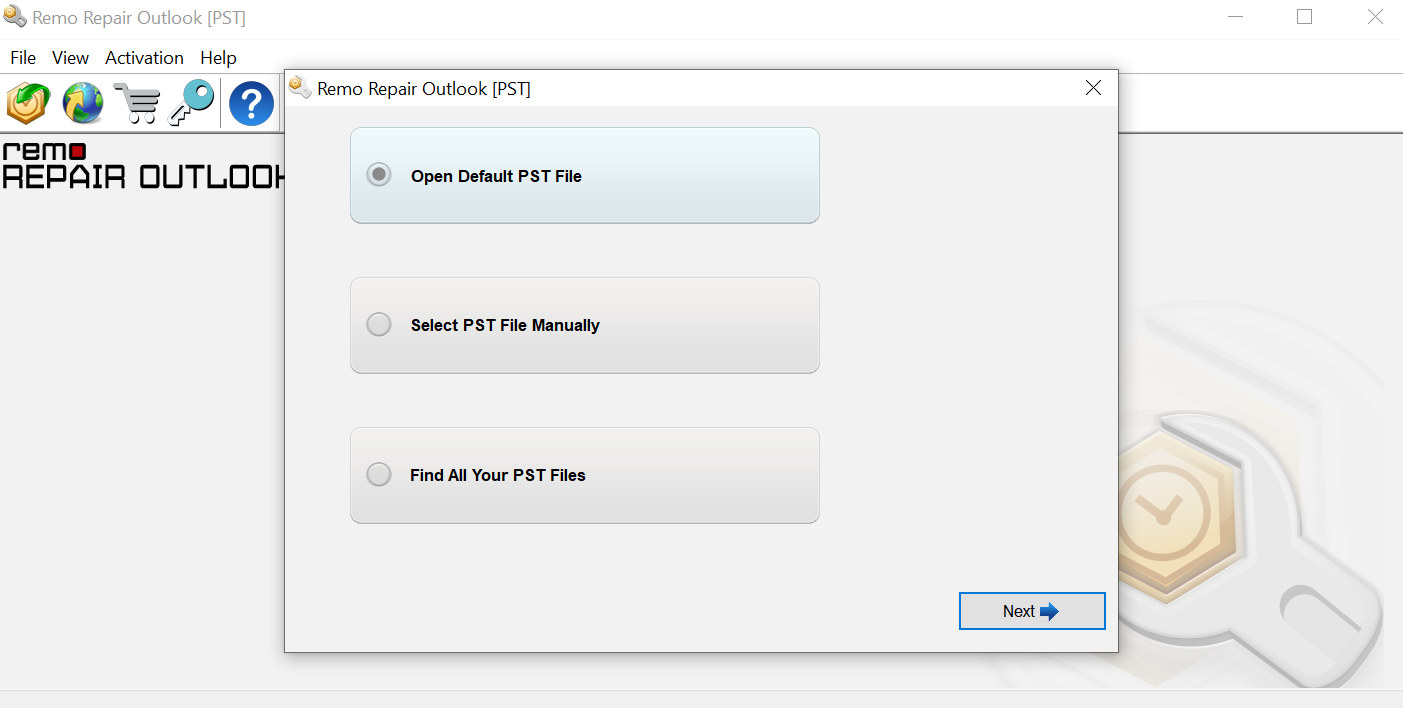
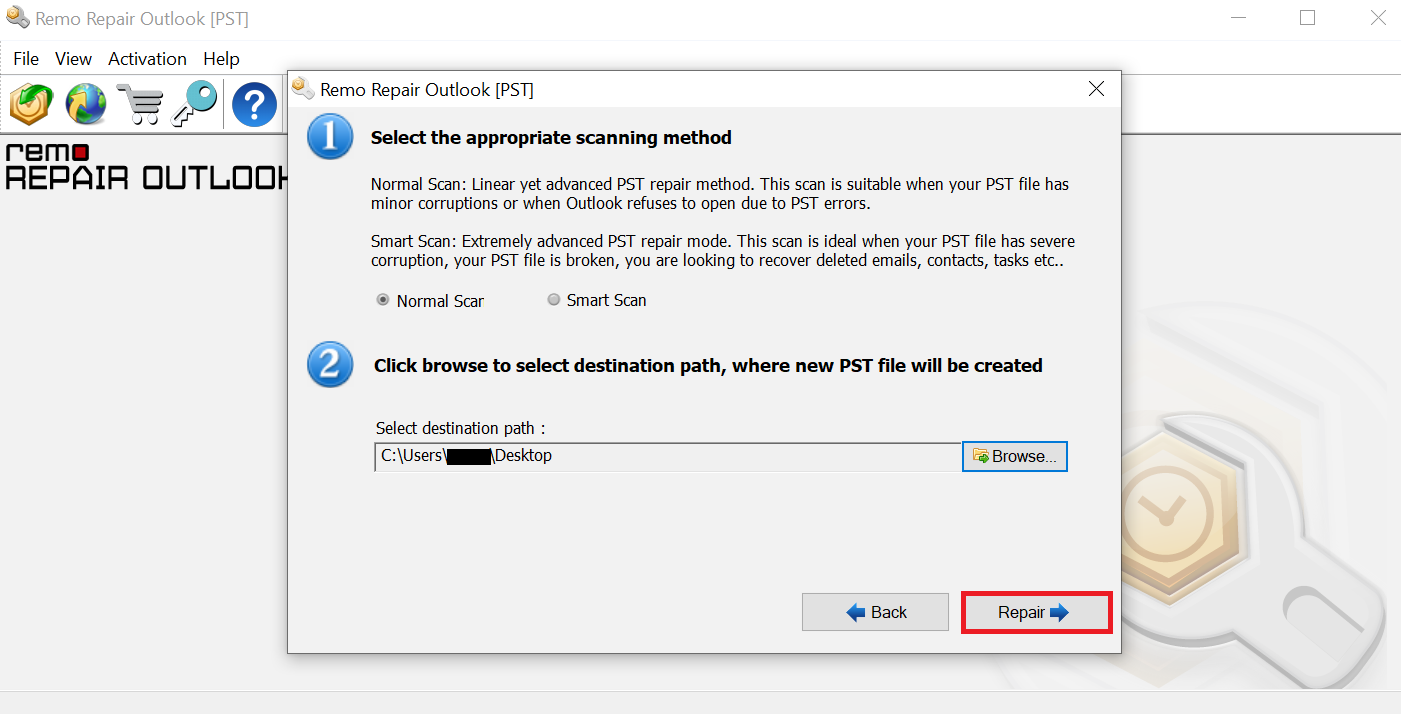
I hope that this article was able to help you regain access to your Outlook data file. If you have any questions or have discovered any other effective methods, feel free to let me know.
Why Choose Remo?
100% safeSecure
100% SatisfactionGuarantee
10 Million+Downloads
Free TechSupport
Live Chat24/7 Support