- Methods to Fix Outlook Send Receive Error.
- 1. Check your Internet Connection
- 2. Disable Windows Firewall and Antivirus Program.
- 3. Check for Suspicious Emails
- 4. Correct the Outlook Email Settings
- 5. Clear Outbox and Change Server Time-out
- 6. Run Outlook in Safe Mode
- 7. Repair MAPI error using FiXMAPI.exe
- 8. Incorrect Mail Address in SMTP Distribution List
- 9. Repair PST file to Fix Outlook Send Receive Error
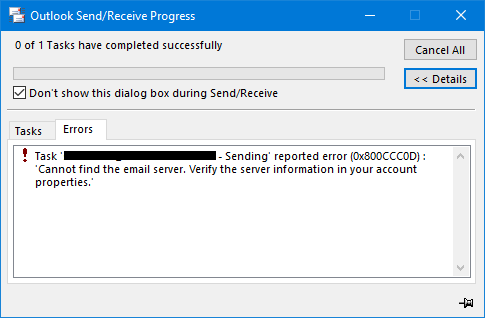
Outlook Send/Receive error is one of the most common Outlook errors across its user community. There are many reasons why you cannot send or receive an email. This can harm your work efficiency. But did you know that you can easily fix the Outlook error code 0x80040610 that is responsible for obstructing the sending and receiving of emails? Yes, this article is compiled with 6 simple methods that can help you fix Outlook send-receive errors easily.
| Common Reasons for Outlook Send/Receive error: |
|---|
| 1. Poor internet connection is one of the main causes of Send or Receive errors. Make sure bad internet connectivity is not causing this issue. 2. Incorrect email account settings can cause problems while receiving or sending an email. 3. Third-party add-ons or anti-virus software prevents you to receive an Outlook email. 4. The Outlook data file is corrupt. This makes all your Outlook items, including emails, contacts, notes, etc., inaccessible. |
Methods to Fix Outlook Send Receive Error.
Here are the 6 most reliable methods to fix Outlook send and receive errors with ease. You can either try the DIY methods first, or you can directly utilize a reliable Outlook PST Repair tool mentioned at the end of this article to fix any issue related to send/receive errors.
1. Check your Internet Connection
It is absolutely vital to have an internet connection to be able to use Outlook to send messages. We recommend that you try out the following to write off connectivity issues as the cause.
- Turn your Wifi router off for 15 seconds and switch it back on.
- Try using your mobile hotspot.
- Try accessing different websites on your browser
If you are still experiencing issues with Outlook, then try some of the steps below-
2. Disable Windows Firewall and Antivirus Program.
The Outlook send-receive error can also occur due to suspicious emails that are dropped into your inbox. So clearing those suspicious spam emails can help you fix the Outlook send-receive error that stops you from sending or receiving emails.
- Open the Control Panel and click on Network Connections.
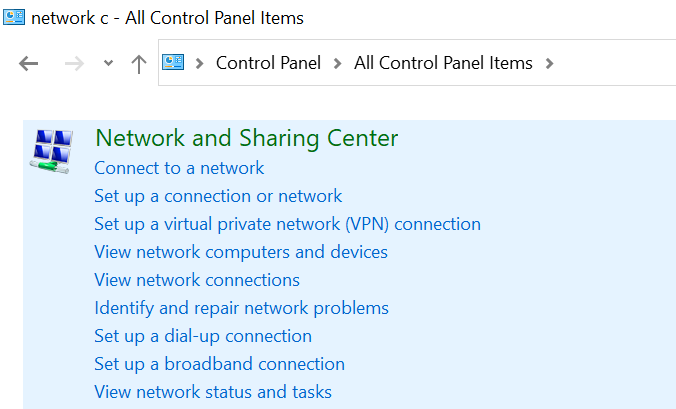
- Right-click on the network connection you are connected to and click on Properties.
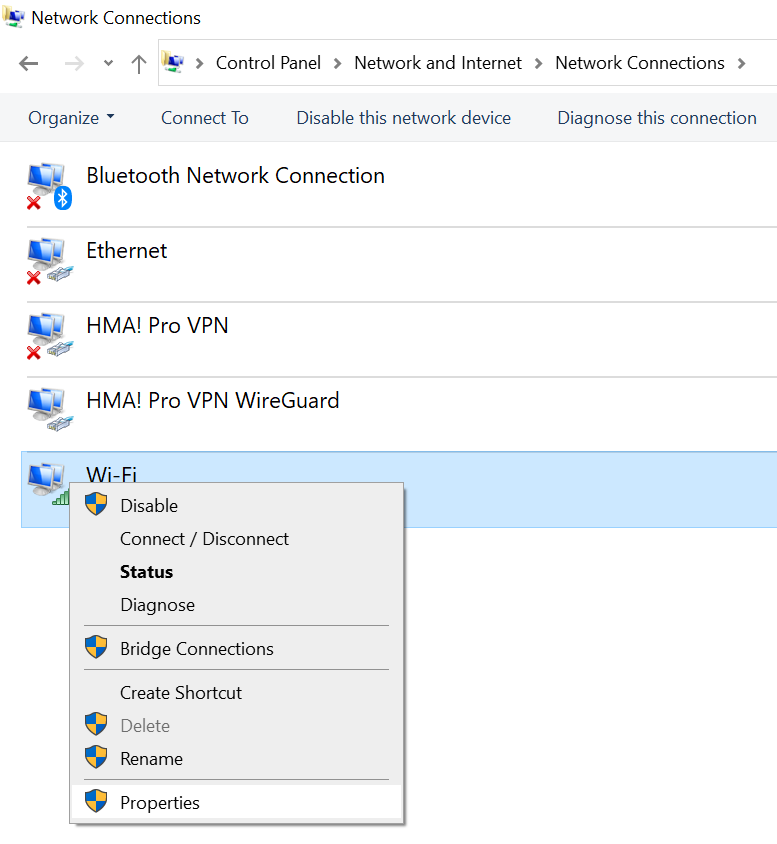
- Under the Security tab, turn off Firewall.
- Once the problem is fixed and the inbox is updated, enable the Windows Firewall.
3. Check for Suspicious Emails
The Outlook send-receive error can also occur due to some suspicious mail that dropped into your inbox. So clearing those suspicious spam emails can help you fix the Outlook send-receive error that stops you from sending or receiving emails.
If this doesn’t stop your Outlook from throwing the Send/Receive error 0x80040610, try the next method.
4. Correct the Outlook Email Settings
If the above methods didn’t fix Outlook send-receive error, then you should verify your Outlook email settings. Improperly configured Outlook email settings can make your Outlook throw this error 0x80040610.
- Open Outlook and Click on File.
- Click on Account Settings -> Account Settings.
- Under the Account Settings window, click on Change
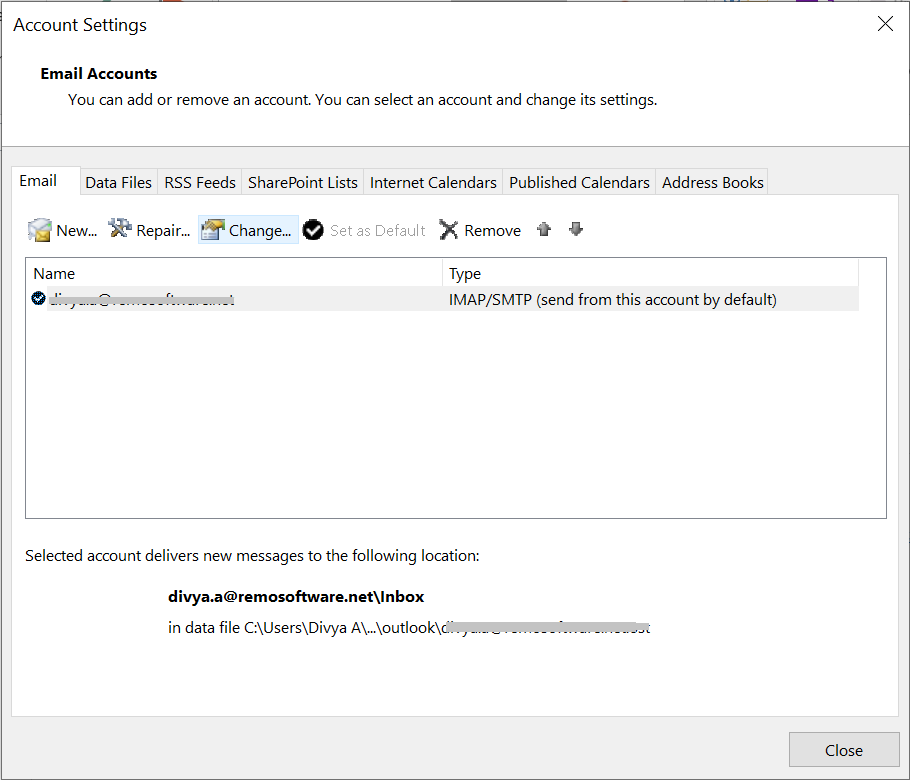
- Now, click on More Settings and select Outgoing Server
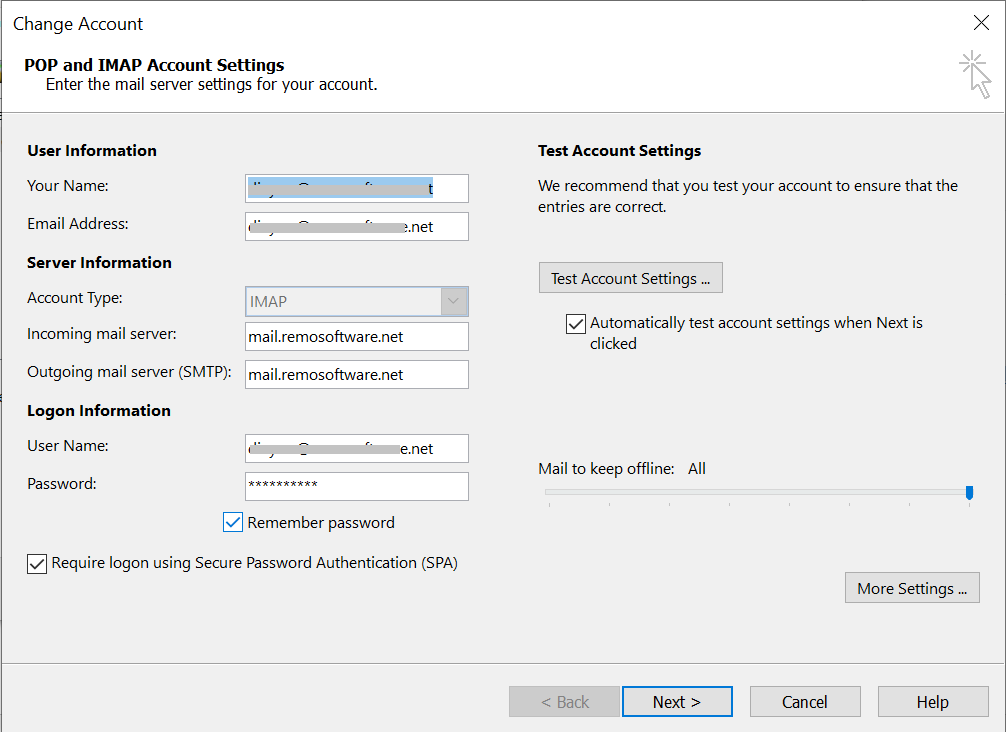
- Click the checkbox next to My outgoing server (SMTP) requires authentication.
- Also, select the checkbox next to Log on to the incoming server before sending mail.
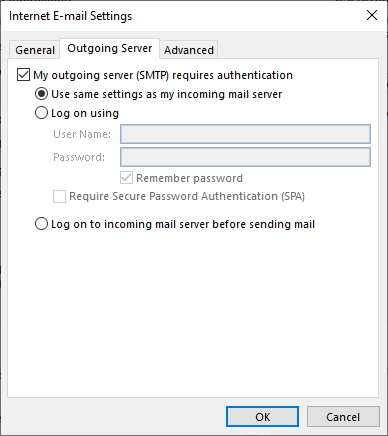
Restart Outlook and see if you are able to send emails. If you are still facing the Outlook Send Receive error, then move on to the next method.
5. Clear Outbox and Change Server Time-out
The server time-out duration is 1 minute by default in Outlook. When you try to send emails with large attachments, the default server timeout will be insufficient. This leaves your emails stuck in the outbox. Hence clearing outbox and increasing the Server timeout duration can help to fix Outlook send receive error.
To change Outlook server timeout, follow the steps below:
- Start Outlook and click on File
- Follow this path: Account Settings -> Account Settings -> Change -> More Settings -> Advanced
- Under Advanced, increase the Server Timeouts slider based on your need.
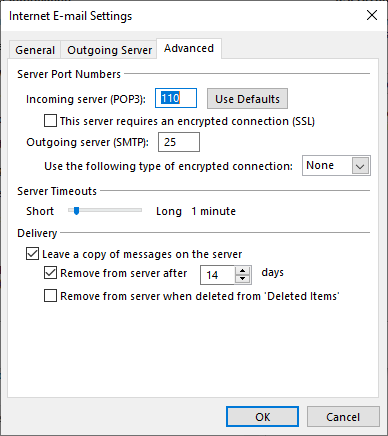
This will allow Outlook to send or receive emails of large size. If you are still facing the Outlook Send Receive error, then try starting Outlook in safe mode. If you have trouble starting MS Outlook, check this article to know how to fix cannot start Microsoft Outlook error.
6. Run Outlook in Safe Mode
Outlook Send/Receive error occurs with different error codes. And running Outlook in Safe mode can easily fix most of them, including 0x80040610.
Many a time, incompatible add-ons stop your Outlook from sending or receiving any email. Therefore, you should try sending emails after launching Outlook in safe mode.
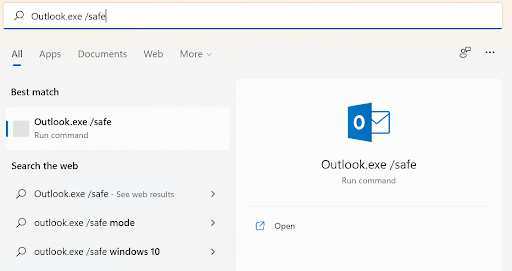
To launch Outlook in safe mode, type Outlook.exe /safe in the search box and press Enter.
If this doesn’t fix Outlook send-receive error, then it can be a corrupt or damaged PST file causing this error.
Note: Check out this article if you want to know how to repair OST file using 3 different methods.
7. Repair MAPI error using FiXMAPI.exe
MAPI is a set of programs that enable Outlook to send and receive messages. You can face Outlook errors while sending or receiving emails if your MAPI is damaged. However, we can repair IMAP using FixIMAP.exe, a system tool that scans the MAPI registry setting on your system and attempts to repair any errors or corruption that it can identify.
Note: Using FixIMAP.exe can prove to be risky and should be used with caution. It is always recommended to make a backup of your Outlook data before you begin.
Steps to Fix MAPI error using FiXMAPI.exe
- Close Outlook and all Outlook-related Windows.
- Open the Start Menu and search for Command Prompt using the search bar.
- Right-click on the command prompt and choose Run as Administrator.
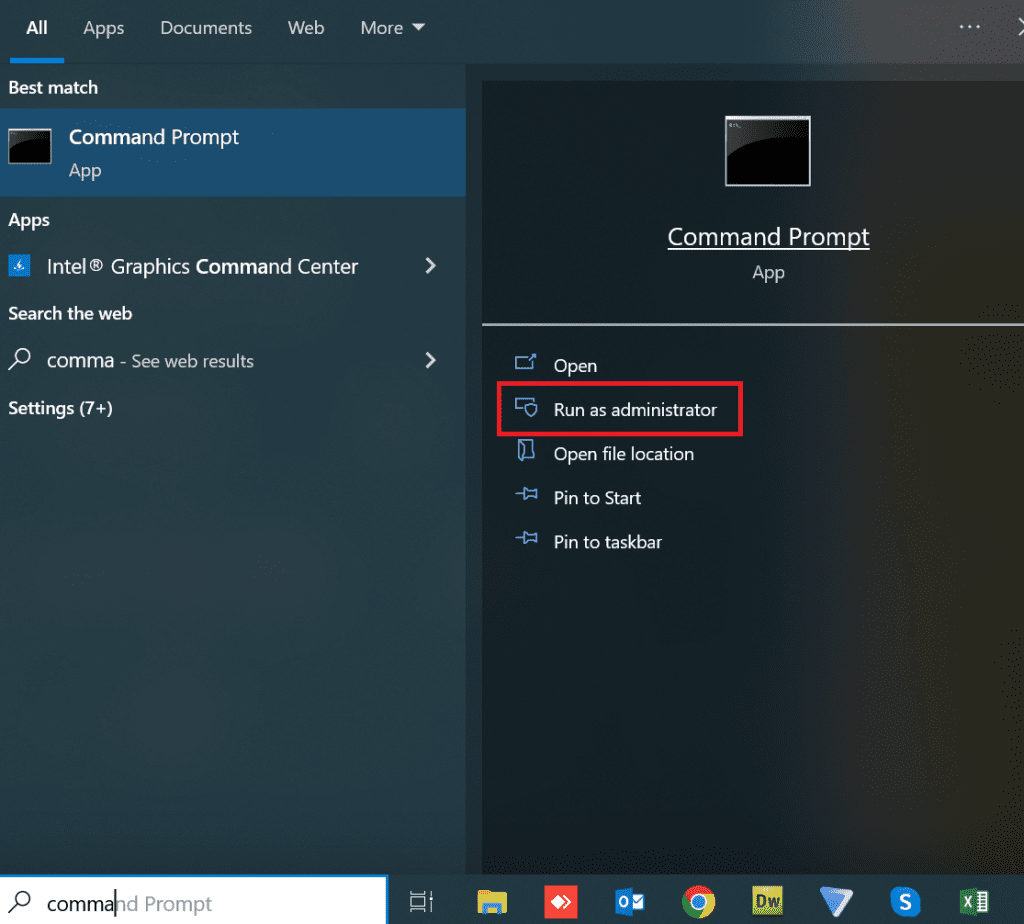
- In the Command Prompt window, navigate to the directory where FixMAPI.exe is located or type in the command “dir /s /b FixMAPI.exe.” This command will locate the program and display its location.
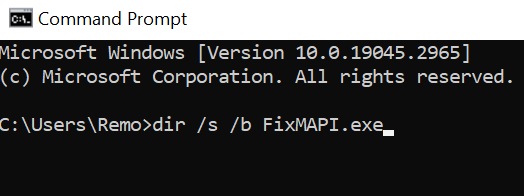
- Once you have identified the location of FixMAPI.exe, navigate to that directory by using the "cd" command. For example, if FixMAPI.exe is located in the "C:\Windows\System32" directory, you would use the command cd “C:\Windows\System32”.
8. Incorrect Mail Address in SMTP Distribution List
SMTP Distribution Lists are groups of email addresses that are used when sending emails that have multiple recipients.
If you are experiencing issues related to having an Incorrect Mail Address in the SMTP Distribution List, then you can follow the given steps to rectify it-
- Open Outlook, and click on Contacts or the People icon, depending on the Outlook version in use.
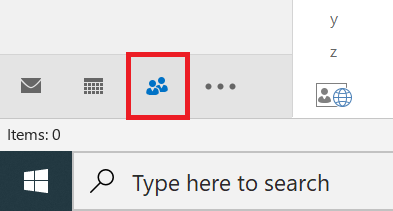
- Go to the distribution list that needs to be fixed
- Right-click on the Distribution List and select Edit or Properties from the context menu.
- The list of emails will be displayed, and You can remove incorrect emails using the Remove or Delete button and add the correct ones using the Add button.
9. Repair PST file to Fix Outlook Send Receive Error
Now that you have tried all the above-mentioned methods to solve Outlook send-receive errors, it's time to repair the corrupt PST file. You can repair corrupt PST files using the built-in inbox repair tool.
Manually repairing the PST file using ScanPST.exe comes with its own disadvantages since the inbox repair tool directly works on the original PST file. And the chances of losing your Outlook data while repairing the PST file manually are high. Hence it is recommended to make use of the best PST Repair software that can repair your corrupt PST file to fix Outlook Send Receive error.
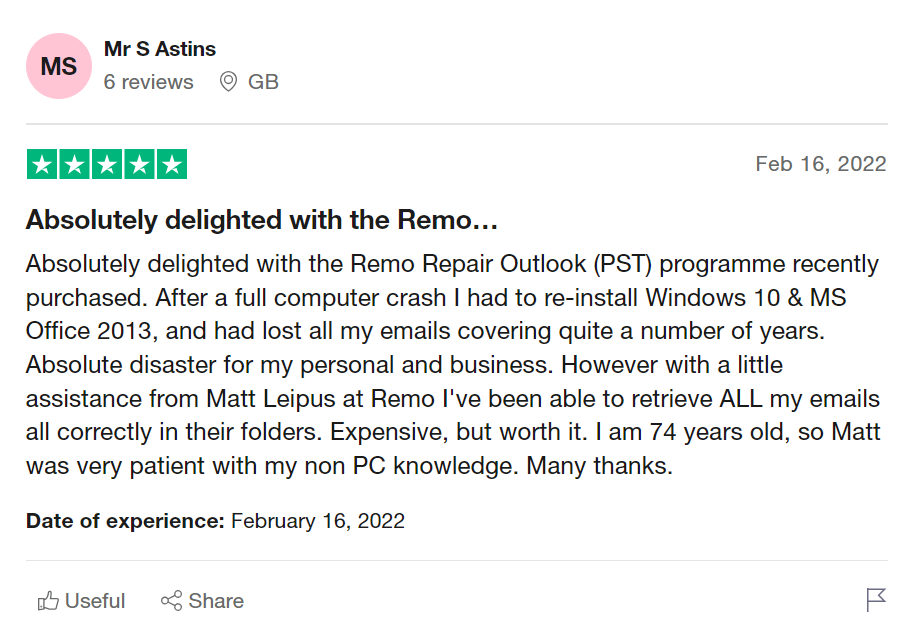
Source: Trustpilot
Remo Repair PST is your best bet for repairing corrupt or damaged PST file. The tool is designed with powerful PST file repairing algorithms that work on a copy of the original PST file, prioritizing the safety of Outlook data. The easy-to-use interface of the software makes the repair process a walk in the park even for a novice user.
Steps To Fix Outlook Send Receive Error Remo Outlook PST Repair
- Launch the Remo Repair PST tool.
Download and install Remo Repair Outlook Software to fix Outlook cannot open PST files.
- Select Open Default PST File.
Launch the tool and select an option based on your need and click Next. Open Default PST File: Select this option if the corrupt PST file is located in the defined location.
Select PST File Manually: Select this option if you want to locate your PST file, not opening manually.
Find All Your PST Files: If you have more than one Outlook profile, then select this option to locate all your PST files. Later, you can select the inaccessible Outlook PST file that needs to be repaired.
- Import PST File
You can use the Browse option to select the PST file that you wish to repair.
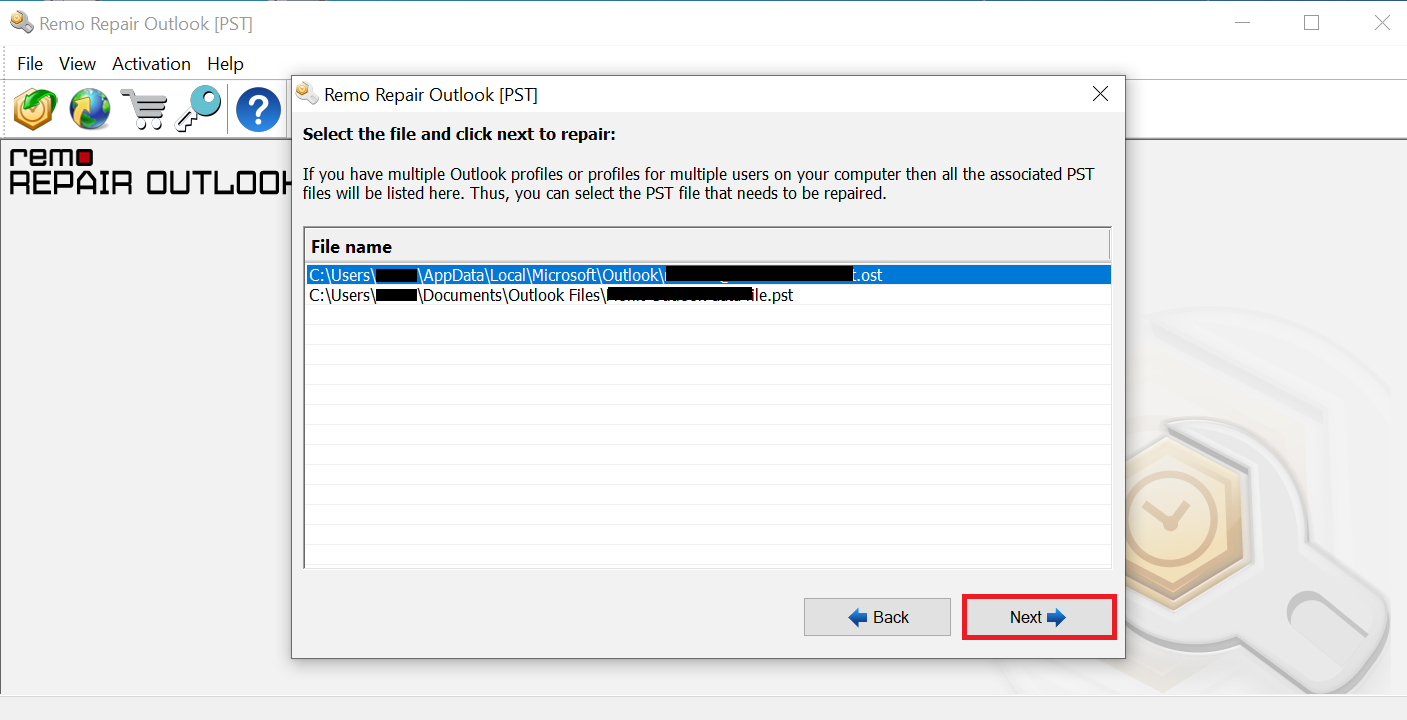
- .Begin PST File Repair Process
Click the Smart Scan option and select a destination of your choice to save your Repaired PST file on your Windows and click Repair.

Watch the Video Tutorial to fix Outlook Send/Receive Errors by using the Remo PST Repair tool:
Benefits of using Remo Repair PST:
- Ensures quick repair of PST files with all Outlook items intact.
- Designed to repair even password-protected or compressed PST files easily.
- Tailor-made to fix CRC errors in PST files along with Outlook error codes 0x80040610, 0x800ccc0e, 0x80040600, etc.
- Facilitates a preview of repaired Outlook data in an Outlook-style browser.
- Supports all versions of Outlook 2003, 2007, 2010, 2013, 2016, and 2019.
- Available across all versions of Windows operating systems, including the latest Windows 10.
Conclusion:
The Outlook send-receive error can be easily fixed using the above-mentioned methods. It is not too often that a PST corruption leads to the Outlook error 0x80040610. However, if you fail to fix the issue with the manual methods, it is recommended to make use of Remo Repair PST. Do let us know in the comments section below if you were successful in fixing the Outlook send-receive error.
Error 0x80040610 indicates that the POP3 server has denied access to Outlook. This will prevent the user from sending or receiving emails using Outlook.
You can refresh Outlook by following the instructions provided below.
1. Open Outlook.
2. Select the Send/Receive tab at the top of the Outlook window.
3. In the Send/Receive section, click on Send/Receive All Folders.
There are a few reasons why this may occur-
-Internet connectivity issues.
-Incorrect email settings
-Interference from Firewall or antivirus software
-Email server issues
-Oversized attachments
-Full mailbox
-Incorrect login credentials
-Interference from Third-party add-ons
I have been facing Outlook error: 0x80040610 which is troubling my normal email flow, Sending and receiving emails has become an issue due to the error. This scenario has an impact on my business, and I have tried to use all the normal methods like disabling the firewall, altering my internet setting, safe mode, scanPST.exe, etc. What has to be done to fix this error
Hello Arthur,
The Outlook error: 0x80040610 generally occurs if you have been trying to send email or emails with large attachments. The error message happens to have the following content, sending reported error (0x80040610): “The message being sent exceeds the message size established for this user”.
The easiest way to resolve this send receive error is to check the Outbox folder for mails with large attachments and delete them. If you are still not able to send or receive mails, then you might have to use scanPST.exe or Remo Repair PST to resolve errors in PST file.
Hey guys, I’m using outlook 2016 on my macOS. I have been facing issues with my outlook which shows an error (0x80040610): “The message being sent exceeds the message size established for this user” and “PST file empty”. I’m aware about big mail attachments and I have also deleted the large attached mails (about 20mb at most) and I don’t send mails with enormous attachments as well. I only use outlook for my appointment confirmation purpose with my clients
Please let me know what other steps I should try.
Hello Loren,
Well, if you still face the error even after deleting mails with large attachments; please try disabling firewall, cross verify internet settings, try opening Outlook in safe mode and lastly use scanPST.exe to repair any minor errors in the PST file. If you don’t have Outlook with large attachments, one or all of the above troubleshooting steps will resolve the error. Kindly feel free to ask more queries if the issue is still persistent.
I have tried all the troubleshooting steps you have recommended. I have disabled firewall, altered internet settings, and opened Outlook in safe mode. I also tried inbox repair tool. After using scanpst I was able to atleast access my inbox. What to do next?
Hello Loren,
If the problem still persists post trying all the recommended methods, it might be the due to corruption in the PST file. Outlook data files are easily prone to corruption. In order to fix the issue, you will need a PST repair tool. You can use inbuilt outlook repair tool scanPST.exe to repair the corruption. However we recommend Remo PST repair tool that ensures safety of your Outlook data.
OMG! Thank you!! I could not get rid of the error for some reason but until I deleted the item in my Outbox, that did the trick!