It is always frustrating if your SD card is not recognized or undetected on Windows or any other device, especially when you have saved all your important data, such as photos, raw images, videos, audio files, and documents, without any backup.
There are many instances under which your SD card will get detected on camera but not on PC, or cannot be read on camera but can be recognized on mobile phone, etc. If your micro/ SD card is not recognized on a Windows PC or any other device, then you need not worry. Solving SD card not recognizing or micro SD card not detected/showing up is easier now.
"when i put my sd card in, it won't show up on "my PC" plz help"
Source: Reddit
Here is a complete guide on how to fix an SD card not recognized issue, along with the safest way of recovering data from it using Remo Recover.
How to Fix an SD Card Not Recognized/ Detected/ Showing Up?
You can make use of the following proven methods to fix the memory card, SDHC / SDXC card, USB drive, and micro SD card not detected on Windows, Mac, mobile phone, and or digital camera.
1. Basic Troubleshooting Methods to Fix SD Card Not Recognizing
- Check if your micro/ SD card has some dust particles on it. If found, clean it properly using a piece of cloth before inserting it back into the computer.
- Connect your memory card that is not showing up to a different device or new computer. If your SD card gets recognized on a different PC, then the issue is with the card reader or the computer's USB slot.
- Check if the SD card reader, Windows USB port, and USB cable are properly connected or not. If they are loosely connected or faulty, then it will cause the SD card to not show up on Windows.
- Verify whether your memory card is physically damaged or broken. In case it is damaged physically, then you need to buy a new SD card.
If your SD card is still not detected on your system, then move down to the below methods to fix it for free.
2. Change the Micro/ SD Card Drive Letter Using Disk Management
Due to a conflict in the assignment of the drive letter, your Windows computer might not recognize your SD card. In such a case, it is recommended to change the micro/ SD card not detected drive letter.
Changing the drive letter of an SD card that is not recognized is way different from changing the drive letter of a working SD card on Windows. If your SD card is properly working, then you need to open My PC or My Computer and then right-click on the connected SD card and select Rename option to change the memory card drive letter.
However, if your SD card is not showing up due to an unrecognized memory card error, then you must use Disk Management to change the conflicting SD card's undetected drive letter. To do so, follow the below steps;
- Connect your unrecognized SD card to your PC.
- Press Windows + R button at once and type diskmgmt.msc in the open box and click OK.
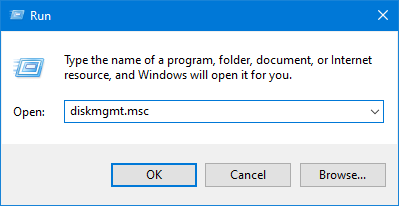
Note: Now, the Disk Management dialog box will appear, displaying all the available drives.
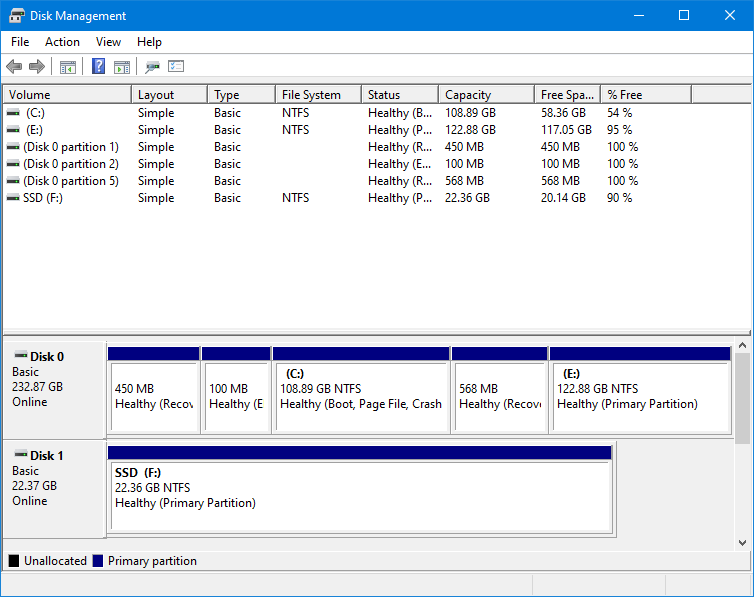
- Right-click on the unrecognized memory card and choose Change Drive Letter and Paths from the pop-up menu.
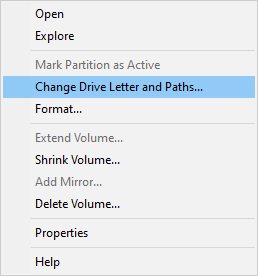
- Click on the Change button.
Note: The unrecognized memory card’s current drive letter will be displayed in a drop-down list. - Now, you choose from the SD card not detected drive letter from the drop-down list. Such as E, F, X, Y, or Z will be less possible to conflict with an existing drive letter, and click on OK to save the change.
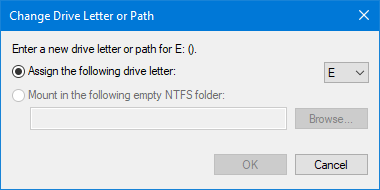
- Now, check if your undetected memory card is showing up on your Windows system or not.
3. Run Command Prompt to Fix the Memory Unrecognized Problem
In case if your SD card is not detected on Windows due to corruption, then you can fix this issue by making use of the command prompt method.
- Open Command Prompt by clicking on Run as administrator.
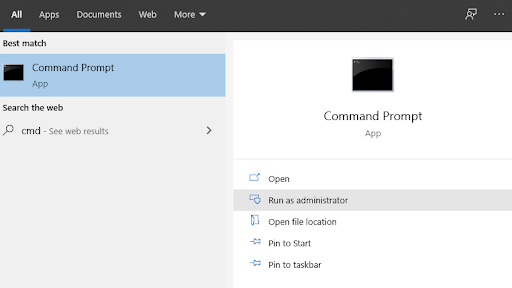
- Type Chkdsk E: /r
Note: Replace E with your undetected SD card drive letter.
Now, the command prompt will fix minor SD card corruption to make your SD detectable on Windows PC and camera or phone. In case, if your micro / SD card is severely corrupt, then you can repair it using the below method.
4. Update the SD Card Driver on Windows 10/11
Most of the time, due to the outdated SD card driver, your SD card won’t show up on Windows 11, 10, or on its previous operating system. Here are the simple steps to update the SD card driver on Windows.
- Connect your undetected or not recognized SD card to your computer.
- Press the Windows key + R at once to open the Run dialog box.
- Type devmgmt.msc and then click OK to open Device Manager.
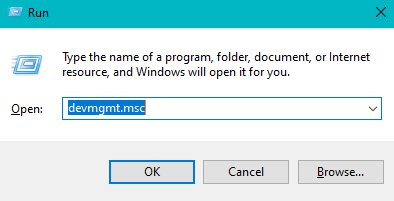
- Under Disk drives, Right-click on your unrecognized SD card and then click Update driver.
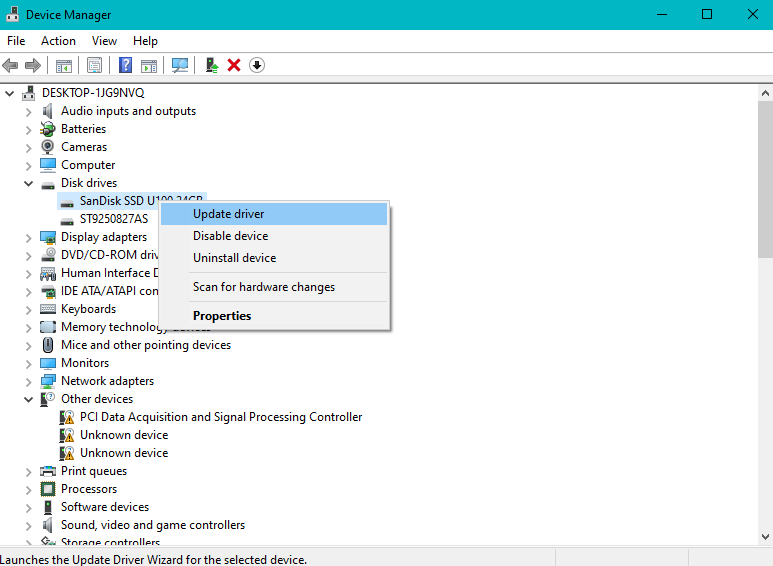
- Now, click on Search automatically for updated driver software option and then follow the self-explanatory steps to update your undetected memory card driver.
5. Force SD To Show Up From Virus Or Malware
If your SD card is not showing up on Windows due to malware or virus attacks, then the following method can easily solve the issue.
- Connect your undetected SD card to your Windows.
- Type cmd in the Windows search bar.
- Open the Command Prompt window.
- Now, type attrib –h –r –s /s /d drive letter:\*.* and hit Enter.
Eg: attrib –h –r –s /s /d M:\*.*
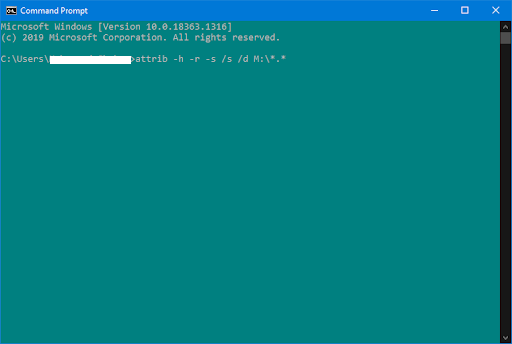
Note: If this method fails to make your SD card detected on Windows, then the only possible way of fixing the SD card not recognized is by formatting it.
6. Format SD Card using Disk Management
Formatting the SD card is the last thing one can execute to fix the micro / SD card not recognized on Windows, Mac, Digital camera, or mobile phone. This method not only resolves the SD card not mounting or detecting issue but also completely erases the data from it. Therefore, it is recommended to take a backup of all your important files saved on the unrecognized memory card before formatting it to avoid a permanent data loss scenario.
In case if you have not taken a backup of your important photos or files from the memory card not recognized or formatted the SD card without a backup, then you can make use of Remo Recover software to restore files from it instantly and easily.
- Press the Windows key + R at once.
- Type diskmgmt.msc and click OK to open Disk Management.
- Locate and Right-click the unrecognized SD card on Disk Management and click the Format option.
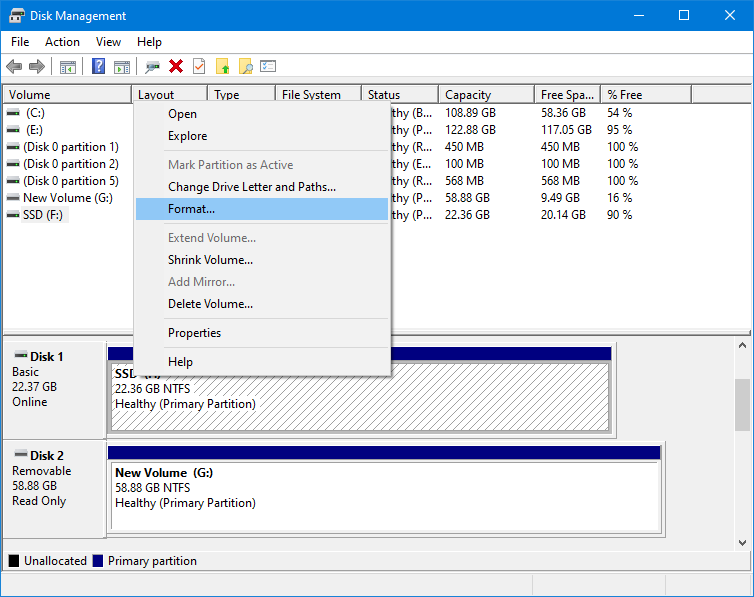
- Now, select the Quick format option and click OK.
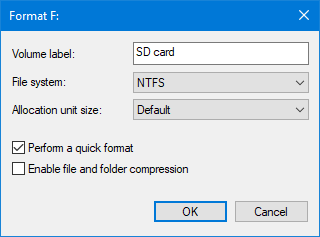
Note: You can rename the Volume Label and change the File system (NTFS is always recommended).
In case you can’t format the SD card, then this cloud is due to SD card protection from writing. You can easily resolve this issue by moving the slider located at the left position of your unrecognized SD card from Lock to Unlock.
How to Recover Data from an SD Card Not Recognized or Detected on Windows or Mac?
Dealing with an SD card that is not recognized or detected can be a frustrating experience, especially when it contains important files and memories. However, there's no need to panic just yet! With the help of advanced data recovery tools like Remo Recover, you can restore a wide range of file formats, including photos, videos, documents, and much more.
Using deep scan algorithms, this powerful software ensures a thorough recovery process, even from SD cards that seem beyond hope. Let's explore how Remo Recover can be your go-to solution for reclaiming lost data from an undetected SD card.
To Recover data from SD cards not recognized
- Download and install Remo Recover. Follow the steps mentioned below to recover data from the SD card on Windows. Connect your unrecognized SD card to the system from which you want to recover data.
- Launch the tool and select the SD card not showing up or recognized from the list of available drives. In case if your corrupt hard drive is not visible on the main screen, then click Can’t find the drive option and click the Scan option to get back data from it.
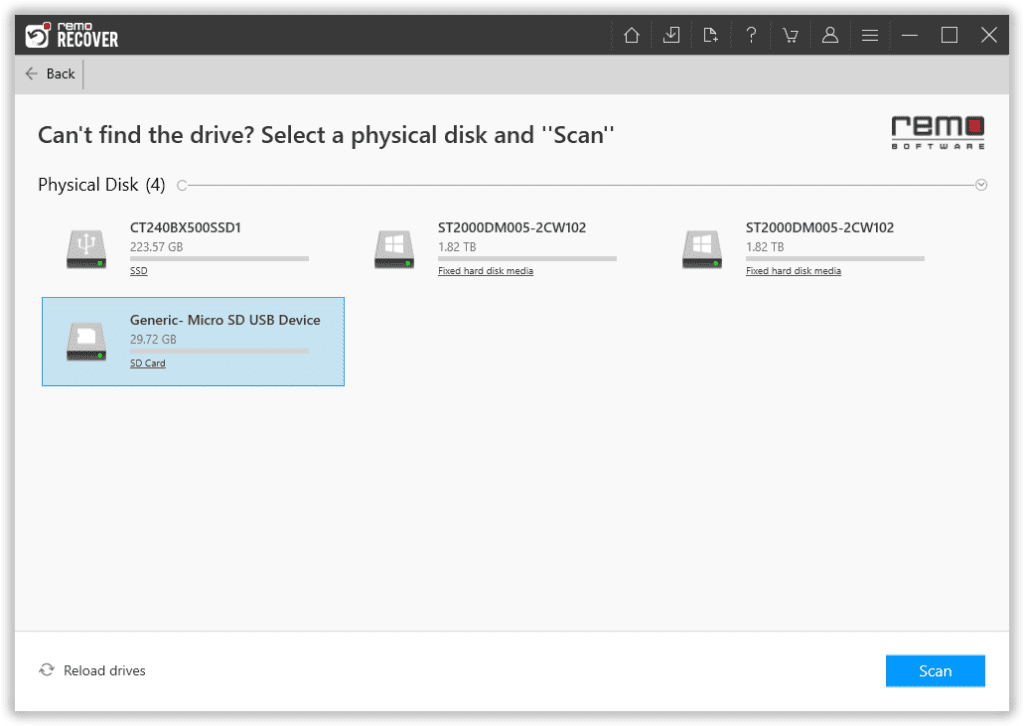
- Once the scanning process completes, your data from the unrecognized memory card will be displayed under the Lost and Found folder or Lost Partition folder.
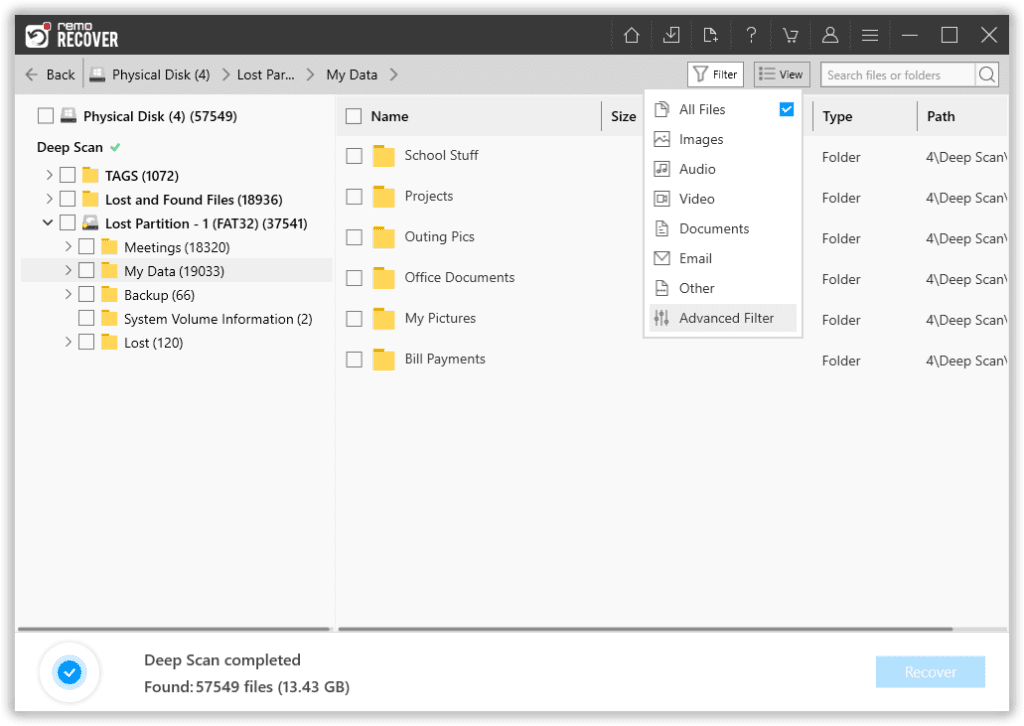
- Now, you can preview the recovered files from the SD card not recognized for free and click the Recover button to save them in any desired location of your choice.
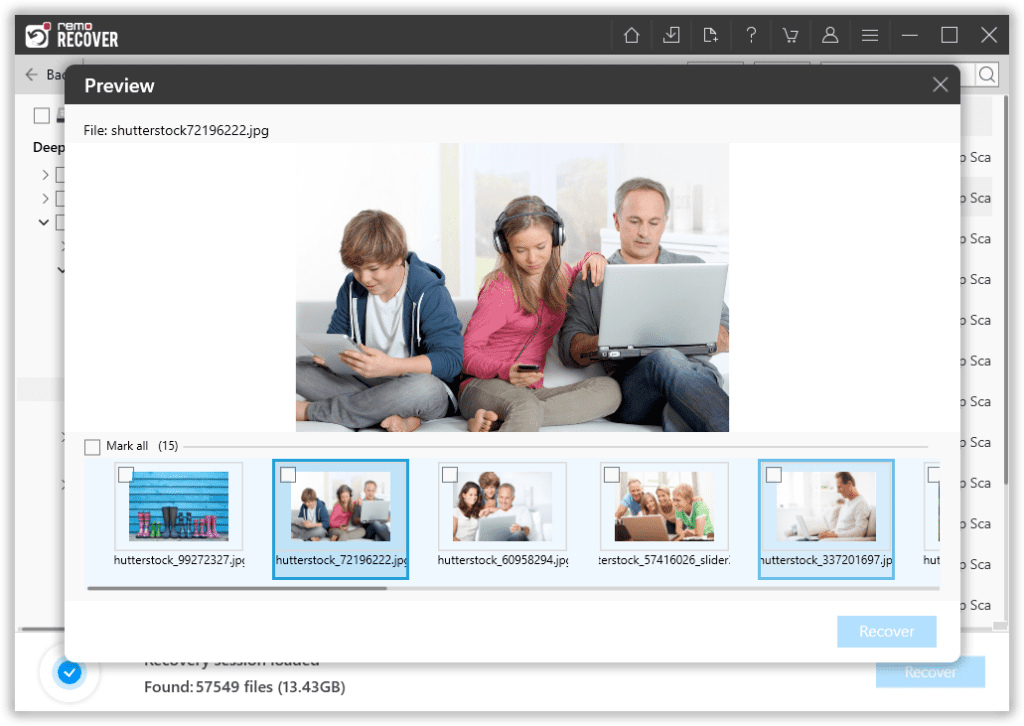
Why is an SD card Not Detected on a PC or Any Other Device?
There are various reasons why your SD card might not recognize your Windows 11, 10, 8.1, 8, 7, or its previous versions. Below are some of the quite common reasons for SD cards not reading on Windows, digital cameras, or mobile phones.
- SD card is not properly inserted in Windows or memory card reader.
- USB cable is loosely connected.
- SD card has compatibility issues with your device, like a camera or Windows.
- SD card is write-protected.
- Micro/ SD card and or its card reader is dirty.
- Outdated SD card device driver on Windows.
- The memory card is physically damaged or broken.
- The memory card or CF card is severely corrupted.
- SD card letter is not assigned, or it is conflicting with the existing drive letters on your Windows 11/10.
Note: If you work with multiple SD cards, then there might be a chance that one of your SD cards is corrupt and you have wrongly picked it up to access your data which is saved on a different card. During such a scenario, none of the above methods can resolve your issue. Make sure you have labeled the SD card using some gaffer tape. This can avoid such confusion, and it will be easier for you to access the right SD card at any time.
Conclusion:
With the help of this article, you can easily access your unrecognized memory card effortlessly. If the same problem repeats regularly, then you may conclude that your unrecognized memory card is severely corrupted or damaged. Due to this, you may lose your valuable files. However, at such times you can recover your SD data with the help of Remo SD Card Recovery software.
Frequently Asked Questions
If your SD card is not detected, then check the following:
1. Connection between the SD card and the port.
2. Check the card reader.
3. Update the driver.
4. Use data recovery software like Remo Recover
Yes, formatting resolves all corruption-related issues on your SD card, but in the process, you may lose all your precious data.