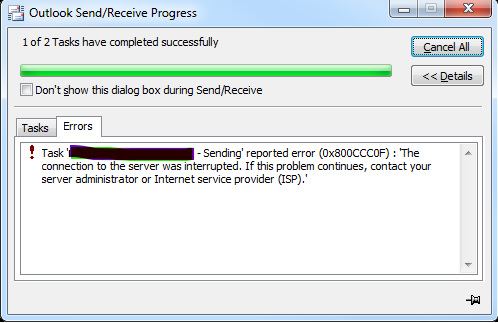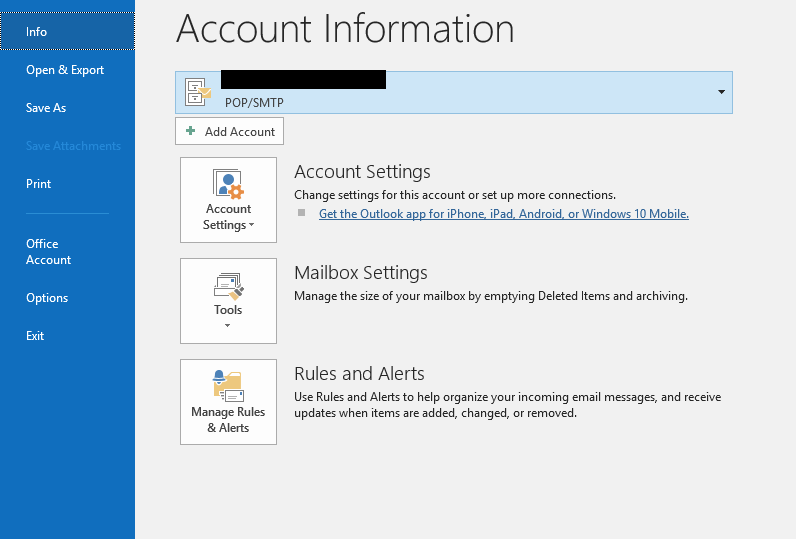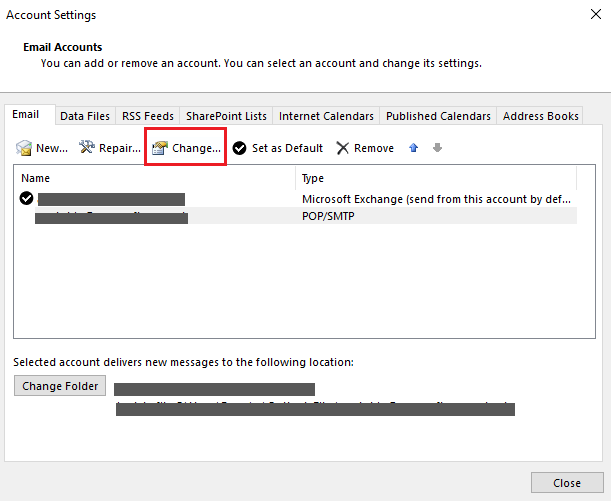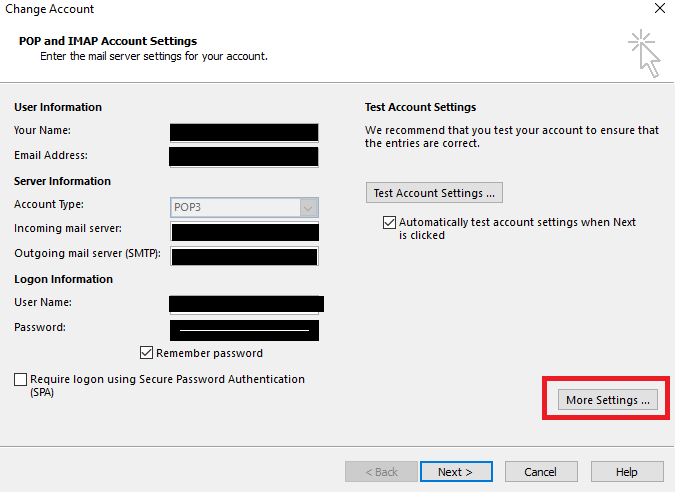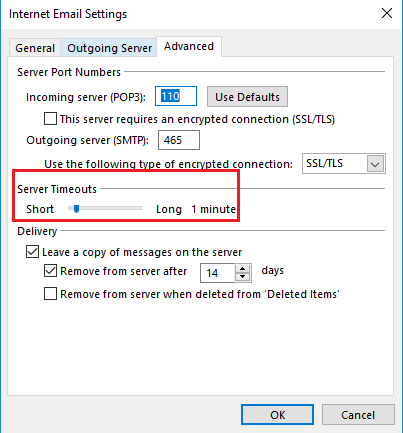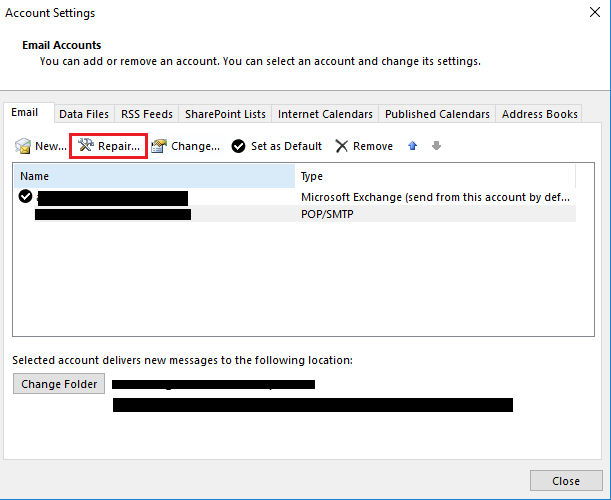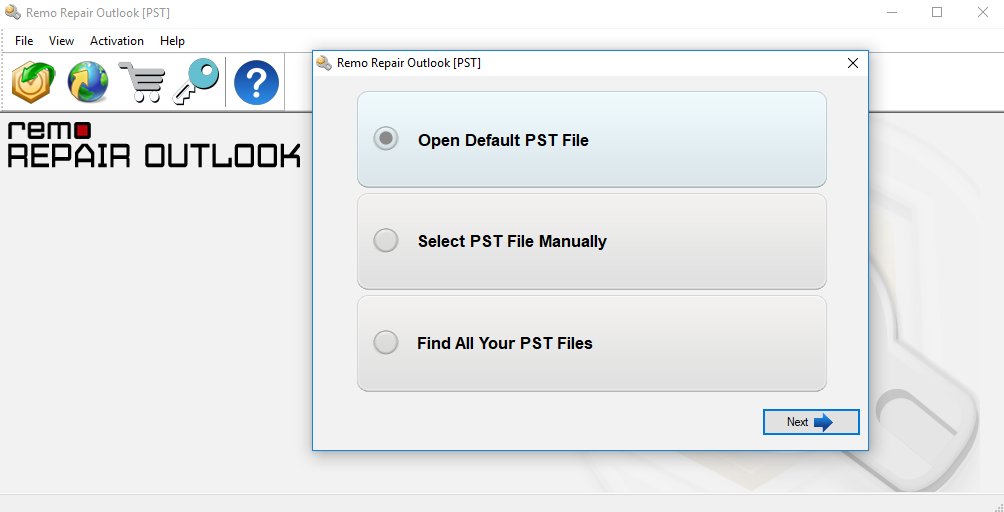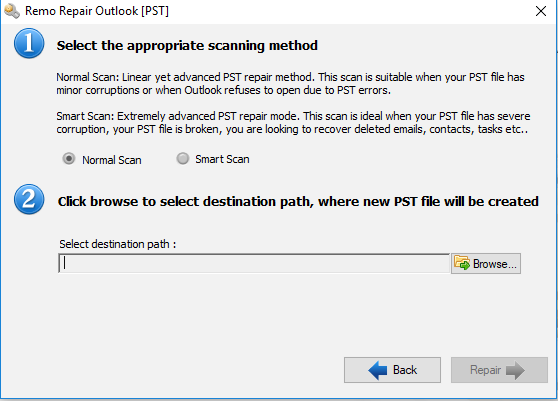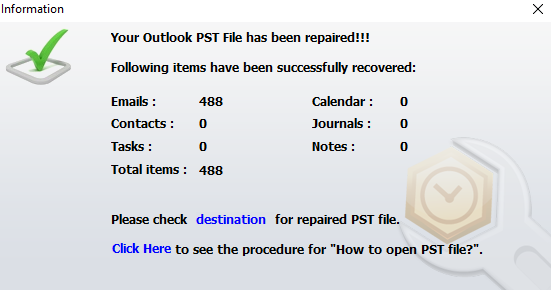Fejlen 0x800ccc0f opstår generelt under afsendelse eller modtagelse af e-mails i Outlook. Sådanne uventede Outlook-fejl kan være meget frustrerende, da de standser e-mail-kommunikation. Denne fejl returnerer også følgende meddelelse, som det kan være ret vanskeligt at forstå fejlen 0x800ccc0f.
Men du behøver ikke bekymre dig, da dette er nogle fejl, der opstår i Outlook på grund af problemer i kontokonfigurationen, forbindelsesindstillinger osv. Det kan således let løses, hvis du ændrer indstillingerne i henhold til problemet. I dette scenarie kan du muligvis støde på send- og modtagelsesfejlen 0x800ccc0f, når du klikker på Send/Receive mulighed (som opdaterer din indbakke).
Før vi går videre og lærer om løsningerne til at rette Outlook-fejl 0x800ccc0f, lad os først forstå, hvad der er denne fejl og dens årsager.
Outlook-fejl 0x800ccc0f er en meget almindelig fejl, der dukker op, mens du sender eller modtager e-mails. Dette problem opstår normalt, når SMTP-baseret e-mail-afsendelse eller -modtagelse ikke udføres. Denne fejl er også kendt som ‘time out error’ som det opstår, når forbindelsen til serveren afbrydes. Denne fejl blokerer din Outlook-filadgang og kan resultere i tab af vigtige Outlook-data.
Nu hvor vi har forstået årsagerne til, at der kan forårsage fejlen, skal vi se symptomerne på fejlen.
Når du prøver at sende eller modtage en e-mail, og operationen mislykkes, vises fejlen sådan:
"Error 0×800ccc0f: Connection to the server was interrupted."
Hele meddelelsen om fejlen vises som denne:
Fra nu af har vi forstået, hvad der er det aktuelle problem og årsagerne, lad os gå videre og prøve fejlfindingsmetoderne.
- Bekræft netværksforbindelsen
Først og fremmest skal du sikre dig, at internetforbindelsen fungerer og er stabil. I de fleste tilfælde kommer Outlook-fejl 0x800ccc0f op på grund af en dårlig internetforbindelse. Så prøv at åbne andre websteder, og hvis den ikke åbner, skal du genstarte din router.
Hvis problemet stadig vedvarer, skal du teste den anden vej.
- Forøg Server Timeouts-indstillingen i Outlook
MS Outlook har også sin egen Server Timeouts-bjælke, som kan rette forstyrrede forbindelser, når du trækker den til en længere indstilling. Dette er også en meget anvendt metode til at løse Outlook-fejl 0xc800ccc0f.
Følgende er trinene til at øge Server Timeout Setting i MS Outlook:
i. Åben Outlook> Info>File.
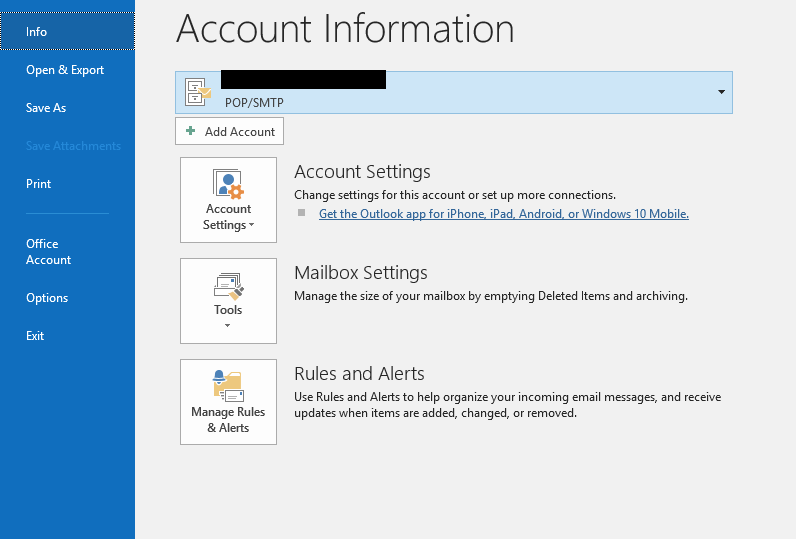
ii. Klik på Account Settings og tryk derefter på Account Settings for at gå til vinduet E-mail-konti og trykke på Change.
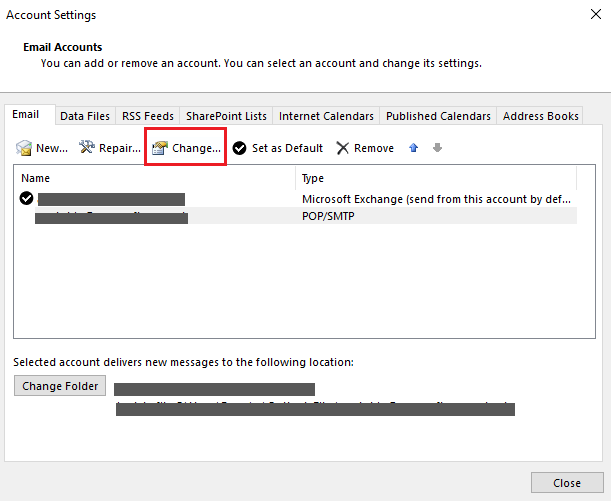
iii. Klik på More Settings>Advanced tab> Server Timeouts mulighed.
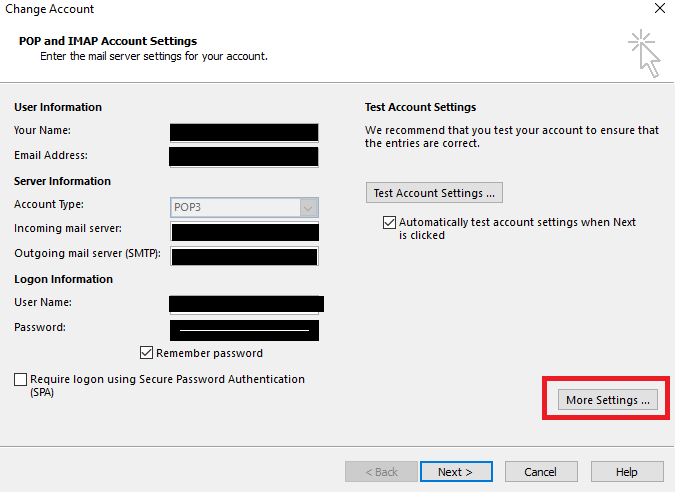
iv. Flyt skyderen til højre for at øge tiden.
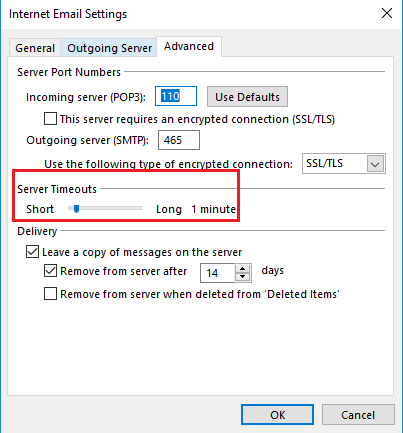
v. Klik på OK.
- Deaktiver Windows Firewall og Antivirussoftware
Windows Firewall kan blokere MS Outlook, hvis det bruger tredjeparts-plugins. Således kan deaktivering af firewall være en mulig løsning til at rette Outlook-fejl 0x800ccc0f.
Anbefalede: I stedet for at deaktivere firewallen kan du indstille den passende prioritet med MS Outlook og Express e-mail-klient i Windows Firewall. Tillad adgang til de følgende to filer:
i. Outlook.exe (i MS Outlook)
ii. Msimn.exe (i Outlook Express)
Trin til at deaktivere Windows Firewall:
i. Gå til Start og gå derefter til Control Panel.
ii. Vælg System og Security.
iii. Klik derefter på Windows Firewall.
iv. Klik på Turn Windows Firewall on and off.
v. Klik derefter på den sidste mulighed for Turn Off Windows Firewall. Klik på OK.
BEMÆRK: Deaktivering af Windows Firewall kan gøre din enhed sårbar over for uautoriseret adgang.
Når du har deaktiveret Windows Firewall, skal du manuelt tilføje SMTP-servernavnet til udgående e-mails. Du skal også tilføje POP3-servernavnet for indgående e-mails til Outlook-kontoen.
Trin til at gøre det i Office 2016, 2019:
i. Gå til MS Outlook og klik på File.
ii. Vælg derefter Account Settings.
iii. Vælg email account og klik på Change.
iv. Indtast dit servernavn i afsnittet Server for udgående post (SMTP), og klik på Add>POP3>Next.
v. Udfyld de korrekte POP3-mailserveroplysninger, og klik på Next.
vi. Klik på More Settings> Outgoing Server.
Indtast brugernavn og adgangskode.
vii. Klik på OK>Next>Finish.
Enhver tredjeparts antivirussoftware, der scanner e-mails, kan begrænse Outlooks udgående og indgående e-mails. Så at slukke for Antivirus-softwaren kan rette Outlook-fejlen 0x800ccc0f.
Anbefalede: I stedet for at deaktivere Antivirus, kan du bare prøve at aktivere fejlfri kompatibilitet mellem antivirus og MS Outlook. Retningslinjerne for at gøre Outlook kompatible med din antivirussoftware kan du henvise til den respektive antivirussoftwares hjemmeside.
Ellers kan du midlertidigt deaktivere antivirusprogrammet fra Windows og derefter genstarte operativsystemet som følger:
i. Højreklik på Windows 10 taskbar og klik derefter på Task Manager.
ii. Vælg Task Manager> Start-up tab.
iii. Klik på Anti-virus utility> Klik på Disable.
iv. Genstart Windows.
Hvis dette hack heller ikke er i stand til at fjerne fejlen, skal du fortsætte med næste trin.
- Kontroller, om der er nogen defekte Outlook-indstillinger
Defekte Outlook-indstillinger kan føre til, at Outlook sender modtagelsesfejl 0x800ccc0f. For eksempel kan den forkerte SMTP-vært, forkert brugernavn eller adgangskode, godkendelse, SMT-porte osv. Påvirke outlook profilen.
Så tjek standardprofilindstillingerne for Outlook-kontoen. Hvis du ikke ved, hvordan du retter det, skal du oprette en ny profil, når du har slettet den forrige. (Oprettelse af en ny Outlook-profil gælder ikke for Outlook Express). Dette trin kan løse problemet, hvis der er en Outlook-korruption.
{Valgfri}Du kan også prøve at reparere korruption i Outlook-profilen med følgende trin:
i. Åben MS Outlook og klik på File
ii. Klik på Account Settings og igen i rullemenuen klik på Account Settings.
iii. I det næste vindue skal du vælge den korrupte Outlook-profil fra indstillingerne og trykke på Repair knap.
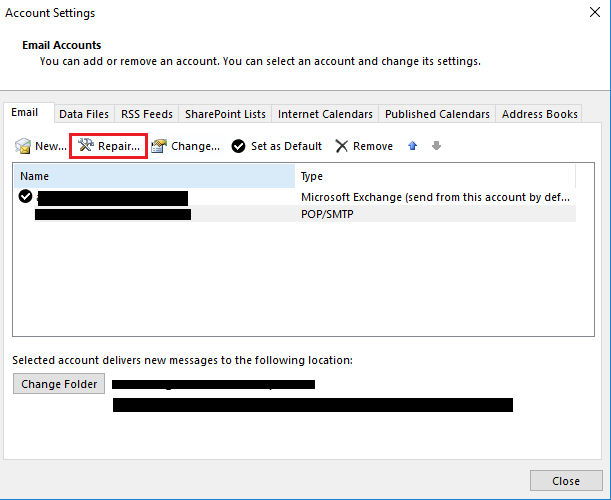
iv. Bekræft loginoplysningerne og tryk Next.
v. Når processen er afsluttet, skal du klikke på Finish.
Ændring af de forkerte Outlook-indstillinger skulle løse problemet, men hvis ikke, er årsagen til fejlen korruption af OST / PST-fil.
- Løb ScanPST.exe eller ScanOST.exe [Værktøj til reparation af indbakke]
Korruption i OST / PST-filer kan også føre til Outlook-fejl 0x800ccc0f. Microsoft Outlook har et indbygget reparationsværktøj, der kan løse mindre korruption. Du kan bruge reparationsværktøjet til indbakke til at diagnosticere og reparere fejlen i dine OST / PST-filer.
I tilfælde af større korruption kan du prøve et professionelt PST-reparationsværktøj som Remo Repair Outlook [PST]. Det garanterer sikkerheden for den originale PST-fil, da den fungerer i skrivebeskyttet tilstand, hvilket er en enorm ulempe i ScanPST eller ScanOST.
ScanPST.exe eller ScanOST.exe starter værktøjet og begynder at reparere indbakken.
BEMÆRK: Vi anbefaler, at du opretter en sikkerhedskopi af den eksisterende Outlook-datafil, før du starter med processen.
Trin til at følge:
i. Klik på Cortona Button og skriv derefter ScanPST.exe i søgefeltet.
ii. Åbn filen, hvis Cortona finder den ellers åben File Explorer.
iii. Vælg File Tab> klik Change folder og søgemuligheder.
iv. Klik på View> Show hidden files, folders, and drives.
v. Klik på Apply> OK
vi. Scanpast.exe vil være tilgængelig i C: Program Files Microsoft OfficeOffice 16 sti. Skift nummeret i slutningen af stien med den Office-version, du bruger. For eksempel for Office 2013-stien skal du skrive C: Program Files Microsoft OfficeOffice 13.
vii. Dobbeltklik på ScanPST.exe> Klik på Start i MS Outlook-reparationsværktøjsvinduet
viii. Når scanningen er færdig, skal du klikke på Repair.
Hvis fejlen stadig vises, selv efter at du har forsøgt at rette korruption med Inbox Repair Tool, anbefales det at bruge et tredjeparts PST-reparationsværktøj.
BEMÆRK: Det er på grund af det faktum, at det indbyggede reparationsværktøj fungerer direkte på den originale PST-fil. Og dermed kan det forårsage yderligere beskadigelse af filen, hvilket vil gøre fikseringsdelen mere kompleks.
- Brug Remo Repair Outlook [PST] til at rette Outlook-fejl 0x800ccc0f
Remo Repair Outlook [PST] kan dygtigt rette Outlook PST-filen, selvom den er alvorligt beskadiget og løse Outlook-fejlen 0x800ccc0f. Denne software sikrer sikkerheden i den originale PST-fil ved at arbejde på en kopi af den og skaber en sund PST-fil.
Prøv først værktøjet gratis, og derefter kan du gå videre og være dommer for Outlook-reparationsværktøjet.
Når du er færdig med reparationsprocessen, vil det give dig en komplet forhåndsvisning af den reparerede PST-fil i Outlook-stylet browser. Når du er tilfreds med det endelige resultat, kan du aktivere værktøjet og gemme de gendannede data.
=>Dette værktøj fungerer på enhver Outlook-version, dvs. Outlook 2013, 2016, 2019 osv.
=>Den bedste del af dette værktøj er, at det ikke kun reparerer filen, men kan gendanne de slettede Outlook-e-mails, kontakter, kalendere osv., Som ScanPST ikke kan gøre.
=>Hvis du desuden ikke kan finde PST-filen, søger værktøjet i PST-filen efter dig og reparerer den.
Hvordan bruges Remo Repair Outlook [PST] til at reparere PST-filer?
i. Start værktøjet, og vælg en valgmulighed (Åbn standard PST-fil, vælg PST-fil manuelt, find alle dine PST-filer).
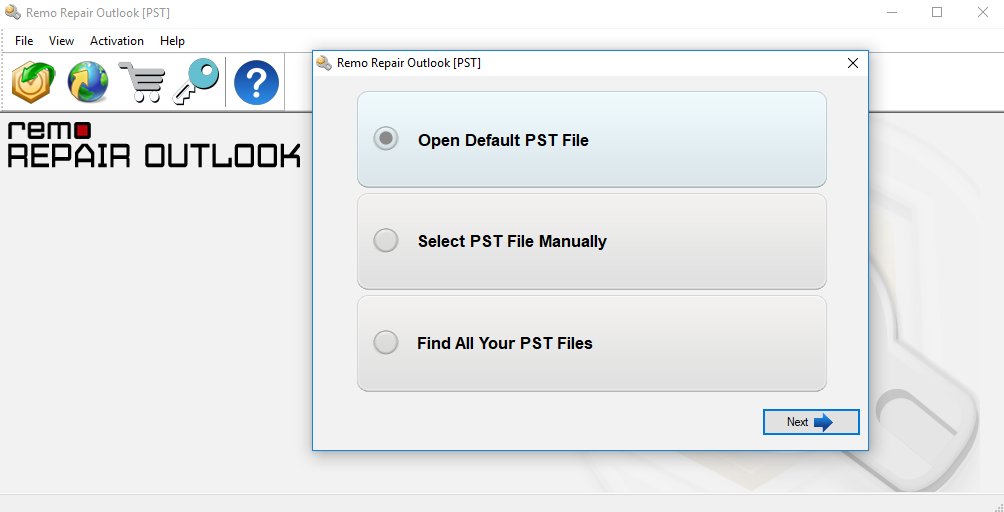
ii. Vælg mellem de to scanningsmuligheder - Normal Scan, Smart Scan.
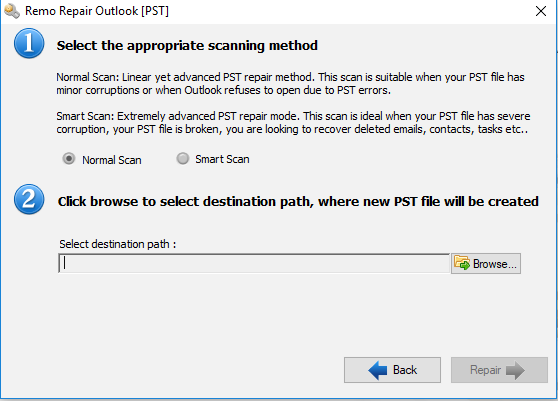
iii. Klik derefter på Repair. Når reparationsprocessen er afsluttet, skal du klikke på Preview.
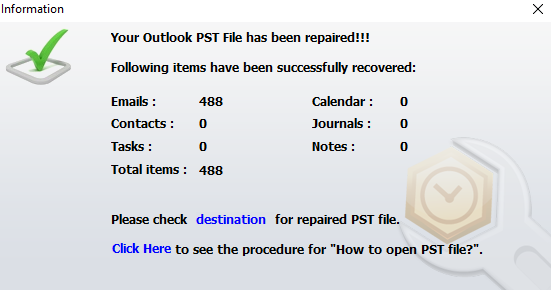
iv. Preview viser dig de gendannede data, og hvis du er tilfreds med resultatet, så activate the tool. (Ved at klikke på nøgleknappen)
v. Gem den reparerede PST-fil.
Vi håber, at de ovennævnte løsninger til løsning af Outlook-fejl 0x800ccc0f var i stand til at løse dit problem. Hvis denne artikel hjalp dig, bedes du også dele disse oplysninger med dine venner og kolleger. Du er velkommen til at kontakte os eller kommentere nedenfor i kommentarsektionen, hvis du har spørgsmål vedrørende Remo Repair Outlook-softwaren. Vi har et 24/7 teknisk supportteam til at hjælpe med alle dine spørgsmål.