Video lagging is the delay in response or decrease in frame rate while playing a video saved on the hard drive due to issues related to video, network, media player, or laptop. Due to video stuttering, your video continuously stops and plays on VLC or Windows media player over and over. The problem of video lagging is not restricted to the offline videos saved on your laptop or external drive. But it also happens while playing online videos on YouTube or Google Chrome.

Reasons for VLC Lagging or Stuttering:
- To play High Definition (720p or 1080p) or Ultra HD (4K or 8K) videos on your computer, you need more processing power and resources on your Windows or Mac computer. If your system’s hardware, such as the CPU, RAM, or graphics card, is inadequate for efficiently handling HD videos, then it can result in VLC lagging or stuttering.
- Codecs are used to compress and decompress audio or video data, and VLC media player supports different types of codecs. If VLC is not updated to the latest version, then it might not play HD videos that use advanced codecs for compression, such as H.264 or H.265.
- If your internet connection is slow or inconsistent, then streaming any video with a resolution of 1280x720 pixels, 1920x1080 pixels, etc., over the internet is merely difficult, and thereby it causes video stuttering in VLC.
- As I have mentioned in one of my articles on how to repair corrupt MP4 video, whenever you play a video on a VLC media player, it doesn’t play the video directly from the system’s hard drive. Instead, it loads the video from the cache memory to avoid video playback and stuttering issue. Therefore, reduced cache value in VLC always leads to VLC lagging or stuttering.
- If you are running multiple applications in the background on your Windows system with limited resources such as RAM or graphic card, it can impact VLC's ability to play HD videos smoothly. Therefore, It is recommended to close all the unnecessary applications on your system to ensure flawless playback of MP4 and MOV videos on VLC.
How to Fix VLC Lagging on Windows or Mac?
Source: Reddit
The VLC media player supports almost all audio and video formats. Irrespective of its compatibility, sometimes you might see VLC lagging or stuttering while playing HD videos.
If you are frustrated due to the VLC media player lagging while playing your videos on the computer, then this section with reliable tricks is for you. But make sure you restart the VLC media player after completing the method to play videos without any stutter or lag.
1. Modify File Caching Parameter
In case, the lagging HD video is stored on your local hard drive. Then follow the below steps to alter the file caching value to fix video lag and stutter.
1. Go to the VLC media player.
2. Select Tools and Click the Preferences option.
3. Then, go to Input / Codecs.
4. Under Show Settings, select All and click on Input / Codecs.
5. Here, you need to change the File caching (ms) value (the default value is 300). Possibly, it is set to a higher value which might lead to HD videos lagging or stuttering. So, change the File caching value to a smaller value (Setting the value to 1000 will buffer for 1 second) and click Save.
[Note: If the stuttering video file is located on a network share, then you can change the caching value for Network caching (ms)]
2. Disable Hardware Decoding
Enabling hardware decoding might cause choppy video playback issues. To resolve this, you need to disable hardware encoding. Even though hardware encoding is required for the decoding process, sometimes it creates playback issues. Hence, it is better to disable it to fix VLC lag or stutter.
1. Open VLC and navigate to Tools > Preferences.
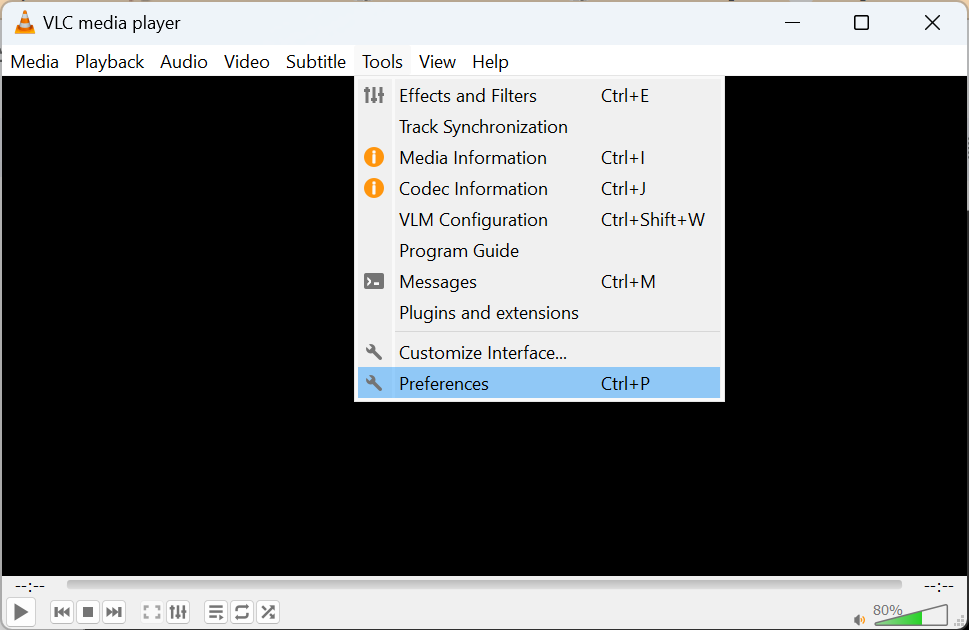
2. When you see the settings window, click on Input and Codecs on the left sidebar.
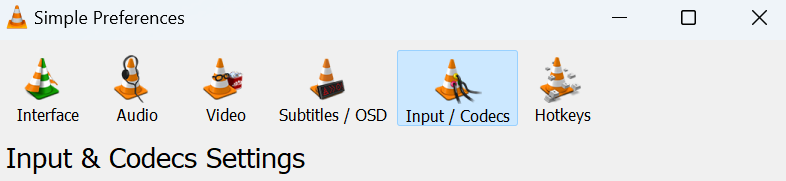
3. Now, Disable the Hardware-accelerated decoding option and click Save to update the changes.
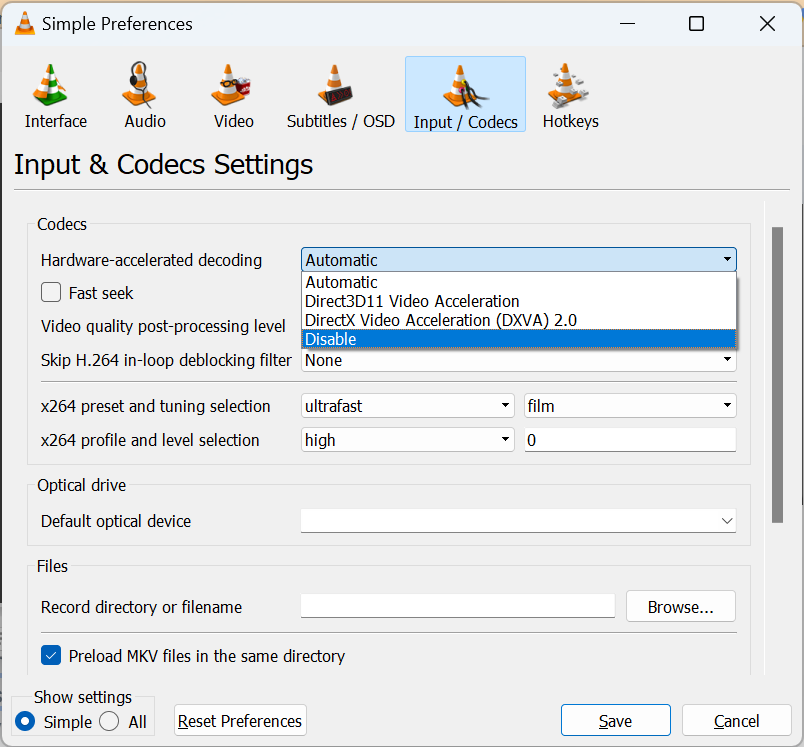
By utilizing the above method in the VLC media player, you can fix video lagging or stuttering issues. However, if you cannot fix video lag, then this could be due to compatibility issues. Move down to find other reliable methods to fix video lag and stuttering.
3. Convert Video to VLC compatible Format
If you are still facing VLC lagging and stuttering issues while playing HD videos. Then convert your videos to VLC-compatible format with the help of the following steps.
1. Launch VLC and go to Media > Select Convert / Save option.
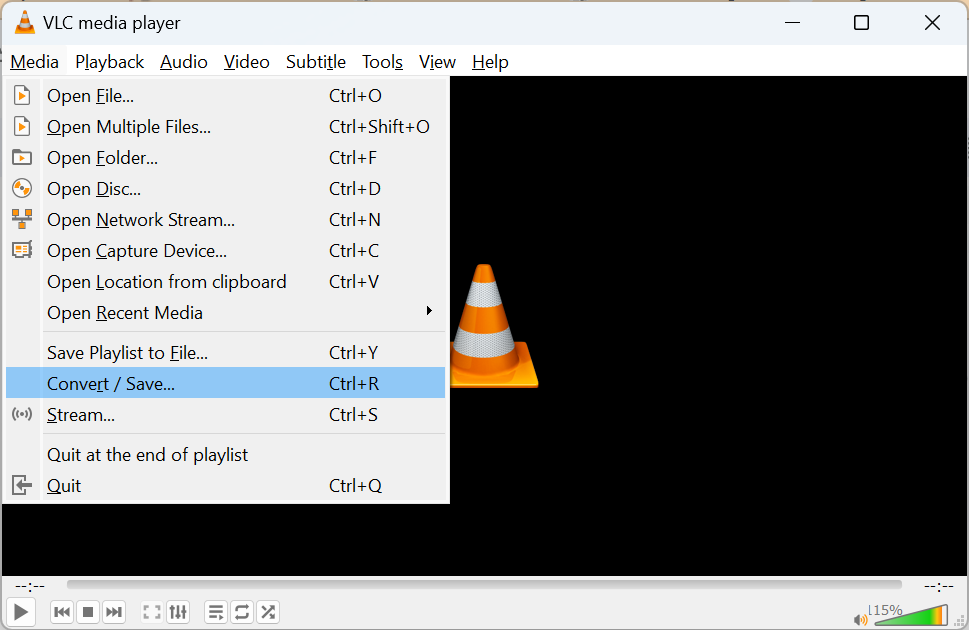
2. In the Open Media window, Go to File > Click Add button to select the video file you want to convert > Hit the Convert/Save button.
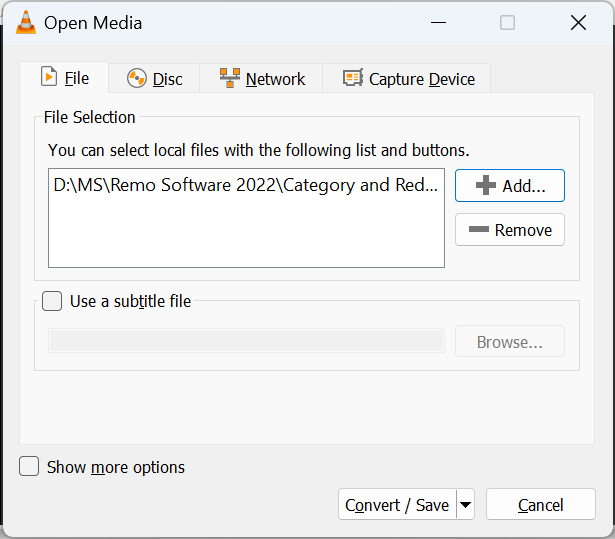
3. Now, click on the Browse button to select the destination folder and hit the Start button. Wait until VLC converts your video file to play your video without any lag or stutter.
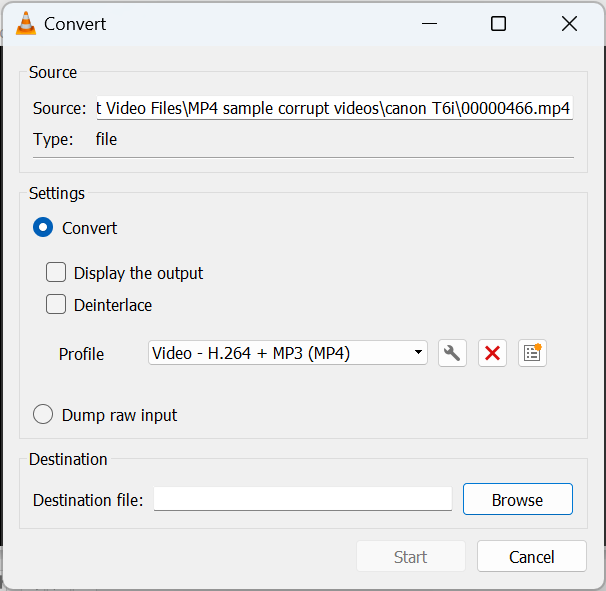
4. Modify Skip h.264 in-loop Deblocking Filter
Modifying the 'skip h.264 in-loop deblocking filter' setting in VLC can be a useful solution for resolving video lagging issues while playing high-definition videos. By changing the setting to 'All,' you can enjoy smoother playback, although it might lead to a slight compromise in video quality. This adjustment has the potential to significantly enhance your overall viewing experience, ensuring a more enjoyable and uninterrupted video playback.
1. Open VLC Media Player.
2. Click on Tools and select Preferences.
3. In the Preferences window, click on Input / Codecs.
4. Under the Codec section, locate the Skip H.264 in-loop deblocking filter option and change it to All.
5. Now, click on the Save button to apply the changes.
6. Restart the VLC player and try playing the 4K video again without any lag or stutter.
5. Upgrade Graphic or Display Drivers
Updating your display drivers to the latest version is essential for resolving video lagging issues, including those experienced on VLC media player. By keeping your drivers up to date, you can ensure optimal video playback and minimize glitches or interruptions while using VLC on your Windows computer.
1. Press Windows button and R at once. Type devmgmt.msc in the Open box and then click OK. This will open the Device Manager.
2. Expand Display adapters and right-click on the display hardware and click the Update driver option.
3. Click on Search automatically for updated driver software. Windows will then search for the latest driver version online.
4. Now, follow the self-explanatory instructions to update the graphic or display driver.
6. Use Remo Video Repair tool
Utilize Remo Video Repair software to fix VLC video lagging or stuttering on your Windows or Mac computer. Remo Video Repair Software is rated highly as effective video repair software by experts from reputed organizations.
This tool supports repairing HD, 4K, and 8K videos shot on Cameras, iPhones, etc. Try this tool to fix your corrupt MOV, MP4, or AVI video stuttering on a VLC media player with ease.
1. Download, install, and launch Remo Video Repair software on your computer.
2. Click on the Select File to choose the corrupt MP4 or MOV video stuttering on VLC and click the Repair button.
3. Once the repair process is completed, you can preview the video for free. If you are satisfied with the result, you can click on the Save button to restore it to any desired location.
Pro Tips to Avoid HD Videos Lagging on VLC:
- 📺Reduce Video Resolution: Ultra HD or 4K videos can cause stuttering or lag due to their large size and format. Try reducing the video resolution or size to improve playback performance on VLC.
- ⬆️Update Windows OS: Updating your Windows operating system to the latest version can resolve compatibility issues and enhance system performance, ultimately fixing video lag on VLC.
- 📂Clear Cookies and Temporary Files: Deleting cookies and temporary files can help alleviate video lag or buffering problems on VLC by freeing up system resources.
- ▶️Update VLC Media Player: Always keep your VLC media player up to date with the latest version. Updating VLC can fix stuttering video issues and ensure optimal playback performance.
- 🌐Improve Internet Connection: If streaming videos, ensure you have a stable and fast internet connection. Slow internet speeds can lead to video lagging. Additionally, closing unused web windows or applications can help allocate more resources to VLC for smoother playback.
- 👩💻Update Web Browser: If using VLC for online streaming, make sure your web browser is updated to its latest version. Browser updates often include performance enhancements that can contribute to a better video playback experience.
Frequently Asked Questions?
The video gets stuck or freezes in VLC because of the bad frames in VLC. You can resolve this issue with videos stuck in vlc by updating the media player, increasing cache value, disabling hardware decoding, etc.
Choppy videos vlc happen because of issues in the codec, corrupt video files, outdated media player, etc. Choppy videos can be fixed by updating VLC, changing output settings, enabling GPU acceleration, etc.
If the video has an incompatible codec, then you will face the issue of playing MP4 videos. Refer to this article to fix MP4 not playing on VLC.