Windows Update is important to add new functions or upgrade existing features on your Windows operating system like improved security, fixing issues or bugs, etc. However, in some cases, while updating Windows, you might encounter an error, which results in the failure of Windows update.
Here is a detailed guide on how to fix Windows Update errors on Windows 11, 10, 8, or 7 using reliable methods for free.
Some of the most commonly encountered Windows Update errors are 0x80070057, 0x0xc1900223223, 0x8007000E, 0x80240034, 0x80242006, 0x80240438, 0x80244018, 0x80D02002, etc.
Try this Basic method to fix windows 11/10/7 Update Error
Pause the Updates
Sometimes, If you are dealing with issues downloading updates, Pausing, and resuming Windows Update can help to fix the problem.
To pause and resume updates on Windows 11,10 and for other Older versions use these steps:
- Open Settings
- Click on Update & Security
- Click on the Windows Update
- Click the pause update for 7 days button
- Restart your device
After you complete the steps, try checking for updates again to see if the problem was resolved.
Free Up the space
Usually, the lack of storage can trigger errors trying to update your device. If you need additional space to install updates, use these steps:
- Open Settings
- Click on Systems and click on Storage
- Under the “Local Disk C”, Click the temporary files section
- Select the items that you want to clear to free up space
- Click on the Remove files button.
If the above methods don’t work, try the below-mentioned methods to fix the errors in the windows update.
How to Fix Windows Update Errors?
The following 10 methods to fix the Windows update error is broadly classified into 3 categories:
| 1. Fix Windows Update Errors With Basic Troubleshooters. |
|---|
Fix Windows Update Errors With Basic Troubleshooters
Method 1: Run Windows Troubleshooter To Fix Windows Update Error
You can run Windows Update Troubleshooter to fix Windows Update errors. This works wonders especially while updating your Windows 11, Windows 10, Windows 7, or Windows 8.1.
There are 2 methods available through which you can run Windows Troubleshooter:
Troubleshooter 1:
Download Windows Troubleshooter > Double click on Windows Troubleshooter > Now, follow the self-explanatory instructions provided in the wizard to fix problems with Windows 7 Update.
If the error is not fixed at the right time, the Windows update will slow down the computer.
Troubleshooter 2:
- Go to Settings and select Update and Security
- Right-click and select Open.
- Under Update and Security select Troubleshoot
- Click on Windows Update and click Run the troubleshooter
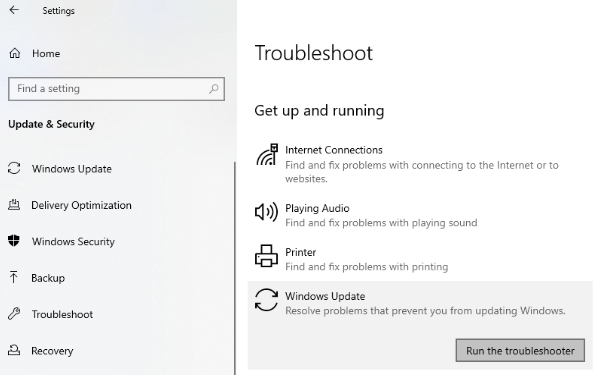
The above method will help you resolve any issue with respect to the Windows 10 Update.
Method 2: Free Up Internal Hard Disk
Windows Update Error can happen due to insufficient computer disk space. Before you Update your Windows operating system, it is suggested to make sure your computer has adequate internal hard disk space.
The following storage is the minimum free disk space required to upgrade the below version of the Windows operating system:
| 32-bit OS | 16 GB of free space |
| 64-bit OS | 20 GB of free space |
Note: If your computer storage space is insufficient even after freeing the disk space, then, you can insert a USB drive to Update your Windows computer.
Method 3: Restart Your Computer To Apply Installed Updates
It is often observed that your Windows Update doesn’t reflect until you restart your computer. To fix Windows Update error you must restart your computer.
How to Restart Windows?
Click on Windows Start button > Then, click Power button > Now, select Update and restart or Update and shut down.
Note: Before you restart Windows 10, make sure you have saved all your work.
Method 4: Update Device Manager to Fix Windows Update Error
Go to the Control Panel > Device manager > Now, locate any device with a yellow exclamation mark right next to it (Note: Select each category by clicking on the rightwards arrow to view the list of devices) > Right-click on the device name > Now, click Update driver or Uninstall device to fix Windows 10 Update error.
Fix Windows Update Errors Caused Due To Software Conflicts
Method 5: Rename Software Distribution Folders
Software Distribution backup folder holds all temporary Windows Updates files, renaming the Software Distribution folder might fix Windows Update errors.
-
- Type cmd in the Windows Search box
- Now, right-click on Command Prompt to select Run as administrator.
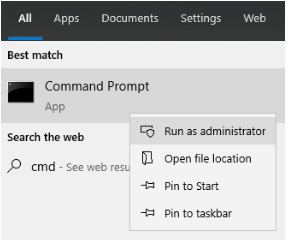
- Type the following commands at the Command Prompt individually and press Enter. Make sure you type the below commands one after the other.
-
-
- net stop bits
- net stop wuauserv
- ren %systemroot%\softwaredistribution softwaredistribution.bak
- ren %systemroot%\system32\catroot2 catroot2.bak
- net start bits
- net start wuauserv
-
After you complete the above, close the command prompt window and reboot your Windows computer.
Method 6: Uninstall Third-Party Tool
Sometimes, incompatible third-party security software like anti-virus, PC optimizers can cause Windows Update error. In order to resolve this issue, you can temporarily uninstall your anti-virus software to see whether you can successfully update your Windows 10 or not.
Note: It is always recommended to use genuine third-party software to avoid any issues with respect to the Windows 10 Update.
Fix Windows Update Errors Caused Due To Corruption
Method 7: Run chkdsk To Fix Hard Drive Error:
- Type Command Prompt in Windows search box.
- Now, select the command prompt and allow it to Run as Administrator.
- Type chkdsk/f C in the command prompt window.
- Hit Enter and wait till the chkdsk process completes.
- Now, restart your computer.
If you are curious to know more about Command Prompt. Then, go through this complete article on what is Command Prompt and how to use it.
Method 8: Repair Corrupt System Files Using The SFC Command Tool To Fix Windows Update Error
- Type Command Prompt and then select it from the given result.
- Now, type DISM.exe /Online /Cleanup-image /Restorehealth
- Hit Enter.
Note: It is suggested to perform this method only if you have enough experience working with the command line.
Method 9: Reinstall Windows
Resetting or reinstalling Windows operating system might help you fix Windows Update error if the above methods failed to resolve your Windows Update error.
Note: Make sure to maintain a backup of all your important files before you reinstall your Windows computer. In case, you have lost your data due to not taking a backup before reinstalling Windows operating system. then, utilize Remo Recover software.
Make use of Remo File Recovery software to recover data from the Windows system lost after reinstalling the Windows operating system. This tool has a Deep Scan feature that scans and recovers data from your computer sector by sector. This tool is capable of recovering more than 300 file formats like photos, videos, audio, text files, etc. from various data loss scenarios such as lost data due to reinstalling Windows, Upgrading Windows, formatting, etc.
Method 10: Upgrading Windows To The Latest Version
The easiest way to fix Windows 7 Update error is by upgrading Windows to the newest Windows version. Windows 10 is the latest Windows operating system that comes with advanced features and better security which facilitates users to work without any Windows Update errors.
Note: If you are using Windows 10, then refer to this article to find out if your system is compatible with Windows 11 or not.
Conclusion:
This article has given you complete information on how to fix Windows Update errors in your Windows 10, 7, and 8.1. Besides this, ejecting the external drive from your computer such as pen drive, memory card, etc. that is not needed to perform basic computer functions can fix the Windows Update problem. However, wrongly executing methods like reinstalling or upgrading Windows can cause data loss. In such times, make use of the Remo Recover tool to easily restore data.