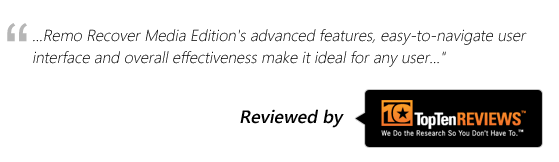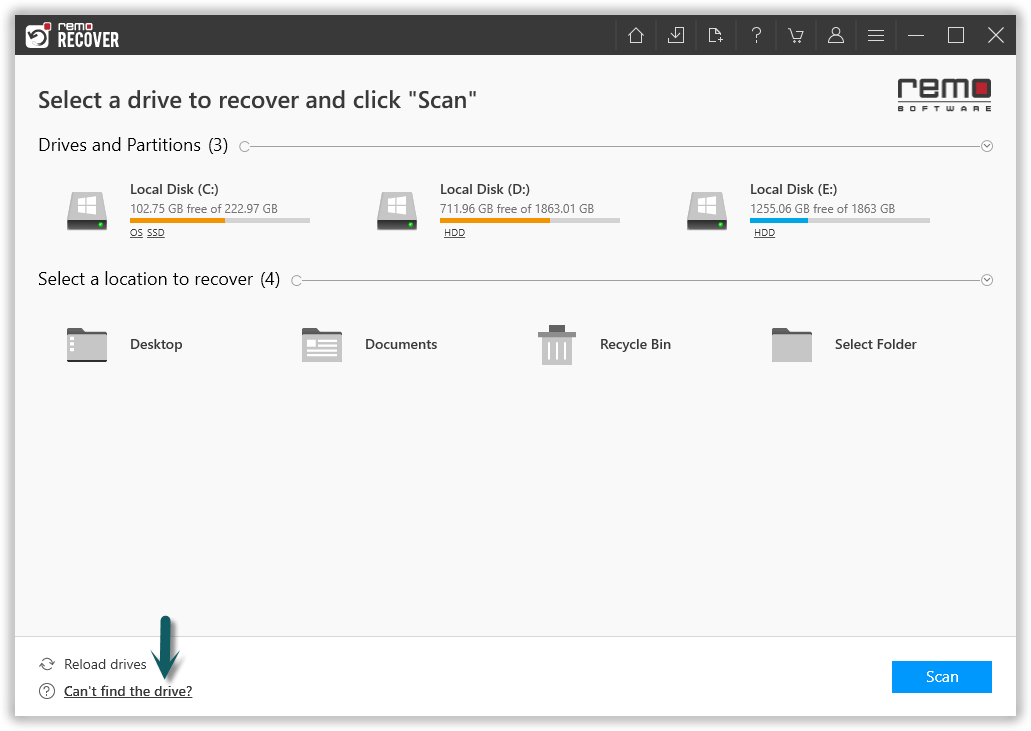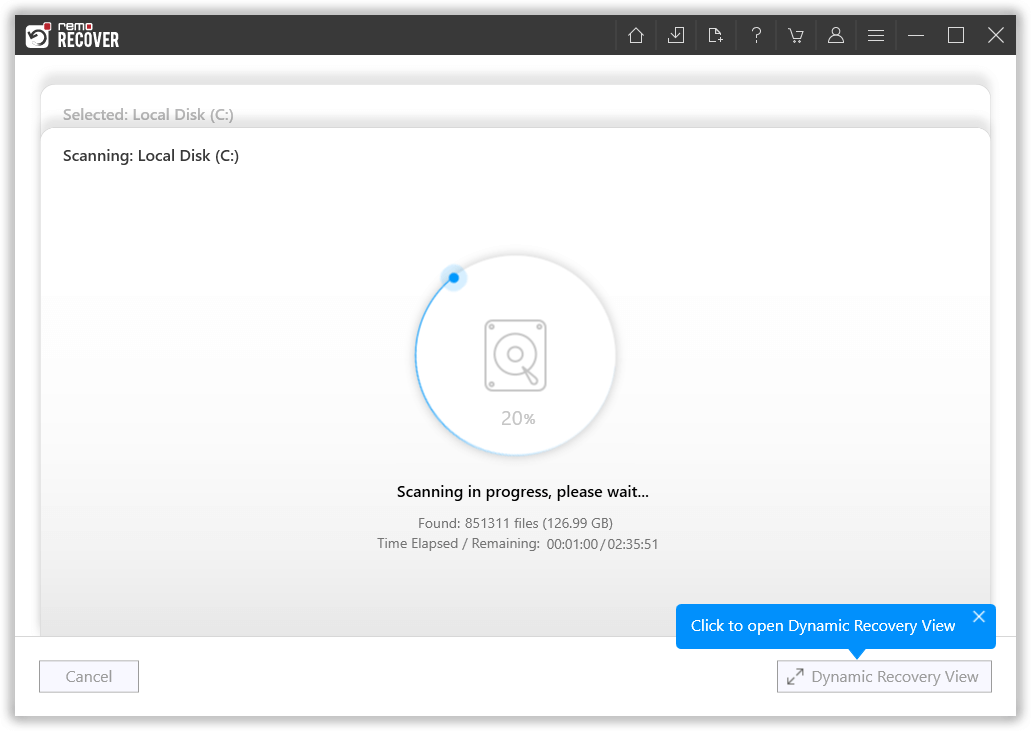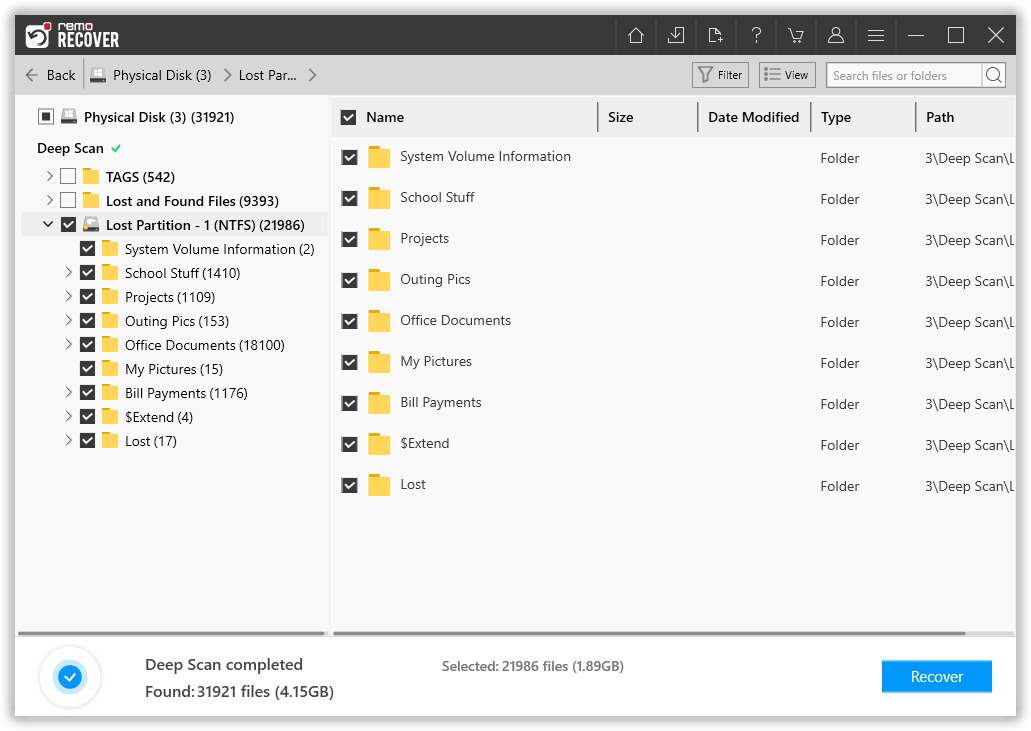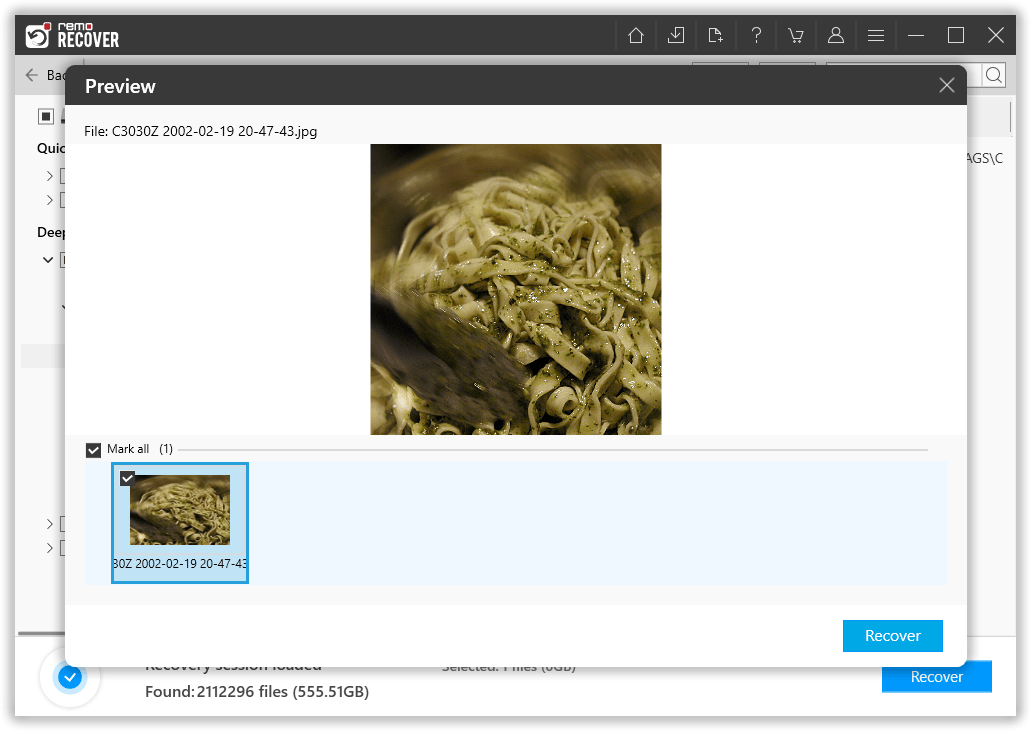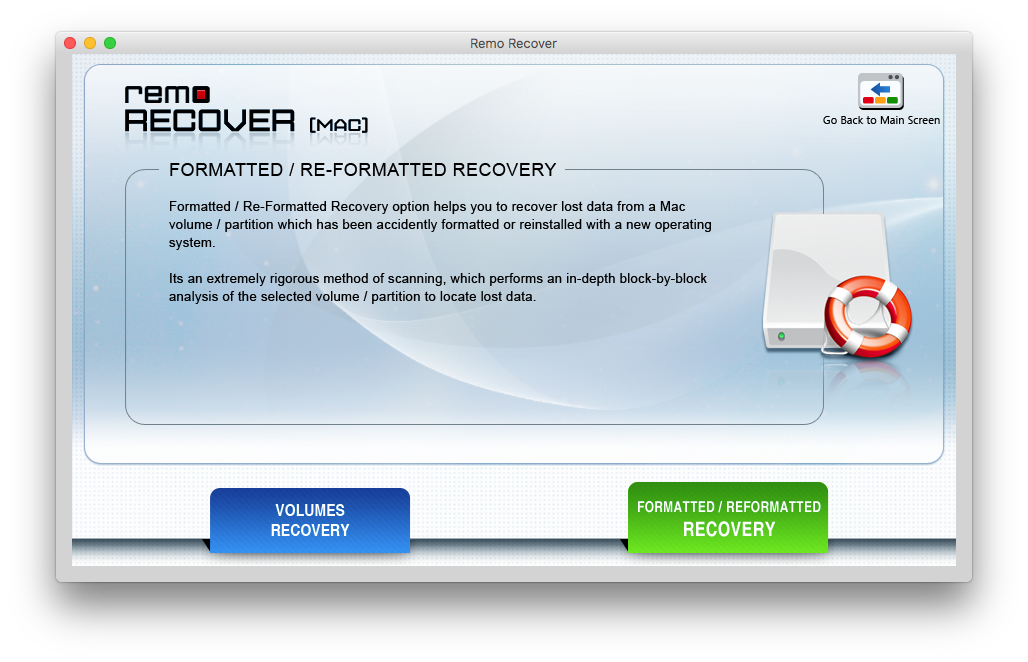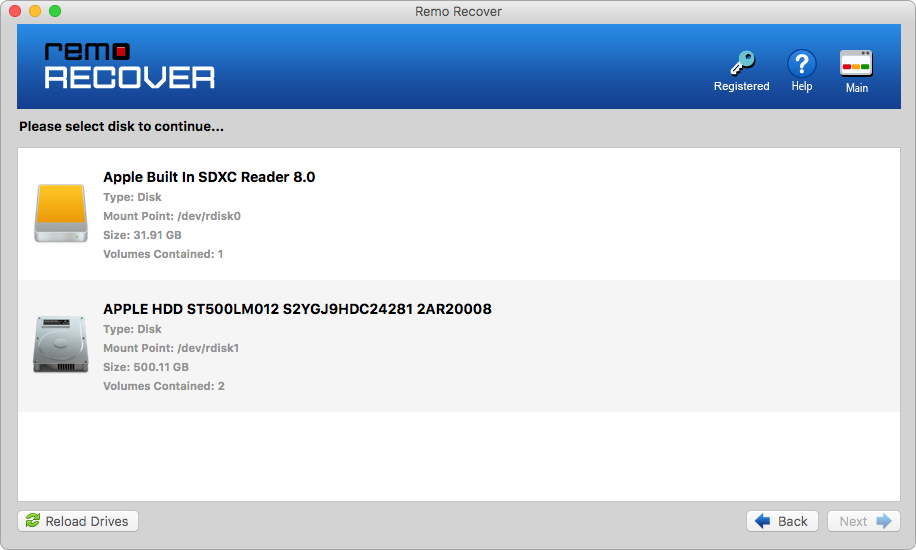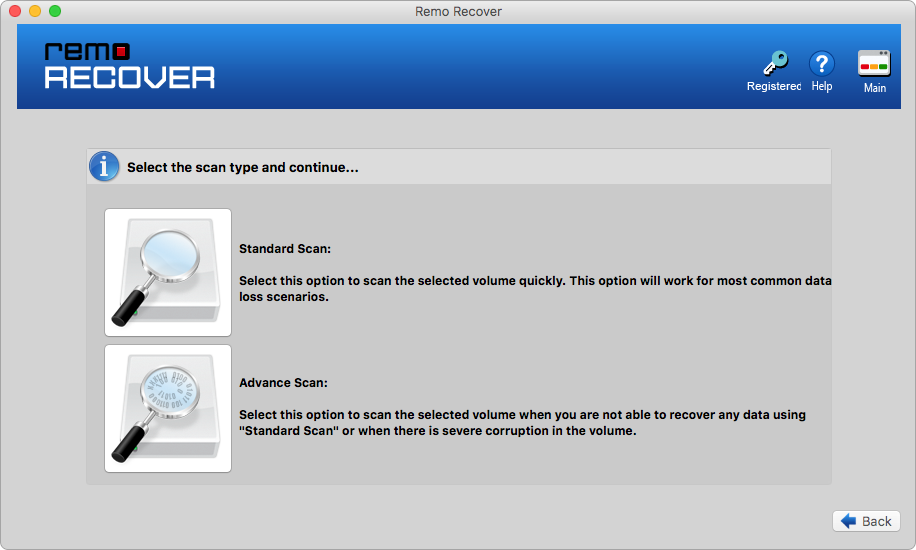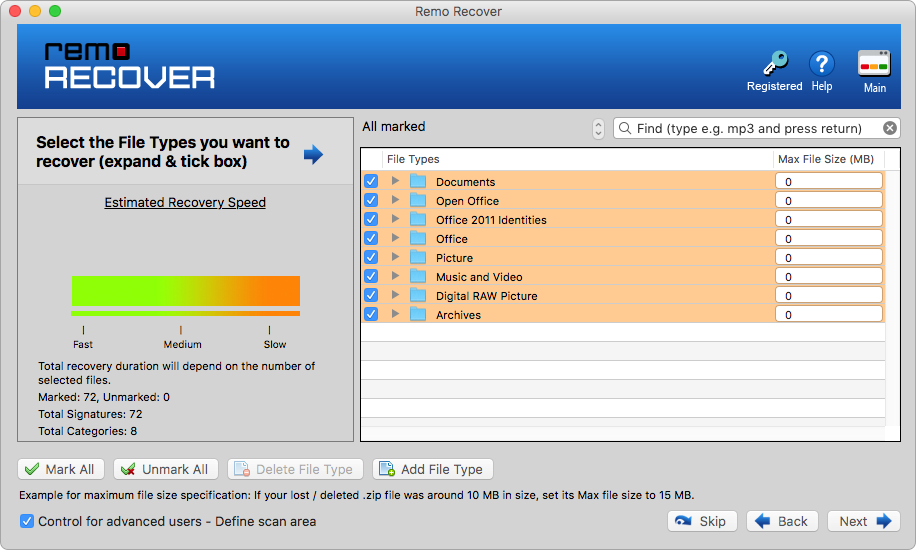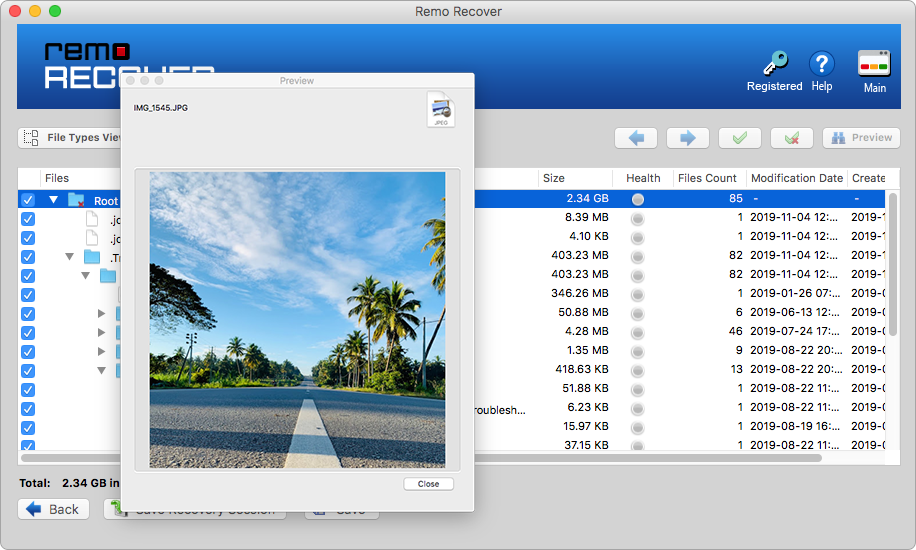So stellen Sie Daten kostenlos von einer formatierten externen Festplatte wieder her:
a) Öffnen Sie das Eingabeaufforderungsfenster. Sie können es durch Tippen tun cmd im Windows-Suchfeld. Und wählen Sie die aus Run as administrator option.
b) Typ chkdsk G: /f und schlagen Enter.
Notiz: G bezieht sich auf das Laufwerk, von dem Sie die Wiederherstellung einer formatierten externen Festplatte durchführen möchten. Stellen Sie also sicher, dass Sie es abhängig von Ihrem Laufwerksbuchstaben ersetzen.
c) Geben Sie nach Abschluss der Eingabeaufforderung erneut Ihren Laufwerksbuchstaben ein und drücken Sie Enter.
d) Geben Sie jetzt ein attrib -h -r -s /s /d *.* und drücke Enter. Sobald der Vorgang beendet ist, finden Sie die .chk Dateiformat Ordner. Suchen Sie Ihre Dateien basierend auf der Dateigröße und ändern Sie das .chk-Dateiformat in seinen genauen oder ursprünglichen Dateitypnamen. (Sagen wir .mov für Videos, .jpg für Fotos, .xls für Excel-Dateien usw.)