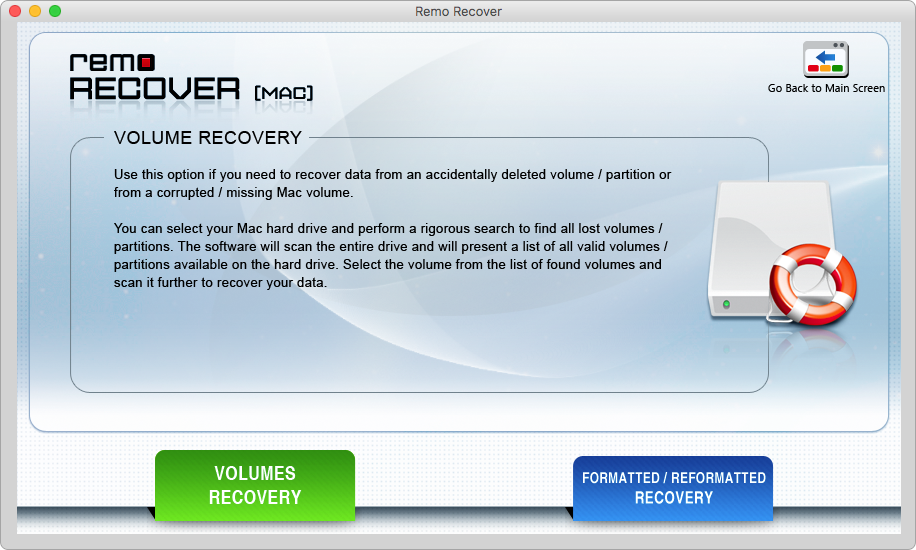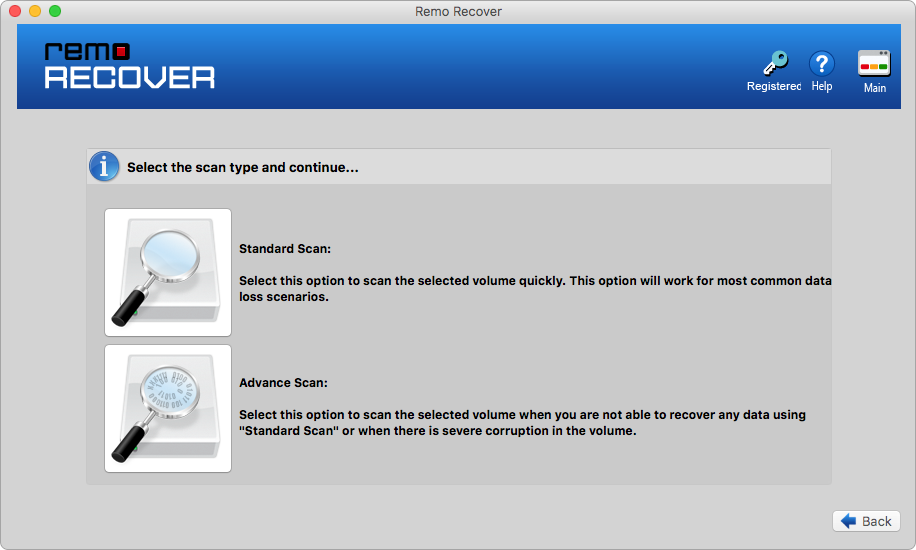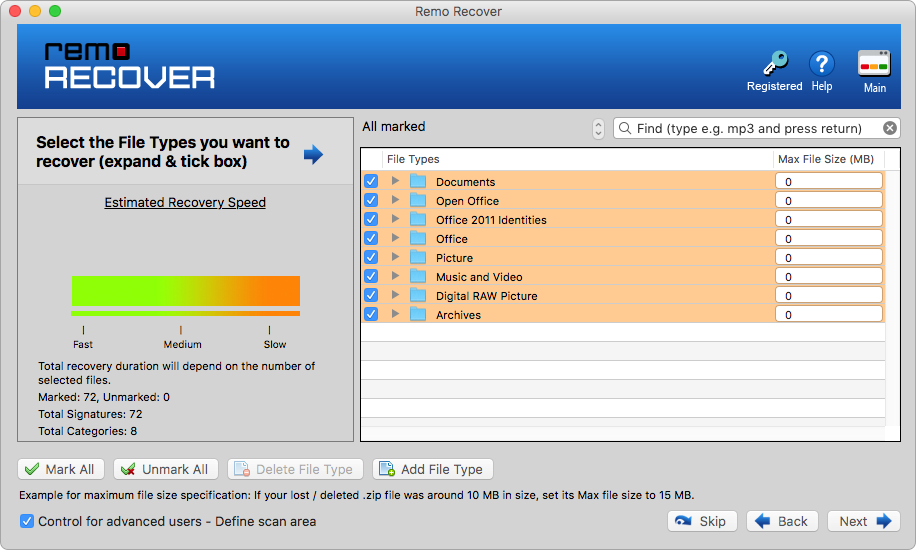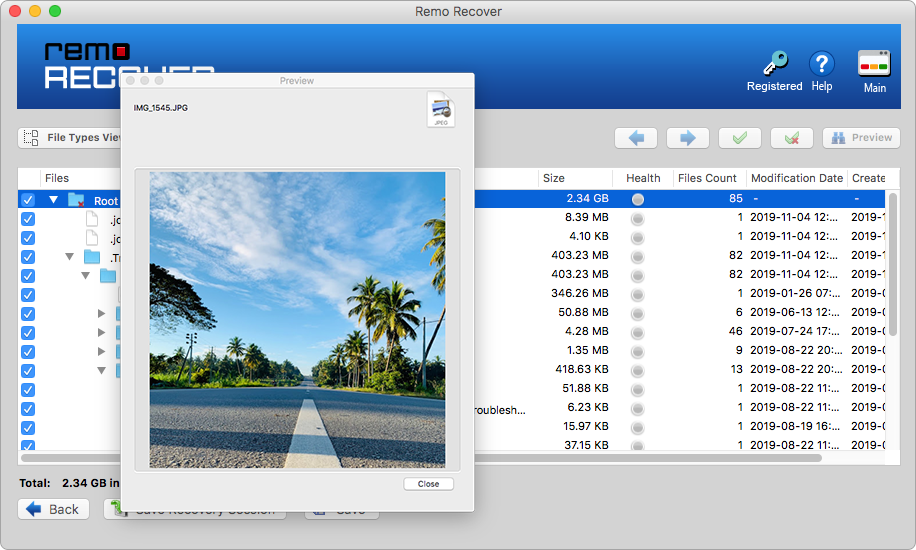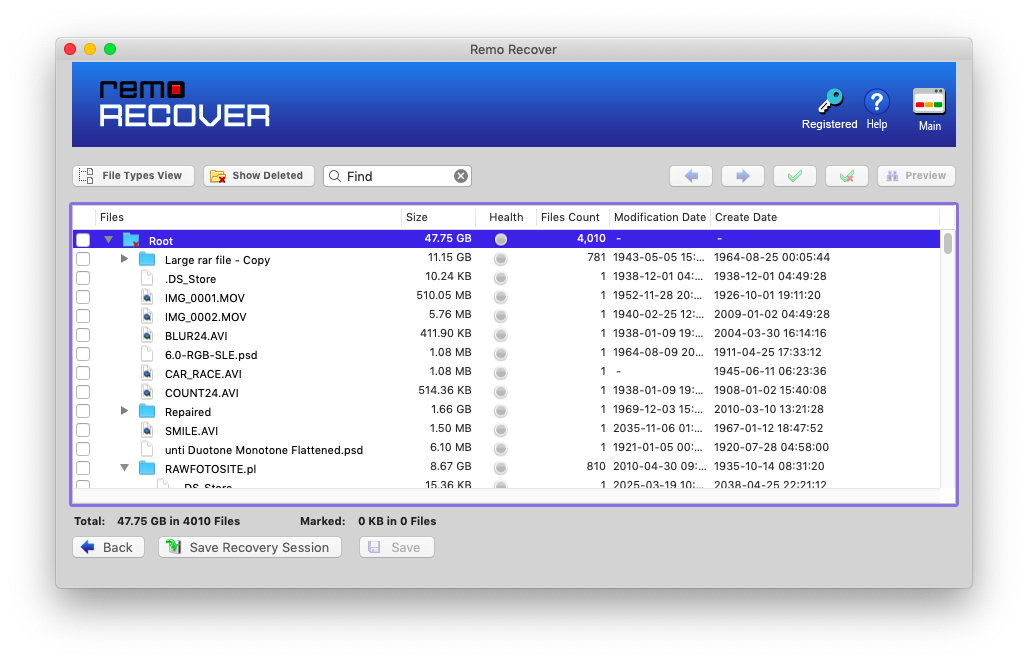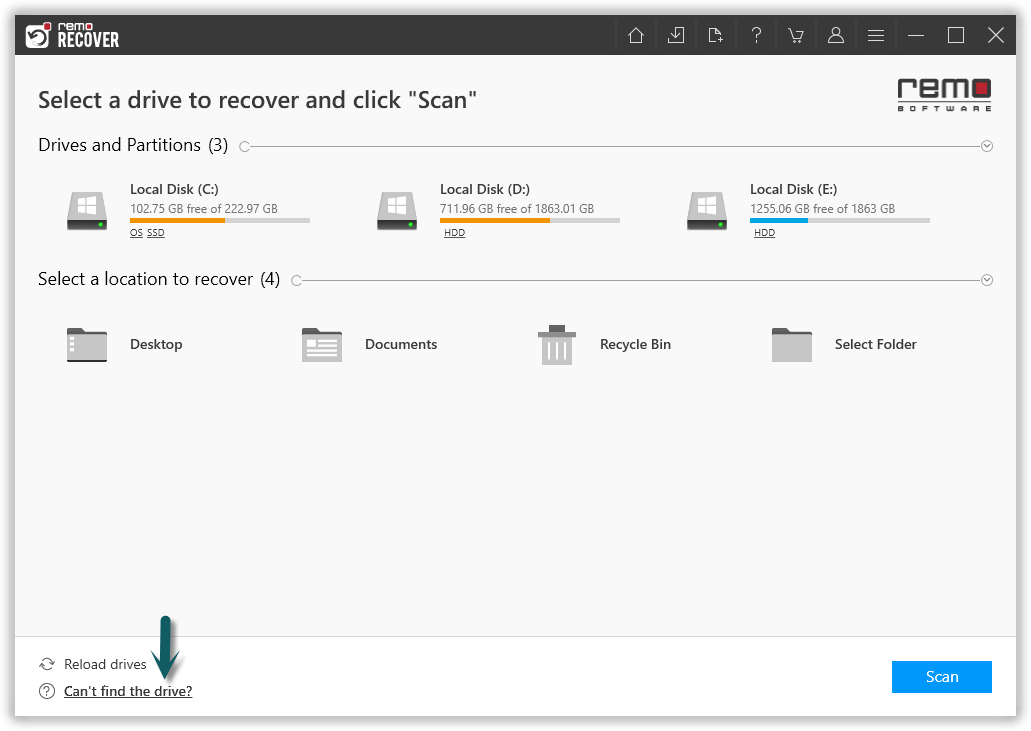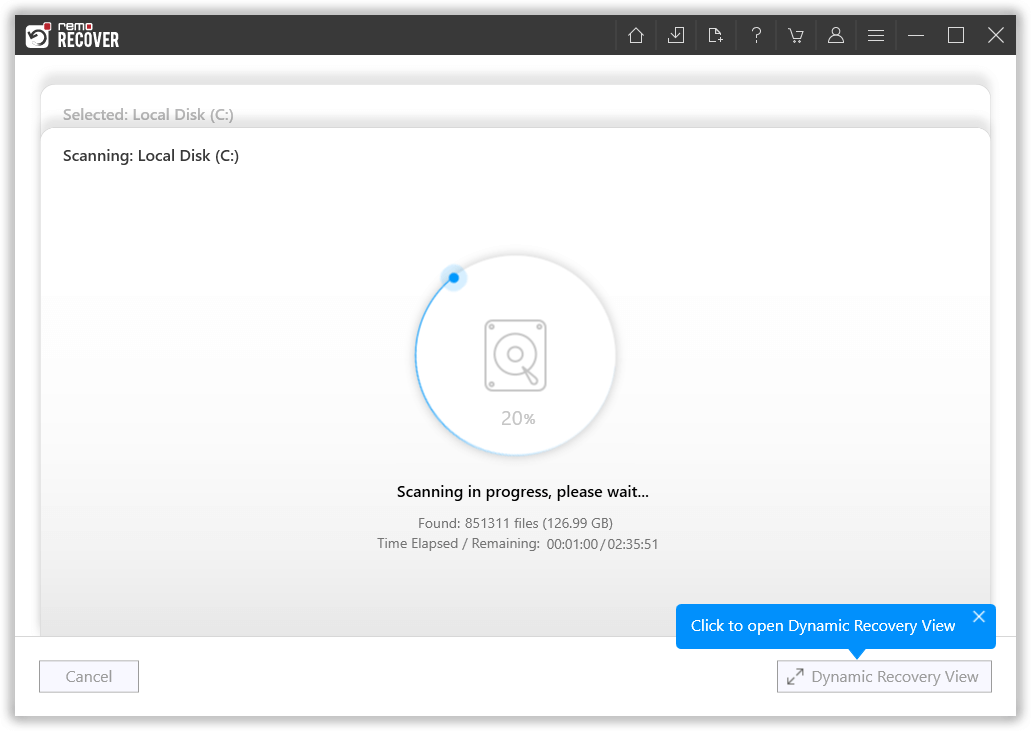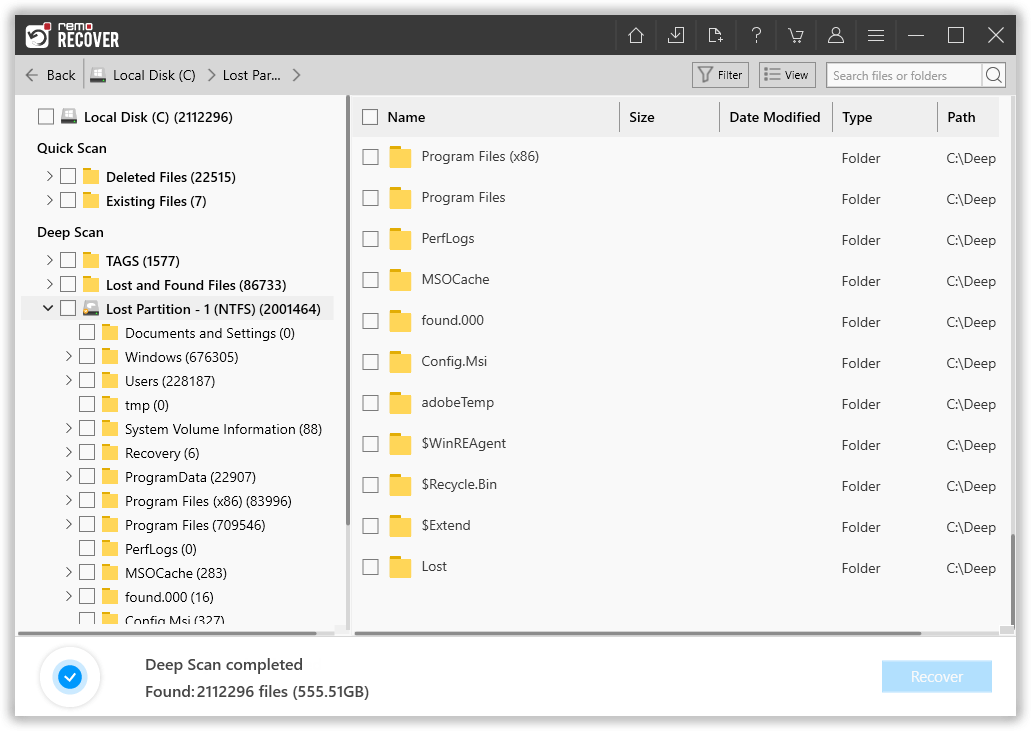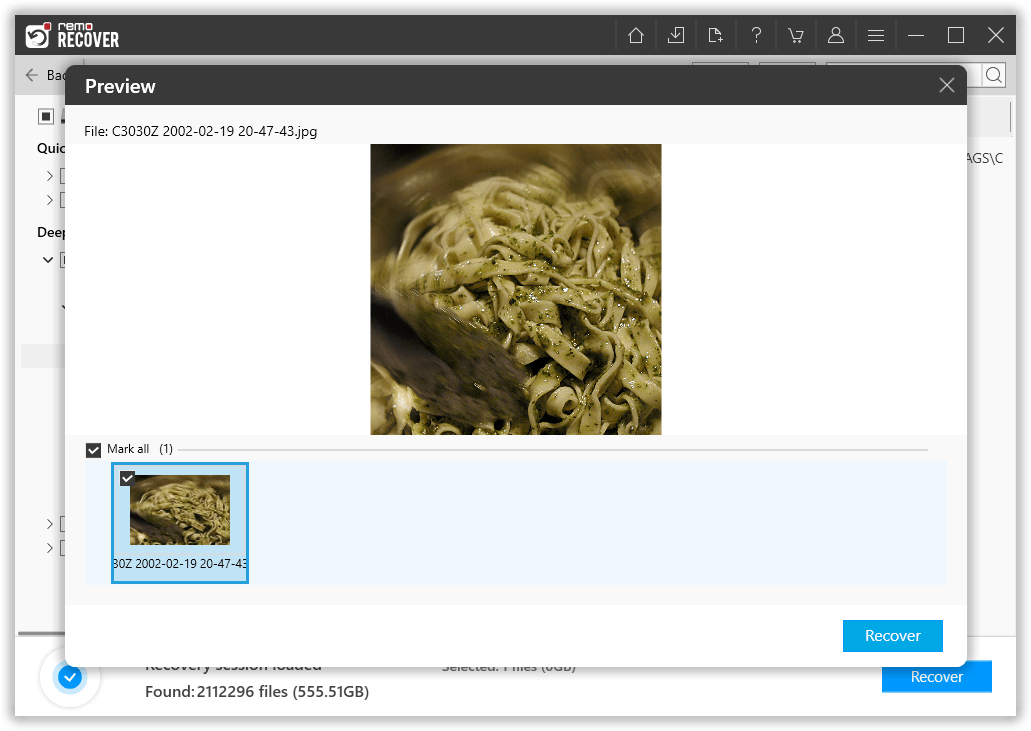G-Technology is currently a line of products sold by Western Digital. Since 2021, Western Digital has rebranded G-Technology as SanDisk Professional, while still preserving the G-Technology heritage.
G-technology G-drive hard disk is majorly used on Mac OS as well as Windows. Known as one of the best storage solutions in the Mac ecosystem. Acclaimed to perform smoothly with high-speed data transferring and storage. Large application files like digital media production files, audio/video edited files, etc. are preferably stored in a G-technology drive.
However, there is always a probability of deletion or loss of essential data from the G-drive. Data stored on it can be lost because of accidental deletion, improper operation, formatting, virus attack, and even system error. However, the deleted files will be still there on G-Technology external hard drive. They are just marked as inaccessible data by your system.
So, if you are someone who lost all your data from your G-technology external hard drive and wondering how to perform G-Technology data recovery then you are at the right place. Read the full article to find out how to perform hassle-free G-Technology data recovery in a few simple steps.
Table of Contents:
Possible Reasons Behind Data Loss From G-Technology G-Drive Hard Disk
Some common reasons for deletion of data from your G-drive are:
- Any interruption while transferring the data will result in data loss on G-tech HDD.
- Accidental deletion.
- Accidentally formatting the drive will result in data loss.
- Virus attack on your g drive external hard drive.
- Unexpected system restart or shutdown while transferring data from hard drive to Mac PC.
Is It Possible To Recover G-Technology External Hard Drive After Data Loss?
Yes, it is possible to retrieve data from a G-hard drive. Only professional hard drive recovery software can help you recover data from any external hard drive. Before you move on to perform G-technology hard drive data recovery it is strictly recommended to stop using the hard drive to increase the chances of recovering G-hard drive data.
This is because when you delete a file from any hard drive, the file is not completely erased. Instead, the space holding the data will be marked as ready to be overwritten. Make sure you have not overwritten the data before you take the help of G-Technology data recovery software.
G-Technology G-Drive Data Recovery On Mac
Remo Recover Mac software is an ideal data recovery app that can easily perform the recovery of lost or deleted data from your G-Technology on Macintosh machines. Remo Recover Mac is designed with a highly advanced drive scanning mechanism to produce fast, easy, secure, and complete data recovery results. It works on all versions of macOS including the latest Monterey. Moreover, this tool supports the recovery of formatted drives on various file systems like exFAT, APFS, HFS, and many more.
Free Download
Steps to Perform G-Technology Data Recovery on Mac Using Remo Recover Mac
- To Retrieve data from your G-Technology hard drive download, install and launch Remo Recover Mac on your macOS Computer.
- After launching the software from the home screen select the Recover Volumes or Drives options and from the next screen select the Volume Recovery option.
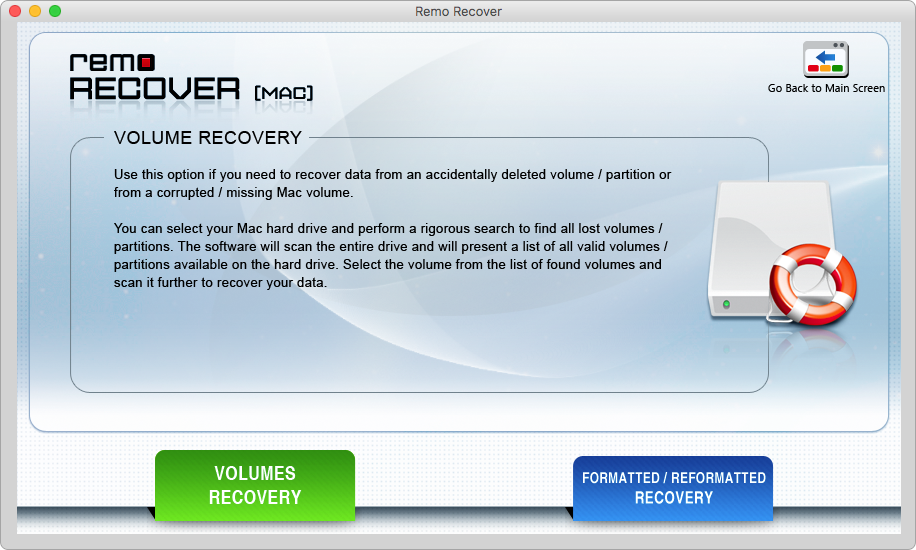
- From the listed drive select the G drive from which you want to recover your lost data and click on the Next button.
- Now select Advanced Scan to start the scanning process.
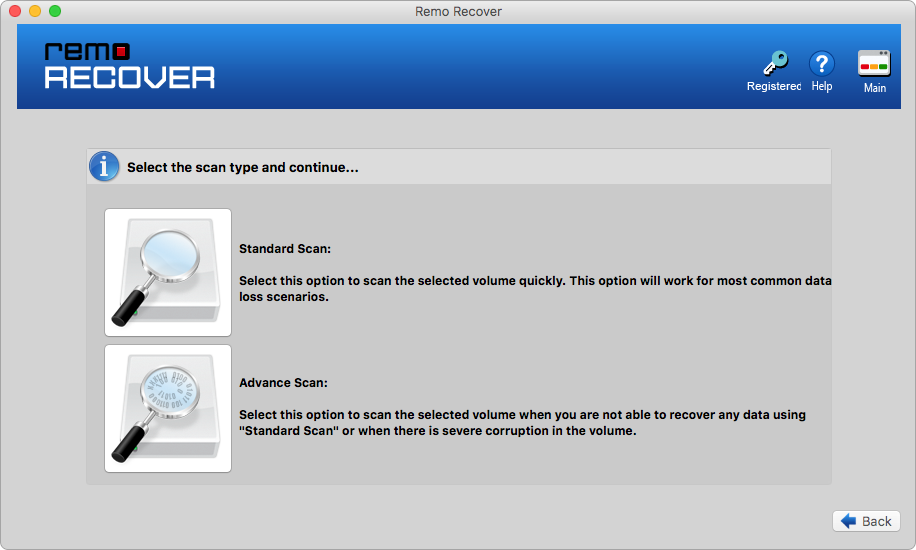
- If you want to recover a specific file type then select the file format you want to recover. This will avoid recovering unnecessary files. In case you want to recover all the files then click on the Mark All option and hit the Next button.
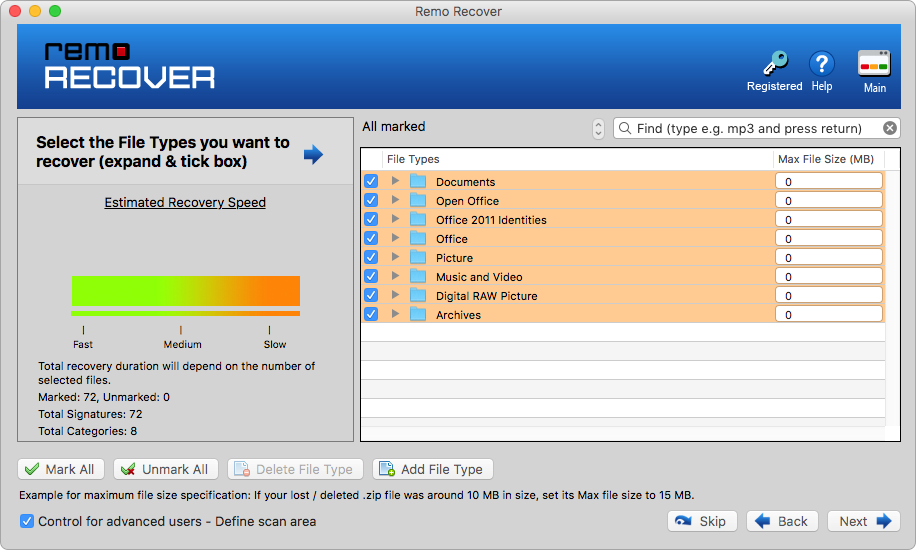
- After scanning the entire G-Technology external hard drive, Remo will segregate all the recovered files into the recovery window. Moreover, you can Preview the recovered files for free using the preview feature of this tool.
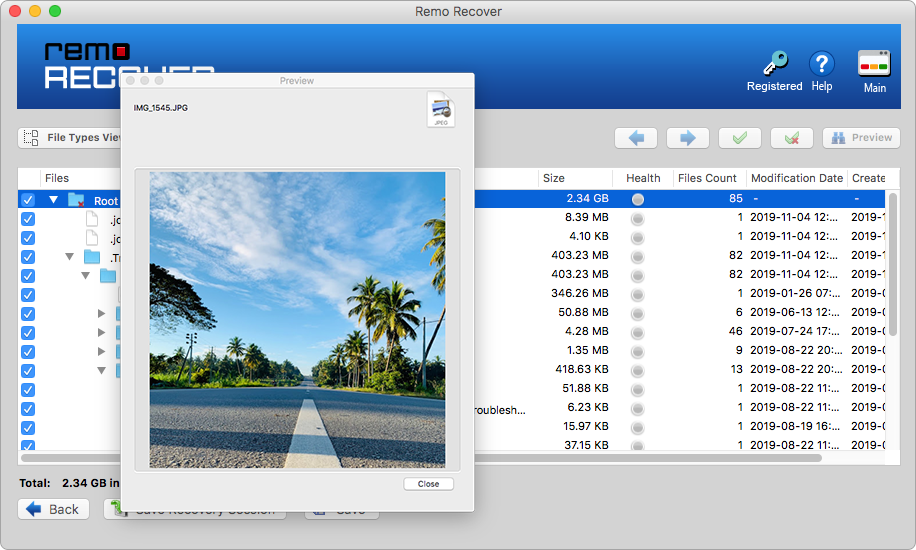
- From the recovery window, you can select the files you want to recover and can save them in your desired location by clicking on the Save button.
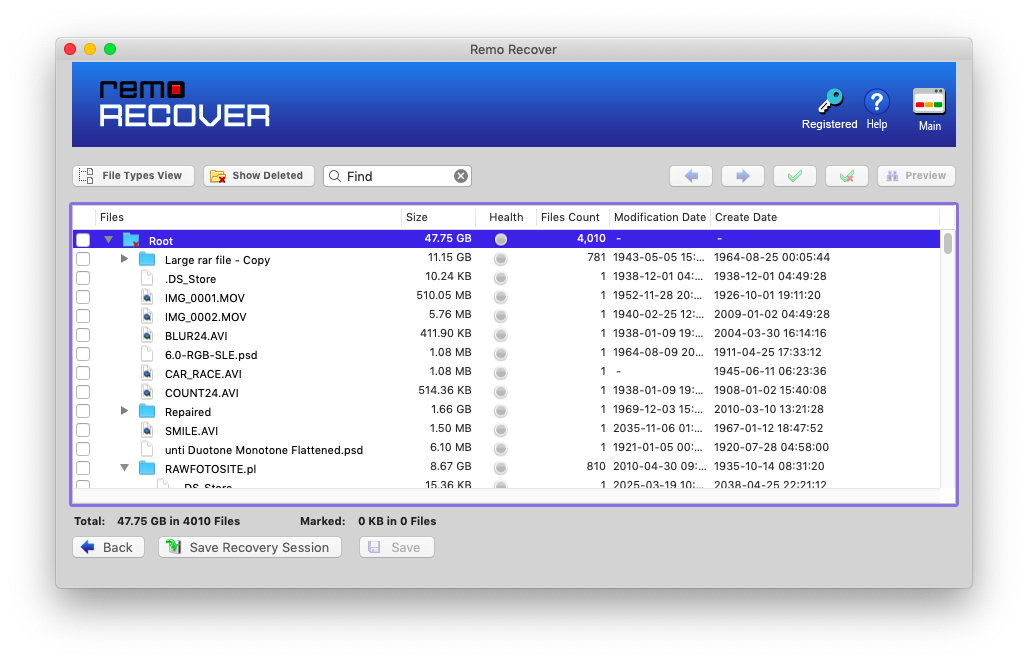
How to Recover Data From G-Technology Hard Drive on Windows?
To perform hassle-free data recovery from your G drive on Windows make use of the Remo Recover (Windows Version) software. Remo Recover Windows is a professional data recovery tool that can help you to recover data from any hard drive.
This tool works with advanced data recovery algorithms to scan and recover more than 500 file formats (like photos, raw images, videos, documents, etc) in simple clicks. Moreover, this hard drive recovery tool can also recover data from undetected, damaged, and formatted hard drives and other storage devices like SSD, SD/Memory cards, etc.
Free Download
Steps to Perform G-Technology Data Recovery On Windows Using Remo Recover Windows
- Download and install Remo Recover software on your Windows computer.
- Select the G-Technology hard drive from which you want to recover data and click on the Scan button.
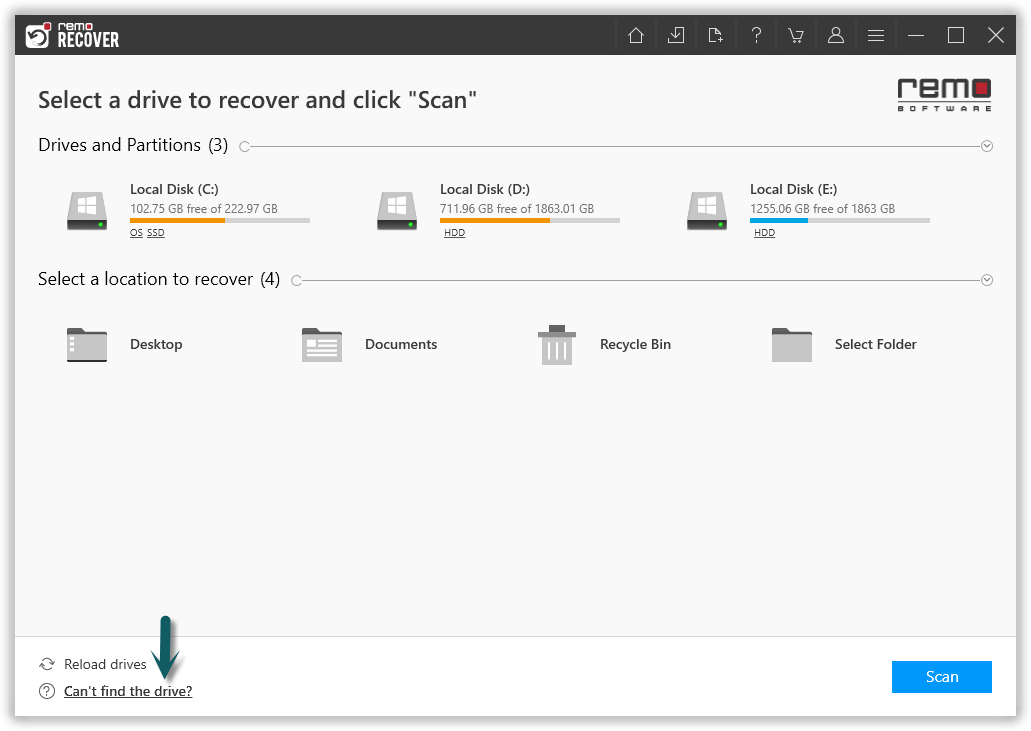
- Once the scan starts you can click on the Dynamic Recovery View to recover the lost files from your G-Technology during the scanning process itself.
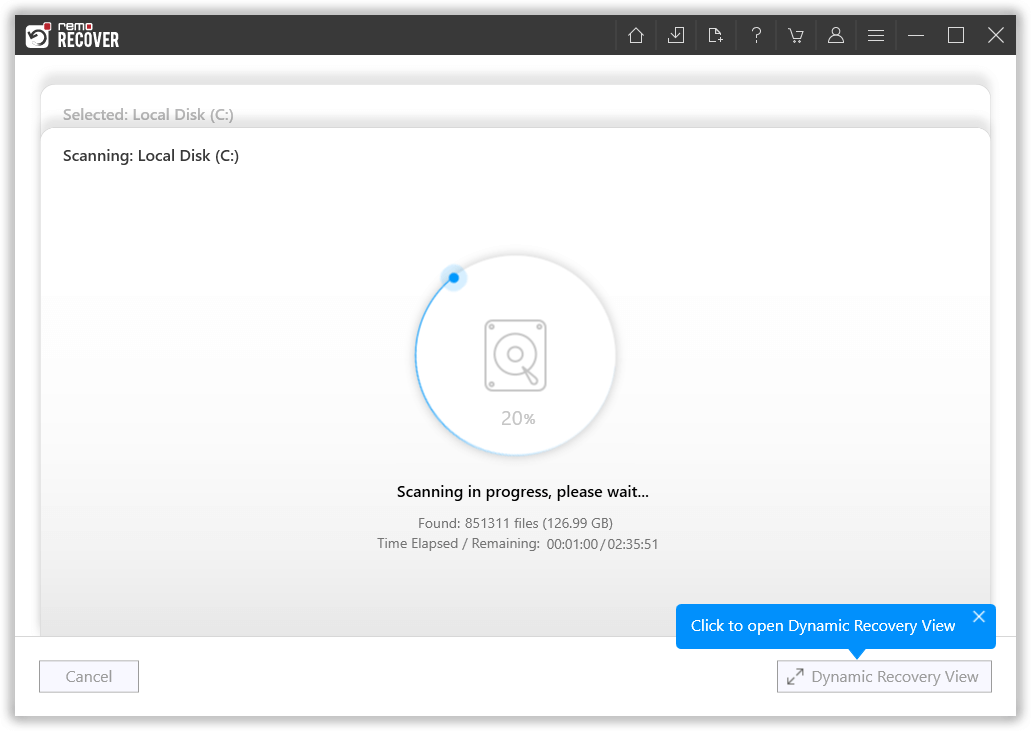
- After the scanning process, you can see your lost data under the Lost and Found folder or Lost Partition folder.
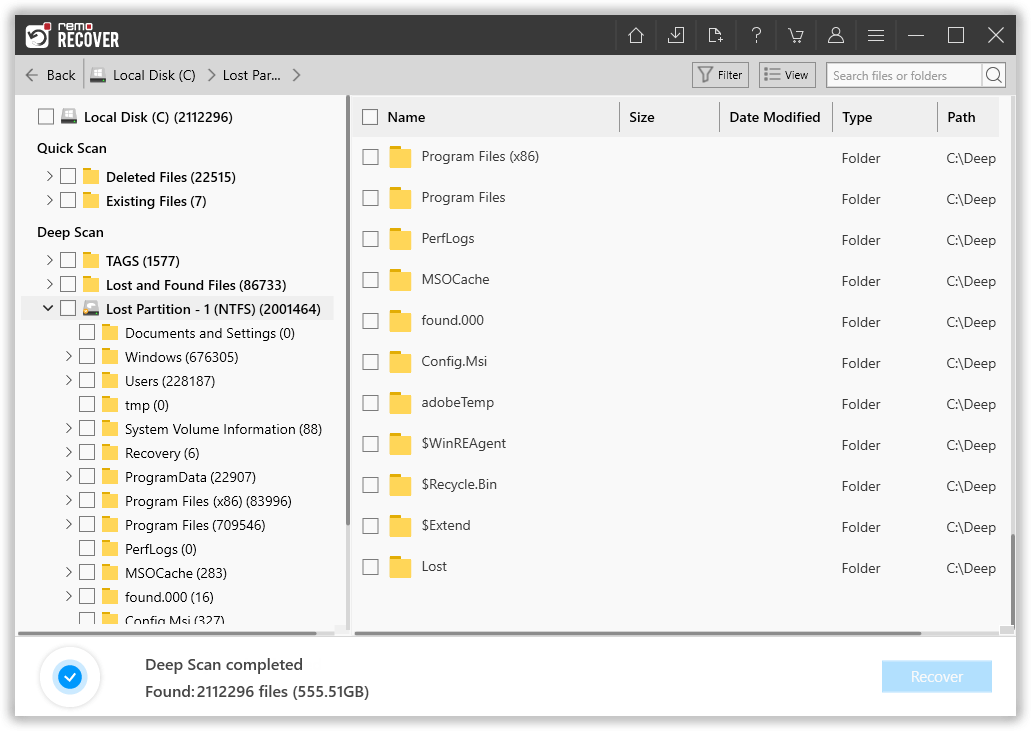
- You can double-click on any file to Preview the recovered files such as documents, PPTs, excel sheets, photos, videos, etc for free.
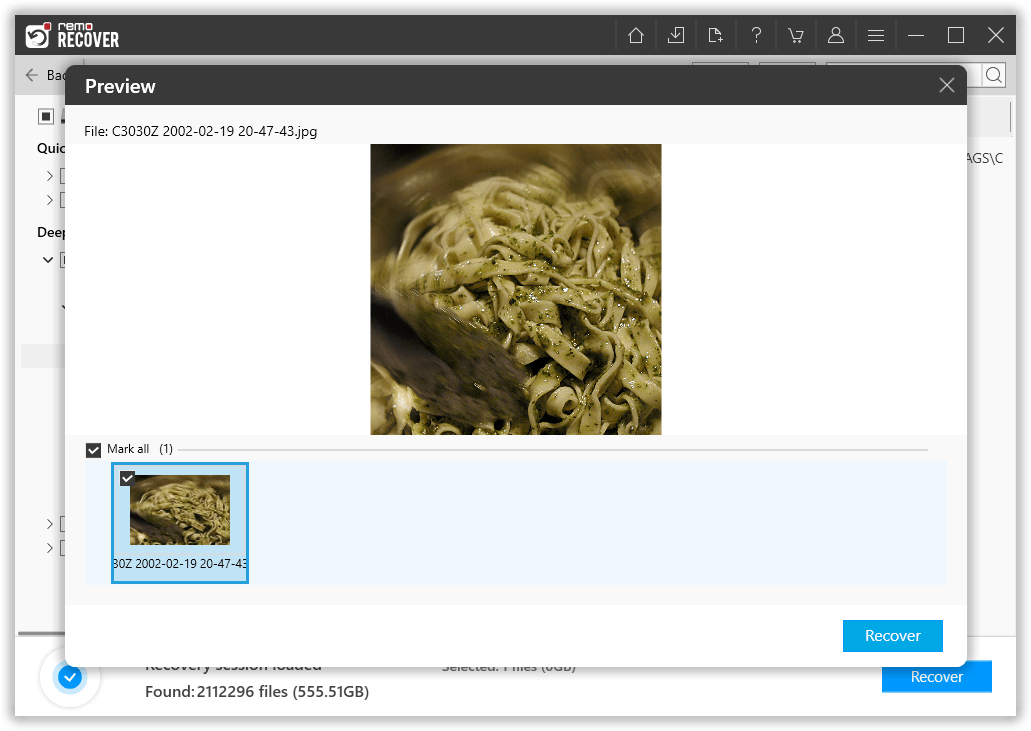
- If you are satisfied with the recovery results, select the files which you want to restore and hit the Recover button to save them at your desired location.

SanDisk Professionals (Formerly G-Technology) Products Compatible with Remo Recover
Product Name |
Description |
|
G-RAID
|
Portable external hard drives for field editing and backup. Encased in aircraft-grade aluminum for ruggedness. Supports RAID 0 (striped volume) and FireWire 400, FireWire 800, and USB 2.0 connections. Supports multi-stream DV, HDV, DVCPro HD, XDCAM HD, ProRes 422, and uncompressed SD workflows. |
G-RAID mini |
Smaller version of G-RAID with capacities up to 1TB. No power cord required; powered by a FireWire plug into a computer or laptop. Supports RAID 0 or RAID 1 (mirroring) and FireWire connections. |
G-SPEED |
Desktop and server rack-mount products designed for content creation. Has high-end performance specifications geared toward content producers, including Fibre Channel products, 4GBit connectivity, and more |
G-SPEED eS |
Small desktop enclosure with four drives. Supports Fibre Channel and SATA connections. |
G-SAFE |
Single-drive external storage units that work with both Mac and Windows PCs to offer up to 10 TB capacities. Features support for FireWire 800, FireWire 400, USB 2.0, Thunderbolt 3, USB 3.0, and USB 3.1 Gen. 1 connections. |
G-DRIVE |
Single-drive external storage units that work with both Mac and Windows PCs to offer up to 10 TB capacities. Features support for FireWire 800, FireWire 400, USB 2.0, Thunderbolt 3, USB 3.0, and USB 3.1 Gen. 1 connections. |
G-DRIVE mini |
Smaller version of G-DRIVE. Supports FireWire connections. |
G-DRIVE Q |
Supports FireWire 400, FireWire 800, USB 2.0, and eSATA ports in a single unit. No RAID support. |
Tips to Avoid Data Loss from G-tech HDD
- Make use of updated anti-virus software to protect your Mac as well as external storage drives from corruption.
- Avoid abrupt removal of the external HDD. Always remove your G-Technology external hard disk using the Eject option for safe removal.
- Always take a backup of your computer.
- Always double-check whenever you are going to delete a file, it might be an important file that you may delete in a hurry.