Imagine the horror of discovering that an entire partition of your hard drive has vanished, taking all your essential files, photos, and videos with it. Unfortunately, this is the reality faced by many users who lose data due to a missing GPT partition.
GPT, or GUID Partition Table, is a modern partitioning scheme that supports large disks and offers redundancy for partition tables, but it's not immune to data loss. In fact, the consequences of losing a GPT partition can be devastating, especially if you still need to back up your data. It can be a nightmare for anyone, but don't worry; you're not alone.
You've come to the right place if you're experiencing a missing GPT partition. In this article, we'll dive into GPT partitions and discuss the various scenarios where data loss can occur. We'll also explain the importance of GPT partition recovery and how to retrieve lost data using a reliable GPT partition recovery tool like Remo Recover.
Before exploring GPT partition recovery, let's first understand what GPT partitions are and how they differ from MBR partitions.
What is GPT Partition?
When storing data on a disk drive, the first step is partitioning it. GUID Partition Table (GPT) is a partitioning style that Intel introduced in the late 1990s. GPT stores and organizes information related to partitions, such as their start and end points. This enables your operating system to locate and access data stored on your drive quickly. In addition, unlike MBR, GPT supports large disks, allowing you to create more partitions and store more data. With its flexibility and redundancy features, GPT is becoming the preferred partitioning scheme for modern computers.
GPT vs. MBR Partitions: What's the Difference?
| GPT Partition | MBR Partition |
| GUID Partition Table is a newer partitioning scheme. | Master Boot Record is the older partitioning scheme. |
| Supports up to 128 partitions. | Supports up to 4 primary partitions. |
| Uses a 64-bit disk addressing scheme, allowing disks > 2 TB. | Uses a 32-bit disk addressing scheme, limited to disks ≤ 2 TB. |
| Provides redundancy for the partition table. | Does not provide redundancy for the partition table. |
| Stores partition information in multiple locations on the disk. | Stores partition information in one location in the MBR. |
| Can boot from disks larger than 2 TB. | It cannot boot from disks larger than 2 TB. |
| Used by modern systems with UEFI firmware. | Used by older systems with BIOS firmware. |
| Recommended for systems using UEFI firmware and larger disks. | Recommended for systems using BIOS firmware and smaller disks. |
Causes of GPT Partition Loss
There are various causes of GPT partition loss, and it is crucial to understand them to prevent partition loss and be prepared for recovery. Here are some common causes of GPT partition loss:
| Cause | Description |
| Unexpected/Forced Shutdown | Abruptly shutting down your computer or experiencing a power outage can damage your GPT partition table while it's saving data. |
| Human Error | Accidental deletion of files is a common cause of GPT partition loss. However, you can use a reliable partition recovery tool like Remo Recover to recover data from deleted partitions. |
| Damaged Hardware | Physical damage to your hard drive can cause trouble finding GPT partitions. However, minor damage may still allow recovery of your files. |
| Corrupted Drives | Virus infections or unexpected shutdowns can corrupt drives and make data inaccessible, though not necessarily deleted. |
| GPT Partition Formatting | Formatting a partition before data recovery can cause GPT partition loss. However, recovery tools like Remo Recover can recover the data. |
| Malware | Malware infections can damage your GPT partition table and your computer's performance. Anti-malware software can help. |
| Corrupted Partition Table | A corrupted or damaged partition table can cause data to become inaccessible or lost, making it challenging to access GPT partitions. |
Understanding the causes of GPT partition loss can help in taking precautions to prevent it from happening.
Methods of GPT Partition Recovery
Below we have mentioned various methods to help you recover your GPT partition.
Method 1: Using Disk Management
- Right-click on the Windows Start button and select Disk Management.
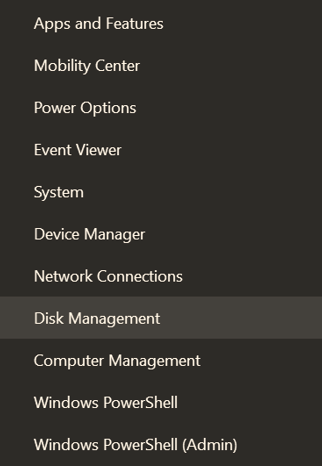
- Look for the disk containing the missing GPT partition and check for any unallocated space.
- If you find unallocated space that matches the size of the missing partition, right-click on it and select New Simple Volume.
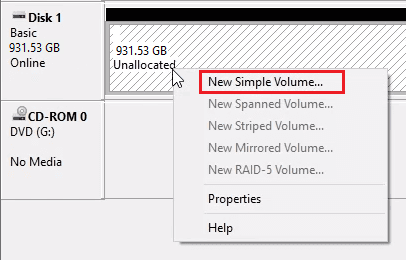
- Choose the partition size, assign a drive letter, and choose the file system format and allocation unit size.
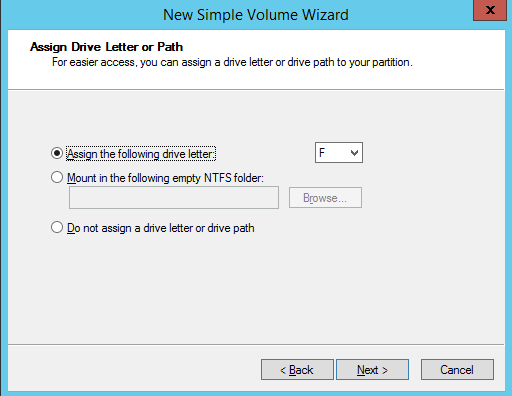
- Review the settings and click Finish to create the partition. Once done, access the files from the new drive letter.
Method 2: Use Command Prompt
- Open the Command Prompt as an administrator.
- Enter "diskpart" and press Enter to launch the DiskPart utility.
- Type "list disk" to view all connected disks and find the one with the missing GPT partition.
- Select the disk by typing "select disk X" (make sure you replace X with the disk number).
- Type "list partition" to view all the partitions on the selected disk and locate the missing GPT partition.
- Type "recover from initiating the recovery process.
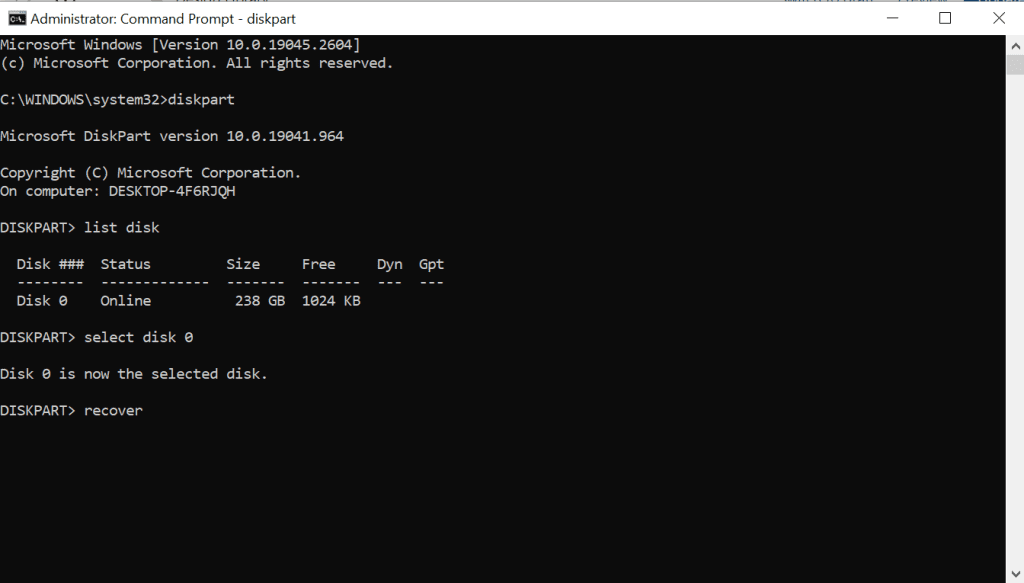
- Now, wait for some time for the recovery process to complete.
- Type "exit" to exit the DiskPart utility.
- Check Disk Management or File Explorer to see whether the missing partition has been recovered.
It's essential to remember that disk operations can be risky and lead to data loss if not executed properly. Suppose you need to decide whether you should attempt those steps. In that case, it's best to move on to the following safe and secure method, such as recovering GPT Partition using a professional partition recovery tool.
Method 3: Use Partition Recovery Tool
With the help of a professional partition recovery tool such as Remo Recover, you can quickly recover your GPT Partition.
Remo Recover is one of the best partition recovery software to retrieve lost or deleted files from various storage devices efficiently. With its advanced GPT partition recovery feature, Remo Recover can quickly restore your lost partition and recover your valuable data.
Don't let a lost or corrupted GPT partition keep you down; download Remo Recover now and quickly get back your valuable data!
Steps To Perform GPT Partition Recovery On Windows
Follow the below steps to start the GPT Partition Recovery process on a Windows computer:
- First, download and install Remo Recover software on your Windows 10 computer.
- Launch the software, select the GPT Partition from the list of partitions or drives, and click the Scan button. Select the "Can't Find Drive?" option if you can't find the partition.
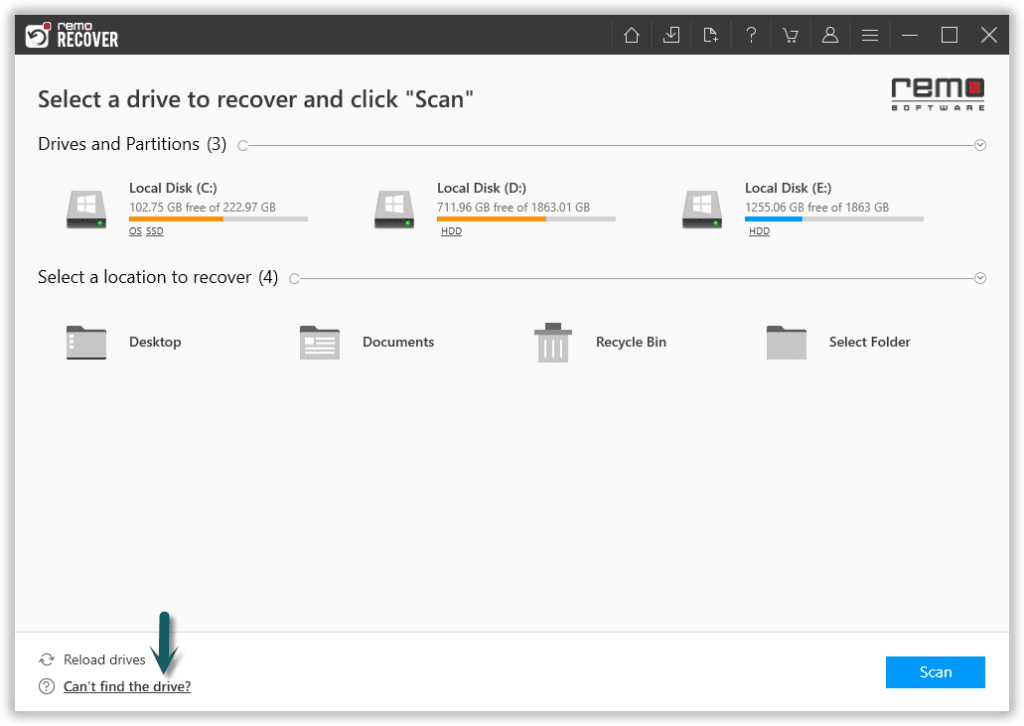
- Once the Scan is complete, you can click on the Dynamic Recovery View to see the recovered data from the scanned partitions or volumes.
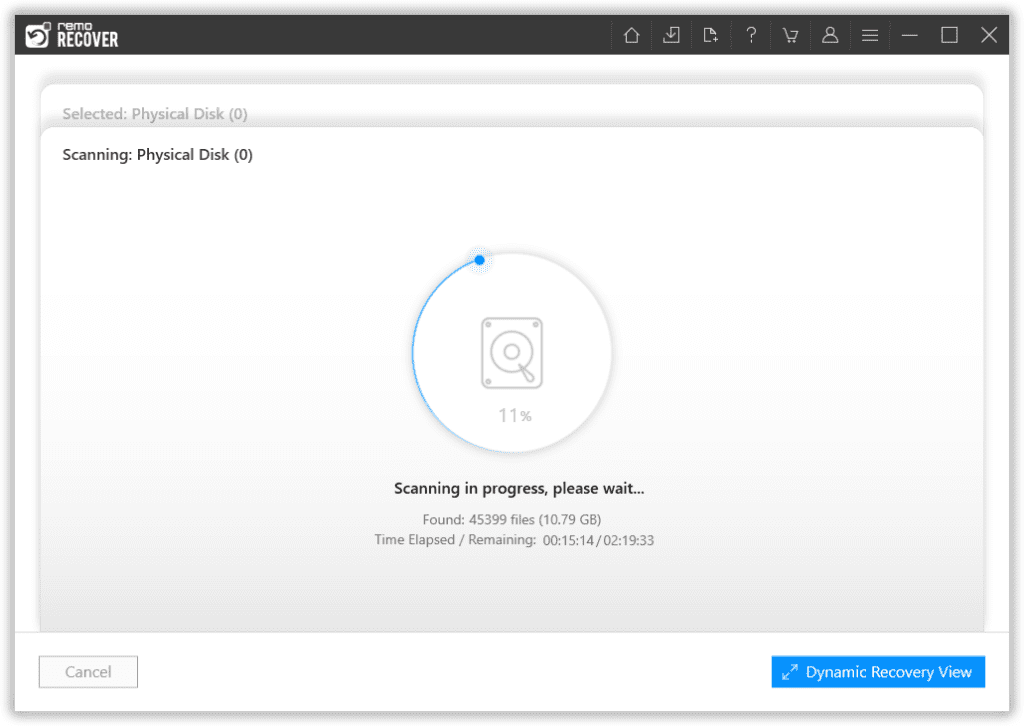
- The software will present you with a list of all recovered files under the Lost Partition folder.
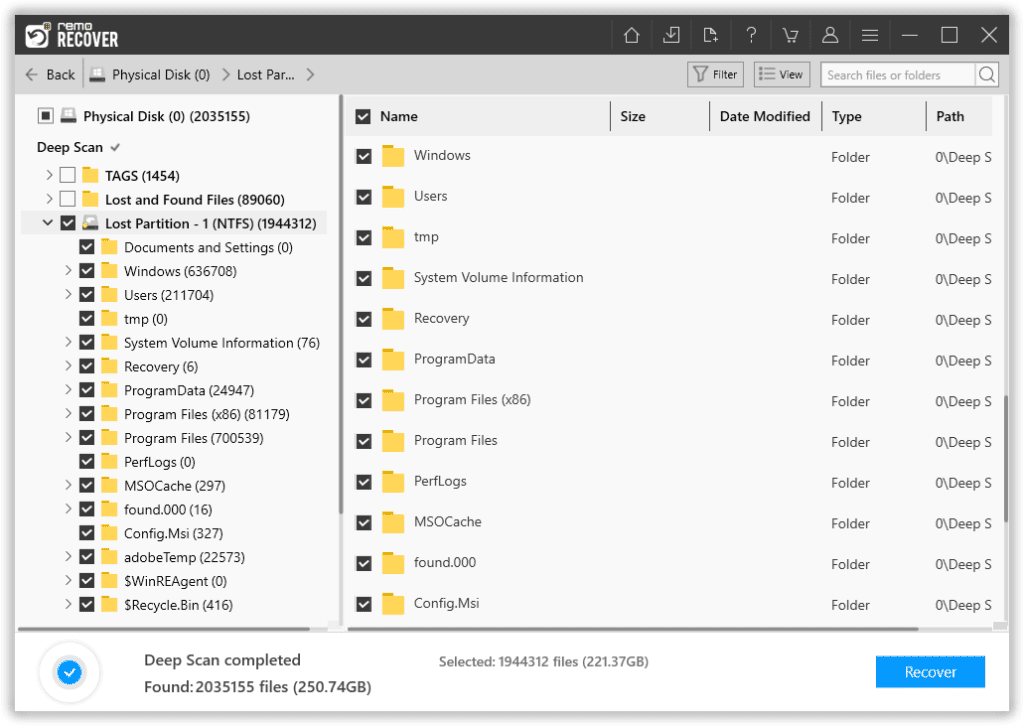
- You can Preview the recovered files for free just by double-clicking on them.
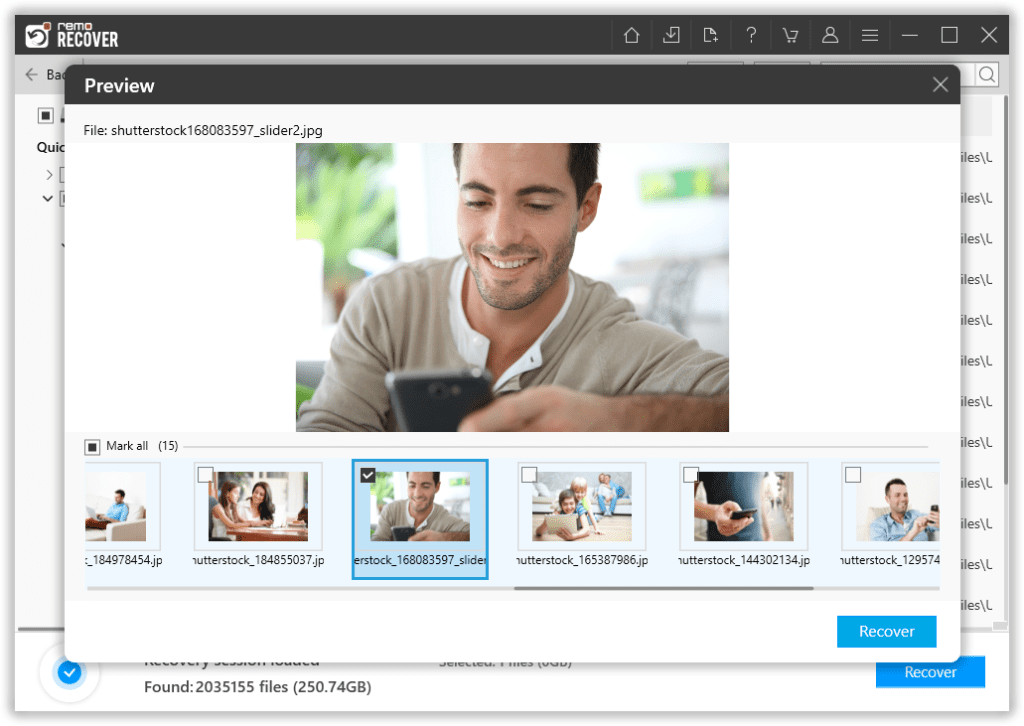
- If you are satisfied with the recovery results, select the files you want to recover and click the Recover button.
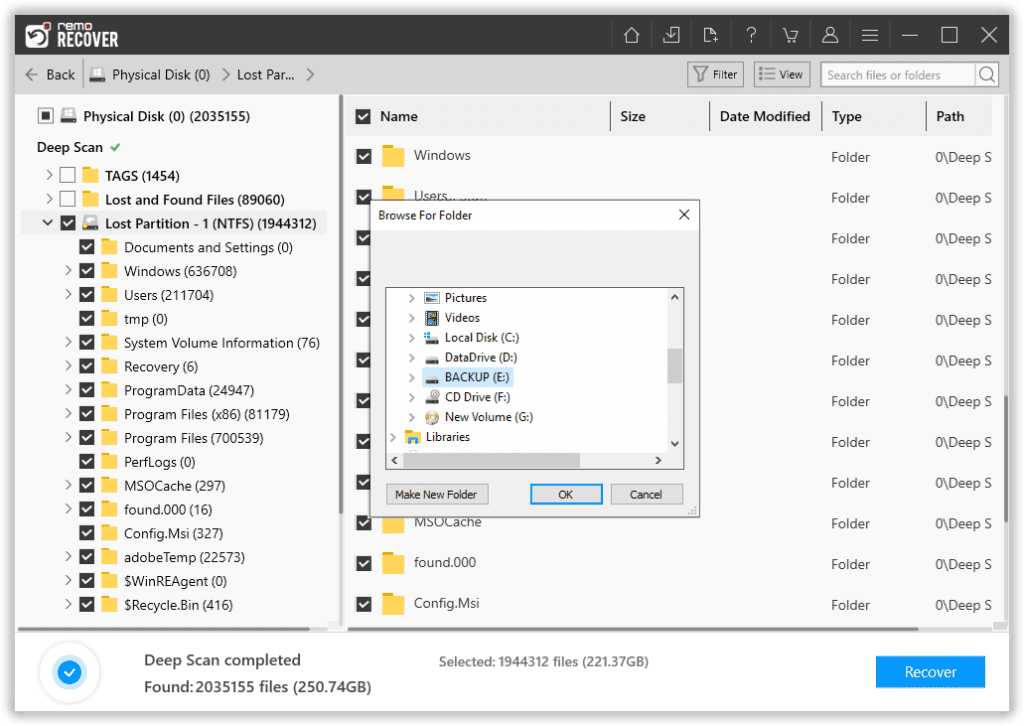
- Ultimately, choose a safe location to save the recovered files and click OK to start the data-saving process.
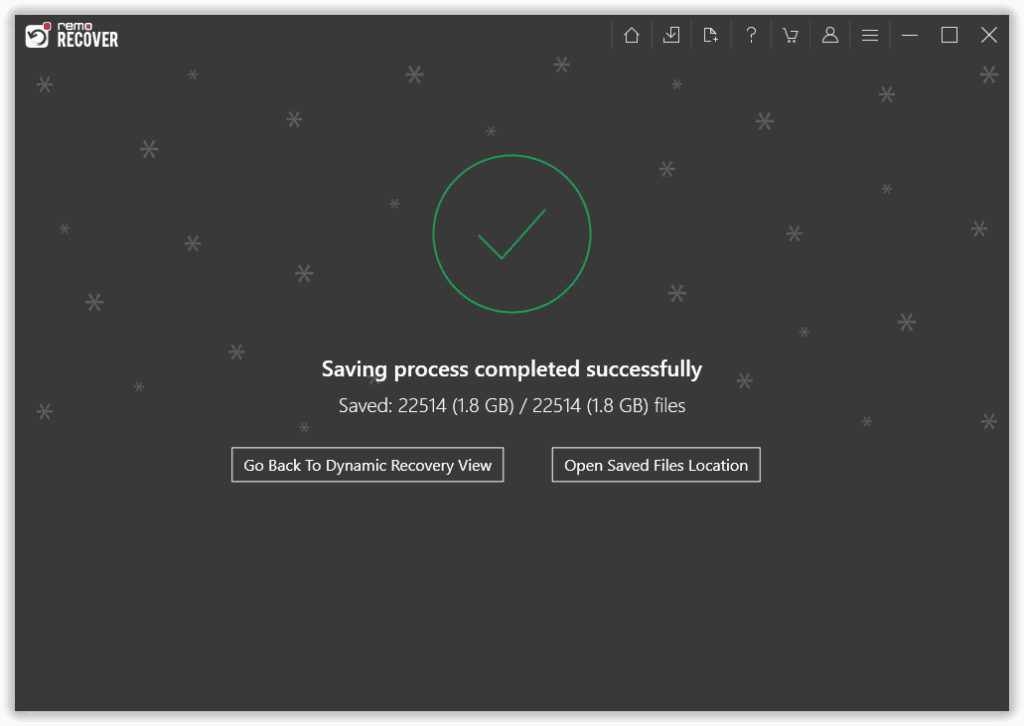
Steps To Perform GPT Partition Recovery On Mac Computer
Here are the steps to recover the GPT partition on a macOS computer:
- First, download, install, and launch Remo Recover Mac on your macOS computer.
- After launching the software from the home screen, select the hard drive from the home screen and click on Scan to begin the recovery process.
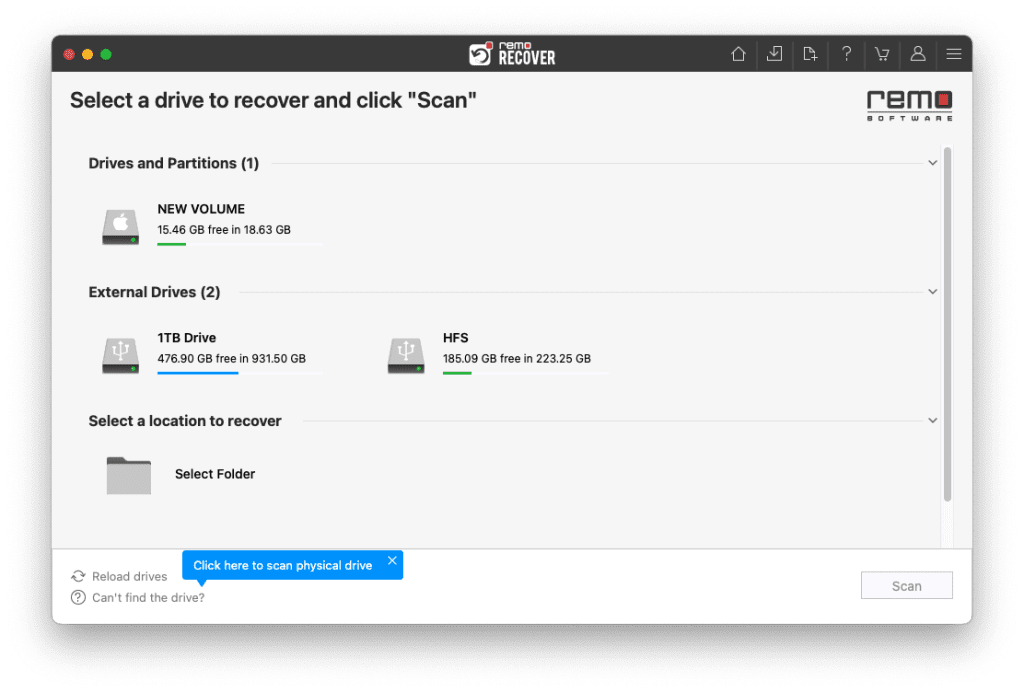
- Click on the Dynamic Recovery View to view the data being recovered from the selected hard drive.
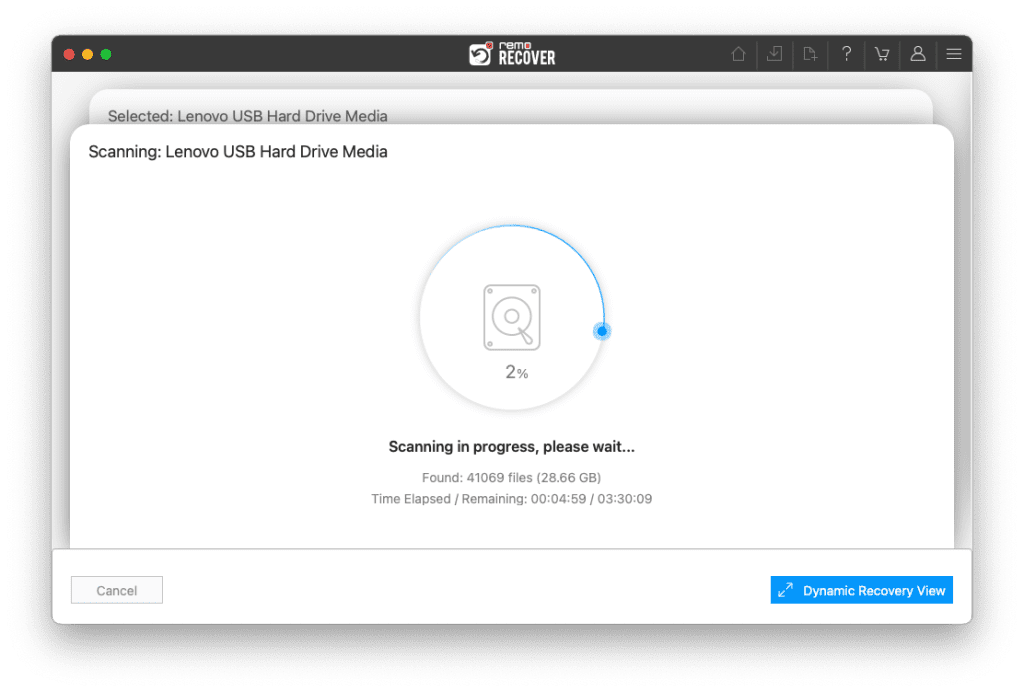
- You can locate the recovered partition in the Lost Partition folder.
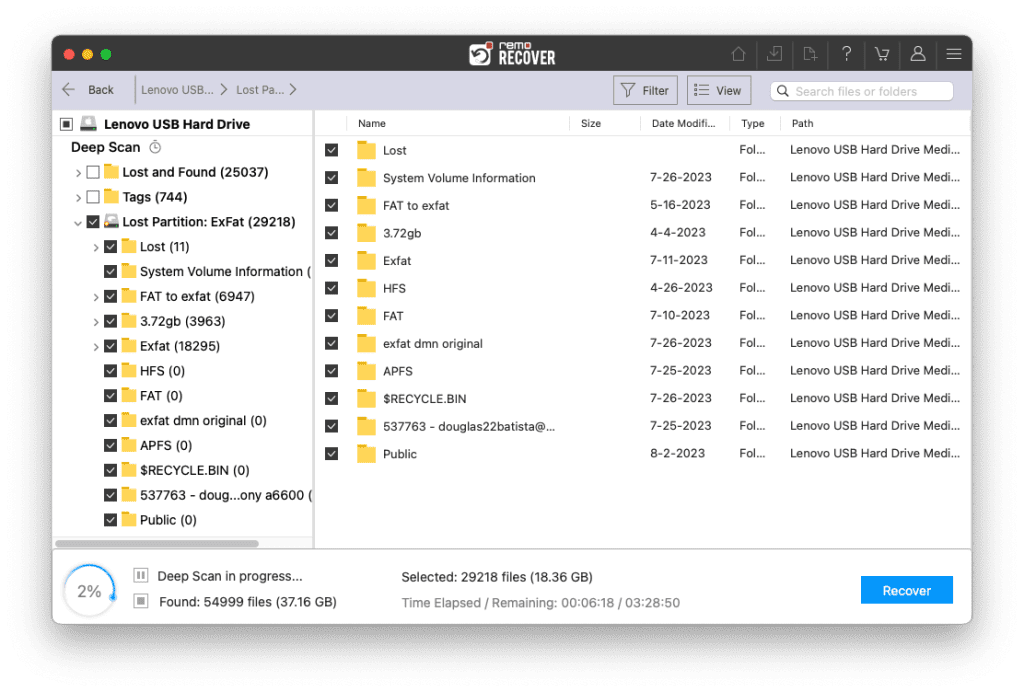
- Preview the recovered file by double-clicking on it.
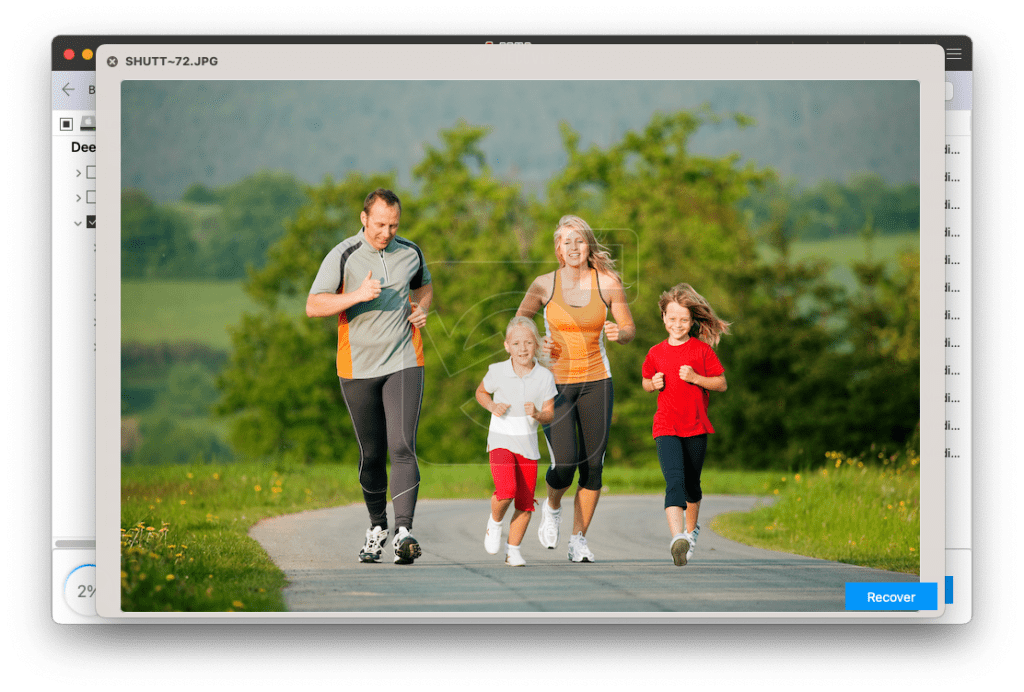
- You can select the files you want to recover from the recovery window and save them in your desired location by clicking the Save button.
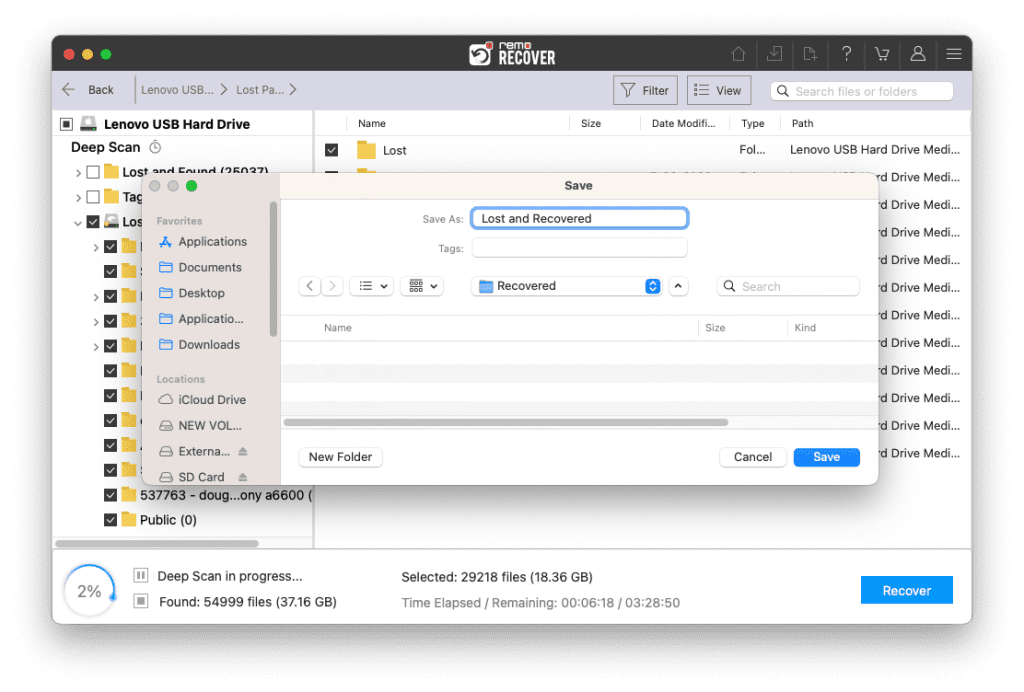
The above method helps you recover the GPT partition without any doubt, but what if you are installing a new application on your system that requires a GPT partition, but your disk is in MBR?
In such a case, you cannot change the system disk, and you can decide to make the changes on the second hard drive. After converting, the partition on the second disk may be erased from your computer.
If you are facing the same scenario, check out this article on recovering lost files after converting GPT to MBR.
Preventing Data Loss on GPT Partitions: 5 Essential Tips
- Back up your computer to an external device or cloud storage to have a copy of your files in case of data loss.
- Take your time and follow instructions carefully when performing disk operations like partitioning, formatting, or resizing.
- Use reliable and trusted disk management software to minimize the risk of errors.
- Avoid interrupting disk operations while they're in progress to prevent data loss or corruption.
- Keep your computer system updated with the latest security patches and updates to reduce the risk of malware or viruses that can corrupt your data.
Conclusion
A GPT partition is a critical internal asset of any computer, and its loss can cause significant problems like data loss. However, it is possible to recover a partition if it has been accidentally deleted or lost, as long as the data is not overwritten.
Various data recovery software available can help with GPT partition recovery, such as Remo Recover. This tool can help you perform hassle-free GPT partition recovery on Windows and Mac computers.
Frequently Asked Questions
To repair a GPT partition, boot into a recovery environment and open the Command Prompt. Check the disk and partition status, and use repair commands like "clean," "create partition primary," "format fs=ntfs quick," and "assign letter=X," depending on the issue. Ensure you correctly back up your important data before attempting any repair commands.
If you've lost data from a GPT partition on Windows 10, you can use Remo Recover software to recover it. Follow these steps:
1. Download and install Remo Recover on your Windows 10 computer.
2. Next, select the GPT partition you want to recover and click on ScanScan.
3. After scanning, you'll see your lost data under the Lost Partition folder.
4. Double-click on any file to Preview the recovered files for free.
5. If you're satisfied with the recovery results, select the files you want to restore and click the Recover button to save them to your desired location.
No, converting a GPT protective partition back to a regular partition without losing your data is impossible. The purpose of a GPT protective partition is to prevent data loss by marking a disk as GPT protected if an MBR disk utility has modified it, and it cannot be reverted without wiping the entire disk.
But you can still access your data by deleting the partition, creating a new one, and running a professional data recovery tool like Remo Recover.
To access a GPT protective partition, you can use disk management tools such as Diskpart or Disk Management in Windows or Disk Utility in macOS. However, remember that GPT protective partitions are usually created to prevent accidental modifications, so accessing them may be difficult.
Once you've gained access to a GPT protective partition and want to recover lost files, data recovery software like Remo Recover can help. This powerful tool can scan the section for lost data and restore it safely to a new location.