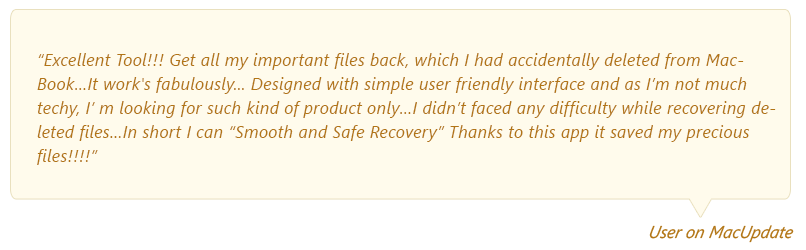“Door een plotselinge stroomstoring verloor ik een presentatiebestand van 24 pagina's van de MacBook terwijl ik het naar mijn pen drive overzette. Helaas heb ik geen back-up. De presentatie is erg belangrijk. Ik heb mijn bloed, zweet en tranen besteed aan de voorbereiding ervan. Ik wil mijn presentatie terug. Ik ben slecht op zoek naar antwoorden op een paar vragen. "Hoe vind ik een niet-opgeslagen PowerPoint op Mac?", "Hoe herstel ik een verwijderde PowerPoint-presentatie op Mac?" Of is er een manier om een ppt op mac te herstellen”. Kan iemand me helpen het antwoord te vinden en mijn verloren presentatiebestanden terug te krijgen?”
– Een fragment uit een forum
Als het bovenstaande probleem je heel bekend voorkomt, blijf dan het artikel lezen om verschillende sleutels te vinden om je probleem op te lossen.
Inhoudsopgave:
1. Redenen waarom u meestal PowerPoint-bestanden van uw Mac-systeem verliest.
2. Hoe verwijderde of verloren PowerPoint-bestanden van uw Macbook of iMac te herstellen?
3. Hoe PowerPoint-bestanden te herstellen die nooit zijn opgeslagen?
4. Hoe de AutoSave-functie in PowerPoint inschakelen?
Kunt u verwijderde/ontbrekende/niet-opgeslagen PowerPoint-documenten op Mac herstellen?
Ja, u kunt eenvoudig software om het powerpoint bestand op mac of iMac te herstellen. Gelukkig kunnen de verwijderde of verloren PowerPoint-bestanden worden hersteld zonder de kwaliteit van de originele bestanden te verliezen. Alle methoden zijn beproefd en getest door zowel echte gebruikers als technische experts. Na het gebruik van de onderstaande methoden kunnen we u verzekeren dat u uw PowerPoint-bestanden kunt herstellen zonder enig zweet te breken. Maar voordat we over de methoden gaan praten, laten we eens kijken waarom u uw PPT-bestanden van Mac-systemen verliest.
Veelvoorkomende redenen voor het ontbreken of verloren gaan van PowerPoint-bestanden op Mac-computers.
Hieronder staan een paar redenen waarom de meeste gebruikers hun PPT-bestanden van Mac verliezen:
- Per ongeluk verwijderen - In sommige gevallen kunt u onbewust de .ppt-bestanden verwijderen.
- Corruptie van het bestandssysteem.
- Applicatie crash - In sommige scenario's kan de applicatie defect raken en zijn de PowerPoint-bestanden mogelijk ontoegankelijk.
- Verloren bestanden tijdens gedeeltelijk overdrachtsproces - Gedeeltelijk overgedragen PPT-presentatiebestanden als gevolg van een plotselinge stroomstoot of stroomstoring of zelfs systeemcrashes leiden ertoe dat PowerPoint-bestanden op de locatie ontbreken.
- Virusaanval - Virus- of andere malware-aanvallen zijn erg ongelukkig, maar een van de meest voorkomende problemen waarmee duizenden computergebruikers elke dag worden geconfronteerd. Mogelijk hebt u PowerPoint-bestanden gedownload die zijn ontvangen van een onbetrouwbare bron.
- Formatting – Accidentally formatting the disk where you have saved your files. Can also lead to data loss.
Belangrijke notitie: Het accepteren van bestanden zonder antivirusscan kan leiden tot crashes van de PowerPoint-bestandstoepassing.
Snelle hacks om PowerPoint-bestanden te herstellen
Als de PowerPoint-bestanden die u probeert te herstellen per e-mail zijn ontvangen of online zijn gedownload, kunt u ze eenvoudig herstellen door de onderstaande methoden te volgen:.
1. Vraag de afzender om de presentatiebestanden opnieuw te verzenden.
2. Vind ze in de downloadmap. Als u de bestanden niet kunt vinden in de downloadmap, klik dan hier om te weten hoe u dit kunt doen verwijderde bestanden herstellen uit de downloadmap.
Hoe verwijderde of verloren PowerPoint-bestanden op Mac-systeem te herstellen?
U kunt een van de onderstaande methoden proberen. We raden u ten zeerste aan om methode één te proberen als u PPT-bestanden handmatig hebt verwijderd. Gebruik de tweede methode om de laatste wijzigingen in de map ongedaan te maken. Als je een back-up van een timemachine hebt, probeer dan de derde methode. Als u uw PowerPoint-bestanden permanent van uw Mac-systemen hebt verwijderd of geformatteerd, gebruik dan de vierde methode, die gegarandeerd werkt als andere methoden hebben gefaald.
Methode 1: Herstel verwijderde PowerPoint-bestanden uit de Mac-prullenbak
De meest voorkomende vraag die gebruikers van PowerPoint-applicaties stellen, is “Hoe haal je een niet opgeslagen PowerPoint terug?” Als u per ongeluk PowerPoint op Mac of een ander bestand hebt verwijderd. Het eerste dat u moet doen, is ze zoeken in de prullenbak van uw Mac-systeem. Op het moment dat je iets verwijdert, belanden ze (voor een korte periode) in de prullenbak van je systeem.
Hier leest u hoe u verwijderde PPT-bestanden uit de mac-prullenbak kunt herstellen.
Stap 1: Open de Trash Bin.
Stap 2: Zoek en lokaliseer de PowerPoint files dat u wilt herstellen.
Stap 3: Klik met de rechtermuisknop op de file(s) en klik op Put Back keuze.
U kunt de herstelde PowerPoint-bestanden vinden in dezelfde map waar ze eerder zijn opgeslagen.
Als u uw PowerPoint-bestanden niet in de prullenbak van uw Macbook of iMac hebt gevonden, heeft u de prullenbak mogelijk onlangs geleegd of zijn ze mogelijk permanent verwijderd. Klik hier om te weten hoe u verwijderde bestanden herstellen uit de prullenbak.
Methode 2: Een oudere versie van de opgeslagen PowerPoint-bestanden herstellen
Voor het geval uw presentatiebestanden ontbreken in de map waar u ze eerder hebt opgeslagen. Gelukkig kunt u nu een oudere versie van de map herstellen (voordat u deze verwijdert) waarin u uw PowerPoint-bestanden hebt opgeslagen.
Stap 1: Launch Finder en navigeer naar de folder met daarin het ontbrekende PowerPoint-bestand.
Stap 2: Van de Time Machine menu, selecteer Enter Time Machine om de Time Machine-back-ups te vinden die u hebt gegenereerd.
Stap 3: Filter een tijd voordat het PowerPoint-bestand verloren gaat, beschadigd raakt of wordt overschreven. Klik Restore na het selecteren van het bestand.
Methode 3: Een Time Machine-back-up herstellen
We raden onze lezers altijd aan een back-up te maken van hun belangrijke bestanden. Die kan worden gebruikt in ongelukkige situaties met gegevensverlies. Als je een back-up hebt gemaakt met een Time Machine, volg dan de onderstaande stappen om te weten hoe je een Time Machine-back-up kunt herstellen.
Stap 1: Ga naar Finder > Application, en loop Time Machine.
Stap 2: Ga naar Finder > Al mijn bestanden en zoek de PowerPoint file.
Stap 3: Gebruik de tijdlijn aan de rand van het scherm om alle versies te controleren, u kunt selecteren en op drukken Space bar om een voorbeeld van het bestand te bekijken.
Step 4: Klik Restore om de vorige versie van het PowerPoint-bestand op mac te herstellen.
Als een of geen van de bovenstaande methoden voor u niet goed heeft gewerkt, heeft u een betrouwbare tool voor gegevensherstel nodig zoals hieronder vermeld om PowerPoint op Mac effectief te herstellen.
Methode 4: Herstel permanent verwijderde of ontbrekende PowerPoint-bestanden met Remo PowerPoint Recovery Software
Remo Bestandsherstel Software is gebouwd met geavanceerde scanalgoritmen die moeiteloos verwijderde en zelfs verloren PowerPoint op Mac met absoluut gemak kunnen herstellen. De tool wordt geleverd met onze bekroonde functie "unieke handtekeningscan" die is ontworpen om een bepaald bestand te vinden op basis van de bestandsnaam, -grootte of -extensie.
De tool kan niet alleen bestanden herstellen van het Mac-systeem, maar ook van verschillende interne en externe opslagapparaten. De software is compatibel met alle versies van macOS, inclusief Monterey en Big Sur.
Downloaden en installeer de Remo gegevensherstel Software nu gratis!!!
Stap 1: Voer Remo Recover voor Mac uit op uw computer.
Stap 2: Selecteer in het volgende scherm de Recover Files keuze.

Stap 3: In het volgende scherm ziet u twee opties: Recover Lost Files en Recover Deleted Files, Kies de juiste optie om de PPT-bestanden van Mac te herstellen.

Stap 4: De software toont de beschikbare volumes op het Mac-besturingssysteem; kies de drive waaruit PPT-bestanden moeten worden opgehaald en klik op de Next. knop

Stap 5: De software scant onmiddellijk en toont de herstelde gegevens op uw scherm. Valideer de herstelprocedure door de herstelde bestanden te bekijken met behulp van de Preview keuze.

Stap 6: Als u tevreden bent met het PowerPoint-herstel op Mac, alstublieft activate het gereedschap en save de herstelde PowerPoint-presentaties of PPT-bestanden naar een locatie van uw voorkeur.
Remo kan niet alleen PowerPoint-bestanden ophalen, maar kan ook moeiteloos herstel niet-opgeslagen of verwijderde Word-bestanden van Mac.
Hoe een PowerPoint-bestand te herstellen dat niet op Mac is opgeslagen?
Als u de autosave-functie niet hebt ingeschakeld of als u geen PowerPoint-bestanden hebt opgeslagen om welke reden dan ook, zoals een onverwachte stroomstoring of een andere reden. Hier zijn 2 manieren: software om herstellen powerpoint bestand op mac.
Methode 1: Herstel PowerPoint-bestanden uit de map Opgeslagen concepten
Volg de onderstaande stappen om niet-opgeslagen PowerPoint mac-bestanden te herstellen.
Stap 1: Open de PowerPoint op je pc.
Stap 2: Klik op de File tabblad in de linkerbovenhoek > Kiezen Open > In de Recent sectie.
Stap 3: Klik Recover Unsaved Presentations in de rechter benedenhoek.
Stap 4: De Saved Drafts folder zal openen. Vind je file en dubbelklik erop om het te openen. Dan save het bestand.
Methode 2: Herstel niet-opgeslagen PPT op Mac vanuit de map TEMP
U kunt niet-opgeslagen bestanden herstellen vanuit de tijdelijke map, ook wel de tijdelijke map genoemd. Waar alle bestanden automatisch voor een korte tijd worden opgeslagen.
Hier leest u hoe u toegang krijgt tot de niet-opgeslagen bestanden en ze terugkrijgt.
Stap 1: Ga naar Applications > Utilities > en dubbelklik op de Terminal.
Stap 2: Typ in Terminal open $TMPDIR om naar de map TEMP te gaan.
Stap 3: Lokaliseer en krijg toegang tot de TemporaryItems map in de TMP-map. Klik met de rechtermuisknop op de unsaved PowerPoint file and select Open with Microsoft PowerPoint.
Stap 4: Sla het Word-bestand op een andere plaats op door te selecteren File > Save As.
Methode 3: Gebruik de AutoHerstel-optie om niet-opgeslagen PowerPoint-bestanden te herstellen
Als je problemen hebt gehad met het automatisch herstellen van PowerPoint mac, houd er dan rekening mee dat de bestanden tijdelijk worden opgeslagen in de autosave-map. Om het probleem op te lossen, moet u eerst de PowerPoint-locatie voor automatisch opslaan van Mac ontdekken.
Stap 1: Selecteer Go to Folder uit het menu.
Stap 2: Navigeer naar de map voor automatisch opslaan: /Users/gebruikersnaam /Library/Containers/com.Microsoft.Powerpoint/Data/Library/Preferences/AutoRecovery.
Stap 3: Zodra u het bestand hebt gevonden waarnaar u op zoek bent, opent u het in Microsoft Office en save het naar uw computer.
We raden u ten zeerste aan om de optie Automatisch opslaan in PowerPoint in te schakelen. Zodat u in de toekomst nooit meer niet-opgeslagen PPT-bestanden kwijtraakt. Gelukkig hebben de nieuwste versies van de PowerPoint-applicatie standaard een actieve AutoSave-optie.
Als u een oudere versie gebruikt of als de AutoSave-functie is uitgeschakeld op uw Mac-systeem. Volg de stappen om het te activeren.
Hoe de AutoHerstel- of AutoSave-optie in PowerPoint in te schakelen?
Stap 1: In het PowerPoint-menu vindt u de optie genaamd preferences, Klik erop.
Stap 2: Klik Save.
Stap 3: Voer in het vak Save Auto Recover-info in hoe vaak u wilt dat het programma documenten opslaat. De gebruiker kan ook een voorbeeld van de eerder opgeslagen documenten bekijken.
Stap 4: Pas de frequentie aan volgens uw behoefte:.
Stap 5: AutoSave slaat het bestand automatisch op zodra het klaar is met werken.
Afsluitende gedachten
Hopelijk weet je nu hoe je verwijderde dia's in PowerPoint op Mac of iMac kunt herstellen. Ongeacht of de bestanden die niet langer beschikbaar zijn op uw systeem, zijn opgeslagen of nooit zijn opgeslagen, de methoden die hier worden uitgelegd, zullen u helpen om al uw PPT-bestanden veilig terug te krijgen.