Mac Target disk mode, also known as TDM is a unique boot feature on a Mac computer. This Target mode allows you to transfer data from Mac to Mac with the help of FireWire or Thunderbolt cable at a much faster speed compared to the other data transferring techniques.
Target disk mode makes target Mac (Mac computer with source data) similar to an external hard drive. As a result of which, target Mac can be formatted, logically partitioned and data can also be transferred with ease.
What does Target Disk Mode do?
Before we move on to learn how to boot Mac in target disk mode to transfer data. Let us first understand in what cases Target disk mode Mac can come in handy.
- Booting a Mac system in a Target Disk Mode allows the transfer of data at very high speed from Target Mac i.e., iMac or MacBook or Mac Mini to the Host device i.e., any other working Mac system.
- Target Disk Mode in Mac helps to recover data from unbootable and corrupt Mac devices.
- You can also use TDM to recover data from Mac hard drives.
- Copying data from Target Mac to the host computer is faster than the Migration Assistant tool which is used to transfer data from an old Mac to a new Mac device.
- Target Disk Mode can be used to create a backup file before formatting, reformatting or upgrading, and downgrading the Mac system.
Additional benefits of Target Disk Mode
- TDM is also helpful in transferring data between two computers in cases where you have to depend on any external hard drive for the data transferring process.
- Basically, booting Mac in TDM will make it more suitable for transferring large-size videos, photos, text documents, etc. to another Mac.
- TDM is also helpful in transferring data from Mac when the display is not properly visible or working.
Things you need before you Transfer files using Target Disk Mode
- To start with, you need to have two Mac computers to boot in target disk mode for transferring data. The system to transfer data is called Target Mac and the other to save the transferred data Mac is known as Host Mac.
- Transferring Mac data in target disk mode also requires connecting cables like FireWire or Thunderbolt with necessary adapters such as FireWire to Thunderbolt, etc will do good.
- If you are booting a MacBook in Target disk mode, make sure it has sufficient battery charging to hold until you transfer data completely. To avoid any interruptions during data transfer connect your MacBook to the socket through an AC adapter.
How to Connect Two Macs to Transfer Files Using Target Disk Mode?
Follow the below step-wise guidelines to transfer files from Mac using Target disk mode:
Connect Two Mac Systems
The first step is to connect your two Mac computers with the help of FireWire or Thunderbolt ports. Use necessary adapters if required to connect the old Mac system such as Thunderbolt 2 to Thunderbolt 3 or Thunderbolt to FireWire, etc.
Boot Mac in Target Disk Mode to Transfer Files Mac
There are two different methods through which you can boot your Target Mac in Target disk mode:
- Turn on your Target Mac > Open System Preferences > Startup Disk > Unlock the Startup Disk preferences with your password.
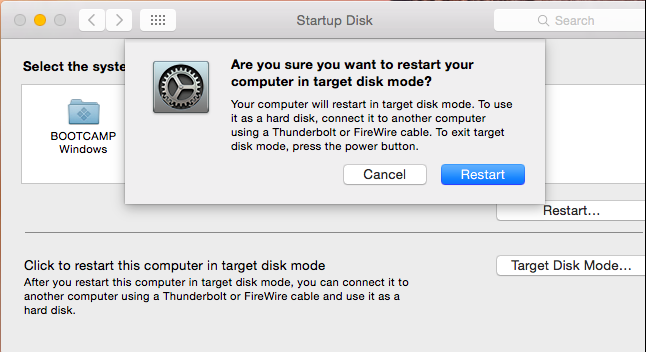
- Now, click the Target Disk Mode option > Click Restart to allow your computer to boot in Target Disk Mode > Now wait till the Thunderbolt or FireWire logo appears on the screen.
- Turn on Your Target Mac device and press and hold the T key on the keyboard for a few seconds to boot Mac in Target Disk Mode.
Note: To access your Target Mac Drive wait until it appears on the Host Mac as an external hard drive. And also remember to decrypt your Target drive if it is protected with FileVault.
How to Boot a Mac in Target Disk Mode on the Host Computer?
Follow the steps below; after launching your Target Mac in Target Disk Mode. If your Target Mac is unbootable or the Target Mac’s screen is not properly visible.
Turn on your Host Mac Press and hold the Option key wait until the Mac drive gets appear as bootable volumes on the Host Mac
Now, select Target Mac in a matter of seconds the Host Mac will run as the Target Mac.
Transfer files and Eject Target Mac
- Go to Finder on the Host Mac.
- Click Target Mac drive appeared as an external hard drive on your host computer.
- Select and Copy the files you would like to transfer to and from the drive at a faster pace.
- Finally, after you complete transferring data in Target Disk Mode eject the Mac drive by dragging down your Target Drive icon on the Trash or right-click on Target Mac Drive and click eject.
After transferring data, if some of your data is missing or not available on Target Mac, then this could be either due to data deletion or data loss. If you have lost all your files completely, then it can be due to file system failure or corruption.
You can utilize Remo Recover (Mac) to recover data deleted, data lost, and formatted data. This can recover from any Mac system or any external hard drive. Remo Mac Data Recovery tool easily recovers videos, photos, audio, text files, etc. from all macOS X versions such as macOS Catalina, Mojave, Sierra, etc.
Remo Recover Mac software is an efficient tool in recovering more than 300 file formats. This tool is handy when trying to restore files from corrupted or crashed Mac drives or external drives. It supports data recovery from APFS, HFS+, HFSX, ExFAT file systems effectively. Download Remo Recover Mac Now!!!
Note: It is suggested to avoid using Mac after you lose or delete data from it, to perform complete data recovery.
Conclusion:
After the completion of data transfer, turn off the Target computer and remove the connected cable. Keep in mind you can only boot Mac in Target disk mode to transfer data if the Mac drive is functional.
Damaged or defective Mac drive creates a number of problems during data recovery or transfer process in Target disk mode. You can always rely on Remo Recover Mac, which works securely in recovering files from crashed or corrupted hard drives.