How do I know if my hard drive is healthy?
Here is how you check your hard-drive health with the 5 methods given below. Before moving ahead with that. As there are two types of hard drives that are majorly in use today: hard disk drives and solid-state drives. While we primarily focus on HDD or traditional hard disk drives in the following write-up, some ways presented below to check hard disk health may also be applied to an SSD.
After applying the below methods to check hard drive health, follow the steps in the last section in case you need to recover files from the hard drive before it fails for good.
If you have lost data on a hard drive that is predicted to fail or malfunction, use Remo Recover: the advanced data recovery software. With a systematic approach, Remo Recover carefully understands the bad sectors and recovers files from the corrupt hard drive. This makes Remo data recovery software most suitable for failing hard drives.
5 Most Effective Ways to Check Hard Drive Health on Windows?
Below listed are the effective methods how to easily check the health of your hard drive.
- Method 1: Use CHKDSK to check the health of your hard disk.
- Method 2: Use WMIC Command to automatically monitor the health of your device.
- Method 3: Diagnose your hard disk before it gets booted by using BIOS and UEFI program
- Method 4: Defragment and Optimize the drive .
- Method 5: Install the application developed by the manufacturer of your hard disk.
Method 1: Run CHKDSK in Windows 7/8/10/11 to Check for Hard Disk Health
CHKDSK is a basic Windows hard drive diagnostic tool that checks the integrity of the hard drive. It is also capable of repairing certain problems in the hard disk drive like bad sectors, file system errors, unfound clusters, and file directory errors. As these issues occur only in a traditional hard disk drive that has moving parts it would not be beneficial to run it on an SSD. Here is a tutorial on how to run CHKDSK on a hard drive
- Step 1: Once the computer has booted click on the Windows button and in the search box type in cmd
- Step 2: Right-click on the best match suggestion that says command prompt and select Run as administrator
- Step 3: In the command prompt window type in chkdsk C: command and hit enter, replace C with any other drive letter to scan the corresponding volume
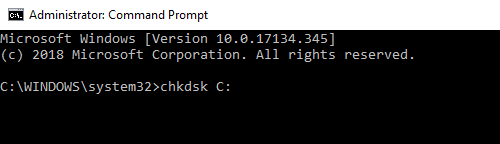
- Step 4: After three stages of running scan on HDD the below report is shown

- Step 5: If the final report is shown as seen below your hard drive is healthy
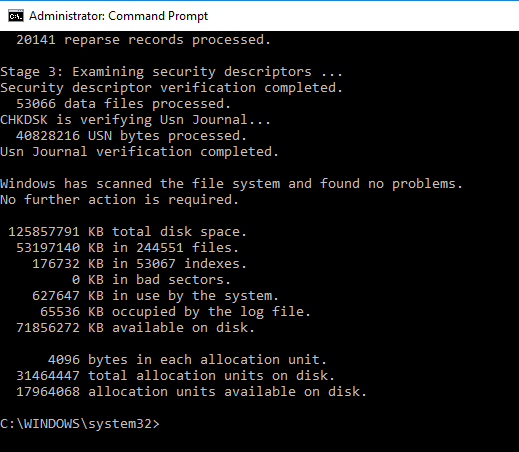
However, if there is any reported error type in the command chkdsk C: /r to repair any file system errors or bad sectors. If this doesn’t solve the hard drive malfunction refer to recover files from the hard drive section.
Note: CHKDSK is one of the most commonly used commands in the Command Prompt. Refer to this article to find out more commands that advanced Windows users use in Command Prompt.
Method 2: Check Hard Drive Health using WMIC Command [S.M.A.R.T]
WMIC stands for Windows Management Instrumentation Command-Line, it is a command interface that lets the operating system access and notifies the information of and hardware through the S.M.A.R.T feature.
This self-monitoring analysis and reporting technology (S.M.A.R.T) is a feature that enables the hard drive to automatically monitor hard drive status, however, with WMIC command we can know the status of hard disk drive alone.
Any additional information requires a third-party application to be downloaded on the computer.
- Step 1: Press on the Windows button and type in cmd
- Step 2: Right-click on the command prompt displayed as a suggestion and select Run as administrator
- Step 3: In the command prompt window type in wmic as shown below and press enter
- Step 4: Now type in the command diskdrive get status and press enter
- Step 5: If the reported status is OK then the hard drive is healthy

If the reported status is Unknown, Caution or Bad refer to the last section on how to recover files from the hard drive.
Method 3: Check Hard Drive Health without Booting into Windows
Every computer has a software program called BIOS or UEFI which enables the operating system to connect with the firmware of the computer. As the computer boots, this software program initially loads followed by Windows.
BIOS /UEFI enables you to run diagnostics on the computer even before the computer boots. These diagnostics can be used if the computer is not booting into windows or the hard drive is inaccessible.
The procedure to run pre-boot diagnostics on a hard drive varies depending on the manufacturer. Hence check with your manufacturer site to find and run preboot system diagnostics if you don’t find it below.
Dell and Lenovo: Keep tapping F12 as soon as the computer is trying to boot until you see the boot menu and select Diagnostics from the screen.
HP: As the computer is trying to boot repeatedly tap on the Esc button until you see the boot menu and hit F2 to begin diagnosticsRefer the last section on how to recover files from the hard drive in case the computer is not booting up.
Method 4: The Defragment and Optimize Drives Utility
- Go to the Windows Start button, in the search tab
- Type defrag
- Open the Defragment and Optimize Drives option and click Optimize to start the defragmentation process.
If your PC performance is enhanced after defragmenting the disk, your hard-drive health is intact and good.
Method 5: HDD Manufacturer Application
All the manufacturers of hard drives develop applications to monitor minute details of a hard disk drive including health. Hence you can download the application from the hard drive manufacturer’s website. Follow the below tutorial to know the installed hard drives manufacturer:
- Step 1: Press Windows + R on the keyboard
- Step 2: Type msinfo32 run command and hit run to see the system information
- Step 3: From the system information windows displayed expand the Components by hitting on “+”
- Step 4: Find Storage and hit adjacent “+” to find Disks
- Step 5: Click on Disks to find the manufacturer and model of the disk drive
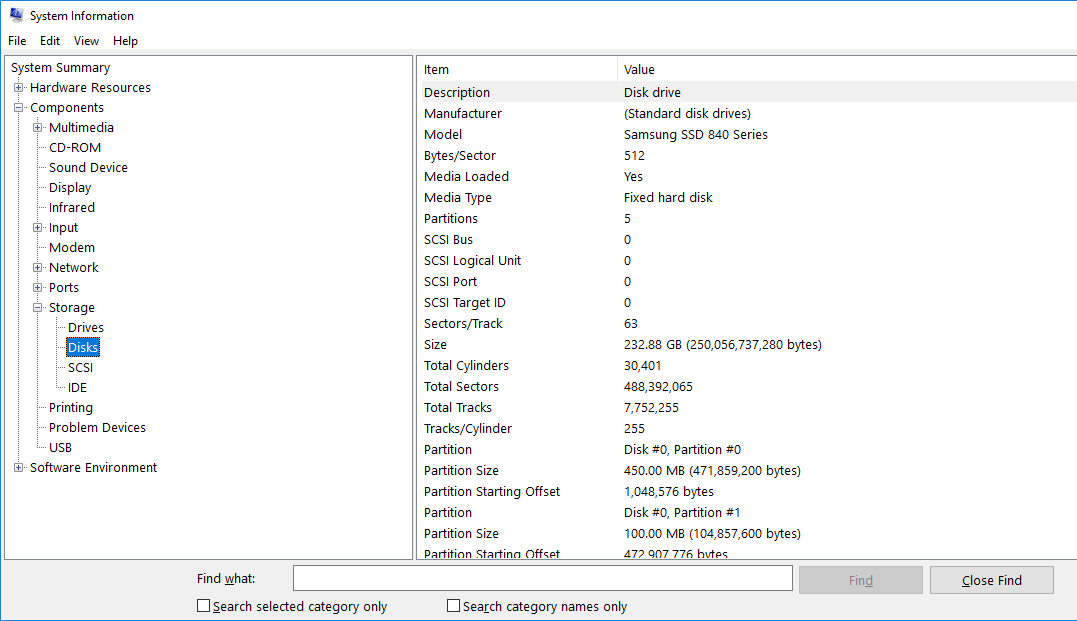
You can use the above information to find an application and check hard drive health
Recover files from the hard drive or backup if the hard drive is fount not healthy or failing.
If all or one of the above ways to check hard drive health returns failure/unknown/bad result, the primary goal is to salvage as much data on the hard drive as possible.
- If the computer is booting up and the hard drive is being detected, you can back up all your data onto an external hard drive.
- Once you have backed up all your data, check if any file system failure or bad sectors have caused any data loss
- If you have lost data, recover files from the hard drive using data recovery software
- If you have an unbootable computer remove the hard disk and connect it to another computer to access and recover files from the hard drive
What Signs does Failing Hard drive show?
The hard drive failure can be explained into 2 scenarios based on the type of damage incurred, which are as follows. In both scenarios, it is a must to prioritize your data and recover it at the earliest
- Physical Damage - The type of damage where the hard drive is physically damaged, where you might encounter wear-tear sounds on the drive, shutting down of the operating system while starting. In such cases, you will be unable to recover data if the hard drive completed broken or induced with water or any damaging substances
- Logical Damage - Here the damage could be due to logical reasons, like hard-drive corruption, bad sector, lagging of the hard drive, and automatically restarting of the operating system.
Note - If you are one of the users who has the logical failure of the hard drive, we recommend you recover the data. Signs of a failing hard drive can put you prone to data loss. Hence, it is a priority to recover the data residing on the drive and then go ahead with fixing the hard drive.
How to Recover Files from a Hard Drive if it is found not Healthy?
Losing your precious data can be very disheartening. It might mean losing your favorite pictures, documents, or any other important files.
Fortunately, you can always get back lost data as long as the hard drive is detected and left unused after data loss.
Make use of Remo Recover, a renowned tool built specifically to recover various file types such as images, audio files, video files, texts, documents, etc, from any storage device. the tool is compatible with all the newest versions of Windows and Mac.
Remo Recover is now free to download.
5 simple Steps to Recover files from an unhealthy hard drive using Remo Recover
- Step 1: Connect the unhealthy hard drive to a working computer and download the Remo Recover software using the download button mentioned above.
- Step 2: Once you have installed and launched the software, choose the unhealthy hard drive and click on the Scan option.
Note: If the drive is not available, click on the Can’t find Drive option and choose your drive.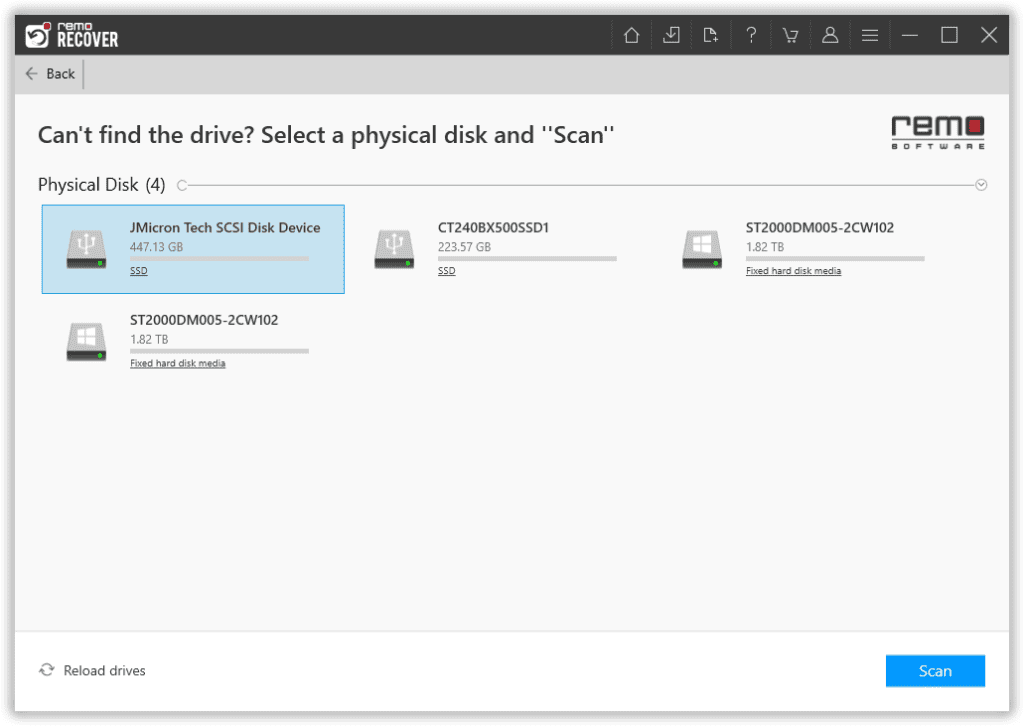
- Step 3: Once you click on scan the tool will initiate a Quick scan, automatically followed by a Deep scan where you can view the recovered files through the Dynamic Recovery View option.
- Step 4: After the scanning process is complete you can see your recovered data under the Lost and Found folder or Lost Partition folder.
- Step 5: You can double-click on any file to Preview the recovered files such as documents, PPT, excel sheets, photos, videos, and many others
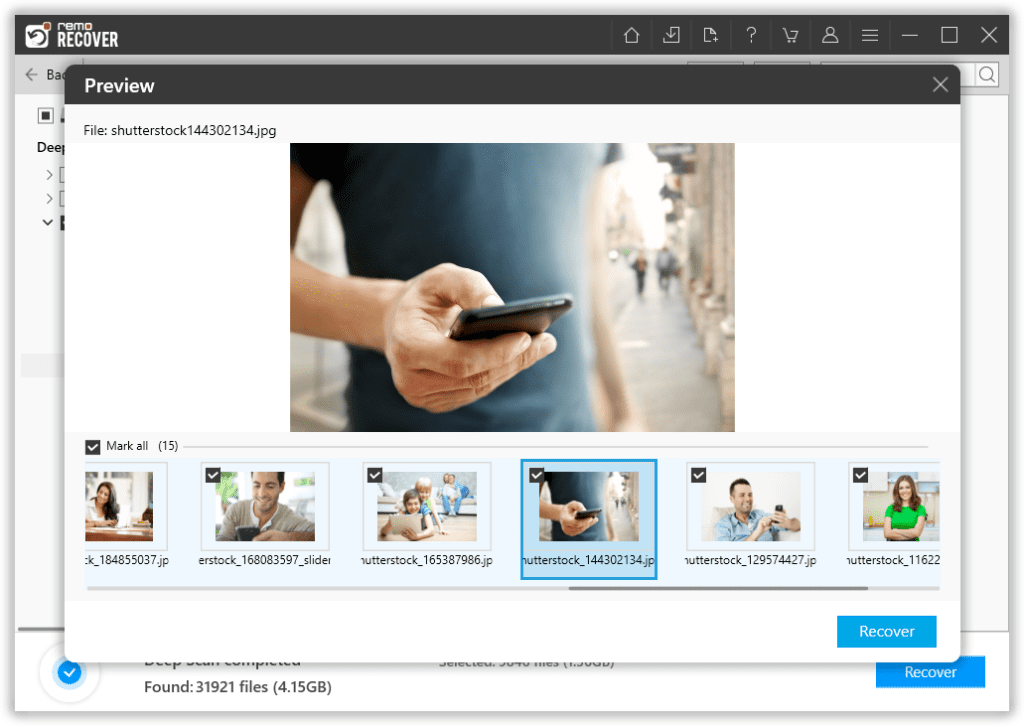
- Step 6: If you are satisfied with the recovery session click on the Save option and browse the location where you wish to save your files.
A Quick-Recap:
Understanding and monitoring the health of your Hard Drive regularly is very important for your data. An unhealthy or virus-infected hard disk makes your data inaccessible. So it’s important to run an anti-virus scan every now and then. And have a backup of your important data saved in multiple safe locations. You can refer to this article to know 5 of the most effective ways to check the health of your hard drive.
Hope you have found this article helpful. If you have any additional questions feel free to drop them in the comments section.
Frequently Asked Questions
The good news is yes, a failing hard drive can definitely be repaired. Depending on the intensity of the damage incurred. You have multiple methods to fix them like
a. CMD prompt repair
b. Cleaning bad sectors
c. Running anti-virus in case of corruption and many more
a. Power surge
b. Virus intrusions
c. Bad sector
d. Excessive heating
e. Liquid damage
f. Corruption of the drive
g. Abrupt usage of the operating system.
No, the data will still reside on the logical memory of the hard drive, if the drive is not physically destroyed. With the help of a reliable data recovery utility, you will be able to recover them.