Table of Contents:
- What are Photoshop Temp Files?
- Where are Photoshop Temporary Files Located?
- How to Clear Photoshop Cache on Mac?
- Why are Photoshop temp files important?
Photoshop is a highly versatile photo editing tool with limitless possibilities. With the help of the Photoshop application, a user can manipulate a single pixel. As the Photoshop program is working with so much data, this is why it creates a lot of temporary files while editing. And these Photoshop temp files can be huge occupy gigabytes of space, and if Photoshop does not close correctly, these files can be left sitting in your drive taking huge space.
Many Mac users are confused about what to do with Photoshop temp files and how to locate them. In this article we have mentioned all the details you need to know about the Photoshop temp files on Mac and Windows.
What are Photoshop Temp Files?
Photoshop works with a lot of data at once and thus generates quite a lot of temporary files while working with large projects. Photoshop saves this data collected from your work to local “scratch” files. This is why the space occupied by the Photoshop temp files is also known as a scratch disk.
Photoshop temp files serve two purposes. One is that it avoids the PC RAM from getting overloaded. RAM overloading can result in crashing the Photoshop application which might again result in the end of the file error on Photoshop. To avoid that, Photoshop stores these temporary files on Mac storage volumes.
Another is they create a continuous backup of files. In case the program or your computer crashes, you will be able to recover the files. Though these files are supposed to be deleted automatically when you close Photoshop. But sometimes they remain there in your Mac volumes making it overloaded with big files. Ultimately when the Mac volumes run out of storage space, it results in Photoshop scratch disk error.
So, the actual question is, Where are Photoshop temp files located on your Mac, and How to delete Photoshop temp files on Mac?
Note: If you have accidentally closed the Photoshop application without saving the project, or because of the Photoshop scratch disk error Photoshop crashed unexpectedly; You might have encountered a total loss of Photoshop files. Many such factors like application crashing, macOS halting or freezing, etc can lead to Photoshop file loss. Fortunately, you can recover unsaved or deleted files in Photoshop on Mac.
Where are Photoshop Temporary Files Located?
Photoshop temporary files location is by default on the temp folder of Mac. And on Windows, open the File Explorer in Windows and navigate to the C Drive. C:\Users\User\AppData\Local\Temp is the default location for temp files.
Note: Before accessing the Photoshop temp files on your Mac, make sure none of the projects are running on the Photoshop application. If there are any running projects, save them, and quit the Photoshop application in a proper manner.
Steps to Find Photoshop Temp Files on Mac:
- Open the Applications folder using the Go option from the home screen.
- In the applications window scroll until you find the utility option.
- Utility window, you might find a list of numerous tools, among them select the Terminal option and click on it, this will open the terminal window.
- Finally, in the terminal window just type a command "open /tmp" (without quotation marks) in order to open the temp folder.
- Wait for a while until the command is being processed, after completion, the Mac temp folder will be opened.
- Right-click on the files and click on Move to Bin to delete.
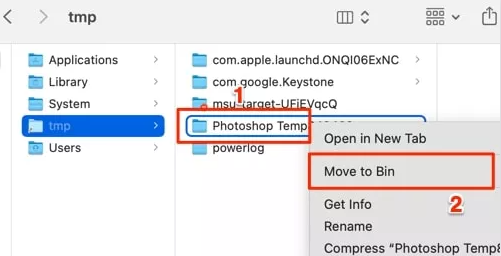
- Mac will store all the temp files related to all the applications in this location. Among these, you can even find the Photoshop temp files. Some of the examples of the Photoshop temp files are Photoshop Temp15201, Photoshop Temp18714, and Photoshop Temp795956, etc.
Steps to Find Photoshop Temp Files on Windows:
To find and delete Photoshop temporary files On Windows, use the Disk Cleanup utility and perform the following steps:
- Any open applications should be closed.
- Select Start > Computer.
- Select Properties from the context menu when you right-click the system drive.
- Click Disk Cleanup on the General tab.
- Scroll down the list of Files To Delete and select Temporary Files.
- To confirm the deletion, click OK, then Yes.
- Close the Properties dialogue box for the system drive.
Limitations of Photoshop of Temp files
- Photoshop temporary files might get so large that the system runs out of storage space resulting in a scratch disk full error.
- The processing of large temp files takes a long time and impacts the performance of the PS application.
Due to these limitations, it is suggested to delete the temp files periodically. However, there are a few precautions that you need to take before deleting the Photoshop cache or temp files on Mac.
How to Clear Photoshop Cache on Mac?
Here are some of the things you should take care of before deleting Photoshop Temp files.
- Make sure all your work is saved:
Since Photoshop temp files store a lot of information about the currently open PSD, deleting temp files without saving your work might damage the PSD file.
- Close all the Adobe or Photoshop related programs:
Any Photoshop-related applications such as Adobe Illustrator, Bridge might conflict while deleting the temp files. Hence, open the task manager and make sure all the Photoshop-related applications are closed.
Once it is done, access the Photoshop Temp files location as mentioned below. Select all the Mac Photoshop temp files and delete them.
Library > Application Support > Adobe > Adobe Photoshop > Caches > Temp
After deleting the Photoshop Temp files, empty the Trash folder to reclaim your storage space. After this, you will be able to see how much space you’ve saved.
Is it safe to delete Photoshop temp files on Mac?
It is completely safe to delete the Photoshop temporary files from your Mac PC. The job is usually done automatically by your computer, but it doesn't happen every time with Photoshop thus you can perform the task manually.
Why Photoshop temp files are important?
Mac Photoshop temp files also have advantages, such as:
- Instead of storing all the temporary files on RAM, Photoshop cc stores large size temp files on local storage drives. By doing so, Photoshop will reduce the stress on your computer RAM.
- Photoshop temp files also act as a backup to restore the PSD files that are lost in case Photoshop is crashed.
- In some scenarios, you can also use photoshop temp files to fix the corrupt Photoshop files on Mac.
Conclusion:
Photoshop temp files on Mac tend to occupy a large amount of space. Hence, it is suggested to clear the Mac PS temp files from time to time. If you find any difficulties in locating Photoshop temp files on Mac, this article will guide you on finding them. Additionally, before clearing the Photoshop temp files, you need to take a few precautions such as saving any currently working PSD files.
Frequently Asked Questions
Photoshop saves the files it is working on to your computer in a temporary folder. You can probably recover your project, though it may require some digging.
Here’s how you can get rid of photoshop temp files on Mac:
1. Proceed to Terminal.
2. Enter "open / tmp"
3. Delete any files that begin with "Photoshop Temp."
It is completely safe to delete Photoshop temporary files, don't be concerned about losing anything. That is exactly what temp means. The files are not intended to remain there. There may be some files that cannot be deleted, which doesn't happen every time with Photoshop, thus you can perform the task manually.
You just saved the day! I would have spent hours to recreate the file! Thanks so much!!!