The average lifespan of SD cards is said to be 10 years, there are several factors that decide the lifespan and performance of an SD card.
If you are a frequent user you will need to change the SD card every few years and even if you are using an SD card to its basic capability there are various scenarios where your SD card can get corrupted.
SD card corruption is an abnormal scenario under which you cannot access your SD card or its files. And under severe corruption, it gets undetected and cannot even be formatted. Furthermore, memory card corruption can also result in missing files.
The method to fix a corrupt SD card depends on the issue or error causing the corruption or damage to the card. Some common issues include file system corruption, physical damage or manufacturing defects, virus infection, improper ejection, or bad sectors on the SD card. Each of these issues might need a different approach to fix the SD card, so it's important to identify the specific issue before attempting to fix it.
To help you find the right method to fix your corrupted SD card, we have created sections dedicated to each common SD card issue or error and their related solutions. This will ease your SD card repairing process and help you avoid wasting time and further damaging the SD card.
At first, you can perform basic troubleshooting to address SD card corruption issues. Here's how you can do it:
Troubleshoot Common SD card Corruption or Other Issues
1. SD Card Not Detected or Recognized
When your SD card becomes undetected, the device it is connected to will not identify its existence. Although, in many cases, it would be shown under Device Management if you are using a Windows computer but not in File Explorer or This PC.
Causes:
- The main reason for this type of SD card corruption is physical damage or manufacturing defects.
- In many cases, it occurs due to dust particles on the memory card or memory card slot on the phone or camera.
- It may be due to a loose connection between the card reader or USB cable and your system.
Methods to Fix Unrecognized SD card Issues:
1.1 Fix Connection Issues:
The first thing to consider in fixing this issue is to verify whether the SD card reader or USB cables connected to your system are properly connected. You can try unplugging and plugging it back in to fix any loose connections. You can even try inserting an SD card into another laptop to verify if the issue is related to your system or the card itself.
1.2 Check if Your SD card is Clean:
SD card not detected an issue on your PC or phone can be due to dust particles on your card. Yes, you read it correctly! To fix it, you must verify if the card is clean or has dust particles on its chip or metal contact. You can use a cotton cloth to remove the dust particles on it.
1.3 Update or Reinstall The Device Driver:
If the device drivers on your Windows PC are outdated, your computer won’t recognize the memory card or any other external storage device. In such cases, you must update the device drivers on your PC.
To update the device driver on your Windows 11 or 10:
- Type Device Manager in the Windows search box and Open it.

- Under the Device Manager window, expand Disk drives.
- Right-click on the corrupt SD card that needs to be fixed and click the Uninstall device option.
- Now, eject your SD card from your PC and Restart Windows.
- Reinsert your SD card to use it without any issues.
2. SD card is Unreadable or Inaccessible
An unreadable SD card is a type of memory card corruption under which your phone or computer cannot read the saved data. Under this scenario, even though the corrupt SD card gets detected on the system, all or some photos, videos, or other media files become inaccessible to read or write.
Causes:
- SD card file system damage or corruption.
- An issue with the device reading the card.
- Disconnecting the SD card while the photos are still transferred to Windows can cause an unreadable SD card.
Methods to fix an Unreadable SD card:
2.1 SD Card is not Properly Inserted:
Check if your SD card is connected to your mobile phone, camera, or computer. Move to the next point if the SD card is properly connected to your device.
2.2 Memory Card Reader is Not Working:
Due to issues with the card reader, your memory card may get detected on your Windows or Mac, but not its data. In this scenario, you need to change the SD card reader and try accessing your SD card data.
2.3 SD Card is Write-Protected:
Sometimes, you might find your SD card showing up on your PC but cannot access its data. Generally, this could be due to SD card write protection. You can disable the write protection by moving the slider to the position of unlocking at the corner of an SD card.
3. SD Card Read-only
SD card read-only is one of the common types of SD card corruption. If your SD card says read-only, it means you cannot write any data on the SD card but can access or read files or photos saved on it.
Causes:
- SD card is write-protected.
- The file system of the SD card is damaged or incompatible with your device.
Methods to Fix SD Card Read-only:
3.1 Disable write protection:
If the slider button of the SD card is moved to the Lock position, then the card will be read-only. To fix this, simply move the switch to the unlocked position. Now, you can safely work on your SD card.

3.2 Fix SD Card Read only Error by Converting FAT to NTFS:
Converting a corrupt SD card from the FAT file system to the NTFS file system can fix the SD card write protection or read-only error. This is because NTFS is a more advanced file system with extra features than FAT or FAT32. Also, the NTFS file system is compatible with many devices compared to the old FAT file system.
1. Connect the corrupt SD Card to your computer
2. Type cmd on the Windows search box and open Command Prompt as Administrator
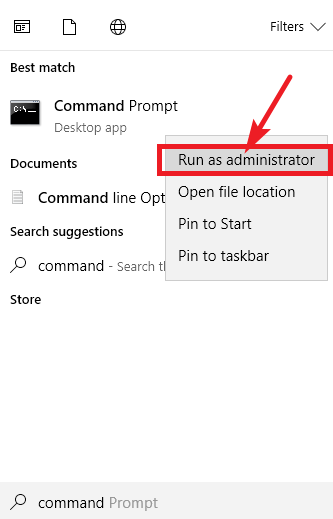
3. Type convert E: /fs:ntfs /nosecurity /x (Replace E with your corrupt SD card drive letter) and hit Enter
4. Now the card is converted to an NTFS file system, type Exit and hit Enter
4. SD card Not Showing Files
When your SD card is not showing files, you need not worry! This type of issue could happen for many reasons, ranging from basic human errors to severe SD card corruption or damage, resulting in missing photos or videos from corrupt SD card data.
Causes:
- SD card is not properly inserted into your device.
- SD card is connected to malware or virus-infected computer.
- Your files on the SD card are hidden or deleted without your knowledge.
- The file system of the SD card is damaged or corrupted.
Methods to Fix SD Cards Not Showing Files
4.1 Reinsert SD card:
Check if your SD card is properly connected to your mobile phone or computer. If it is not connected properly, remove the card, clean it using a cloth, and reinsert it securely into your respective device.
4.2 Unhide Files from the SD card:
Inserting an SD card into virus-infected devices or interruptions while transferring files from an SD card not only corrupts your memory card but also hides important photos saved on it. Follow the below steps to unhide the missing files from the corrupt SD card.
1. Connect your corrupt SD to Windows 10 or 11
2. Open your corrupt SD card drive that is showing missing photos
3. Click on the View tab, followed by the Show arrow button, and select the Hidden Items option
Now, all your missing files from corrupted SD card will be restored to their previous locations
5. SD Card Says Full or Empty
When encountering this SD card error, you may see a message saying your SD card is full or empty, even if this is false. To fix this type of SD card corruption, you must first understand its root cause.
Causes:
- SD card is corrupted files
- Insufficient storage space on your SD card
- File system corruption
Methods to Fix SD Cards Not Showing Files
5.1 Delete Files from the SD Card:
Whenever your SD card shows it is full, that means there is insufficient storage capacity. In such cases, you need to delete some unnecessary files from it. However, if the problem is not related to the storage space but is for some other reason, you can scroll below to fix this SD card corruption.
5.2 Recover Hidden Files:
If your SD card is showing empty or fewer files, although the card has files previously, then the files could be due to hidden on your card. To get back all your hidden photos or files from a corrupt SD card, follow the below steps;
- Connect your corrupt SD to Windows.
- Open your corrupt SD card drive that is empty or showing missing photos.
- Click on the View tab and select the Hidden Items option.
If these troubleshooting methods didn't resolve SD card corruption issues, it's time to proceed with fixing them.
Recover Corrupted SD Card on Windows or Mac
Before fixing SD card corruption, it is advisable to take a backup of your important files and photos. If your SD card is not accessible or the data saved in it is missing, then use Remo Recover, which is a proven corrupt SD card data recovery tool. It is designed with a user-friendly interface to recover files from all types of memory cards, including micro SD cards, MMC cards, SDXC/SDHC, or even CF cards that are corrupt, damaged, formatted, etc. Also, this tool allows a preview of your recovered files for free!!!
Step 1: Download and install Remo Recover software to restore files from a corrupt SD card
Step 2: Launch the software and connect the corrupt or damaged SD card to your system
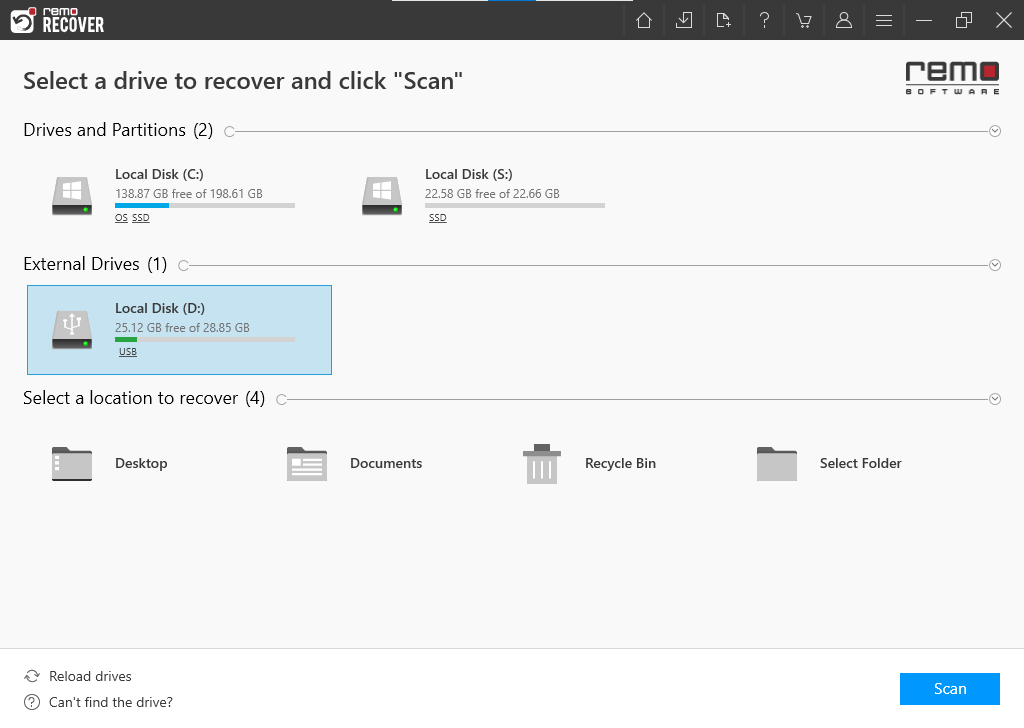
Step 3: Select the corrupt SD card. If your card is undetected on the main screen, click on Can’t find the drive? to select it as a physical disk and hit the Scan button
Note: During the scanning process, you can click on the Dynamic Recovery View option and preview the files the tool is recovering from your corrupt SD card
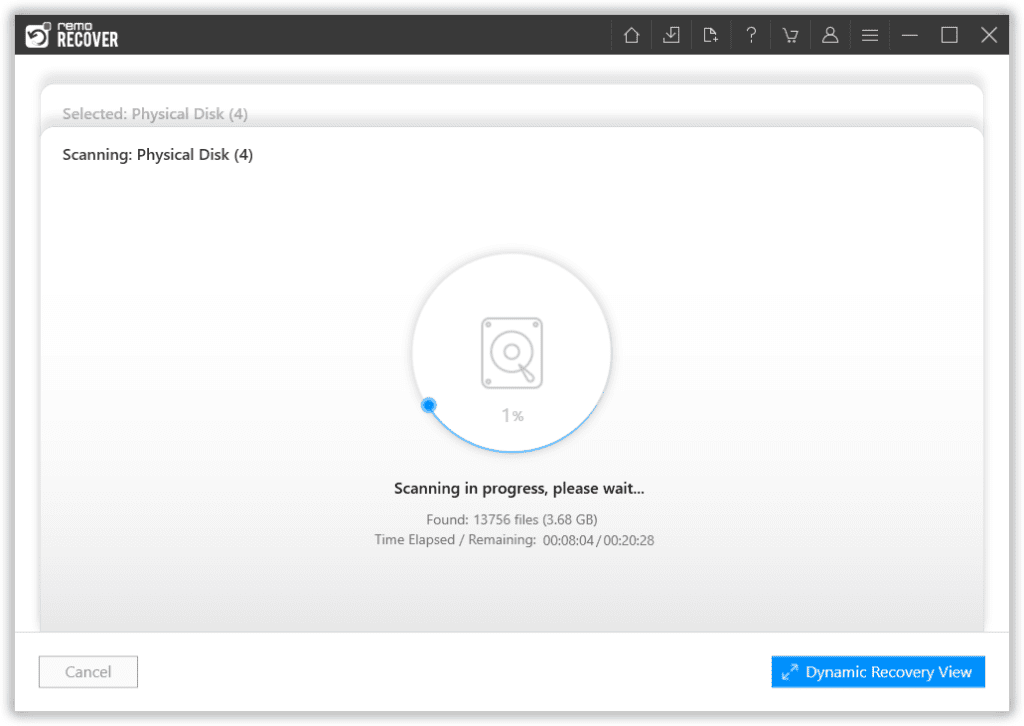
Step 4: Once the scanning is completed, all your files from the corrupt SD card will be found under the Lost Partition folder. You can also make use of the Tags folder to easily locate your lost files with other properties
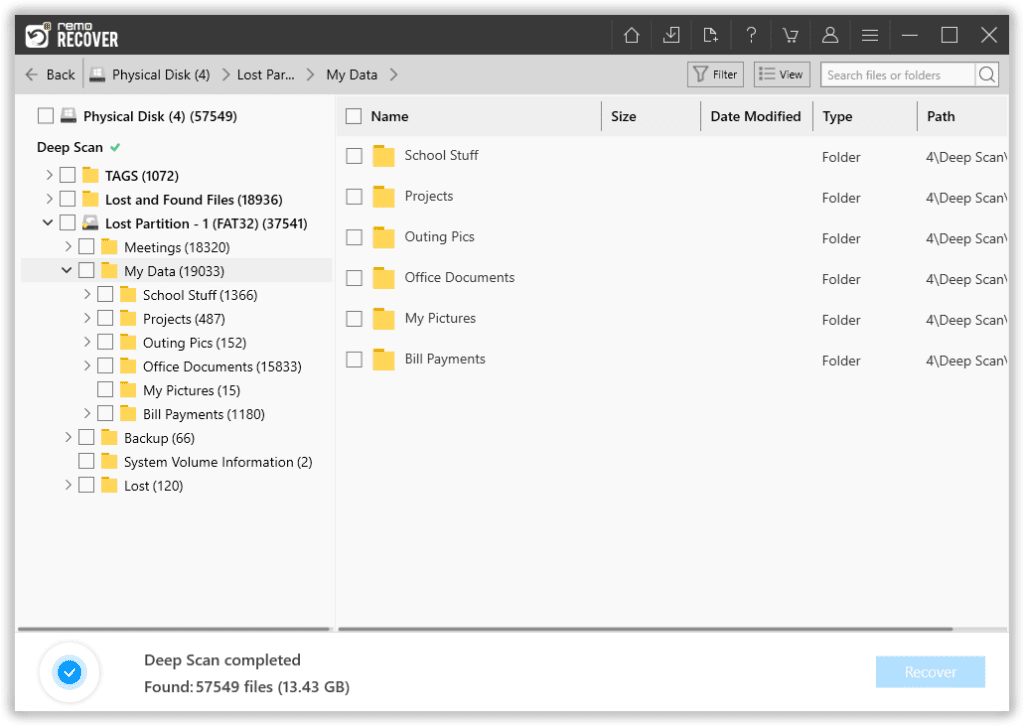
Step 5: Select the files you want to restore and click on the Recover button
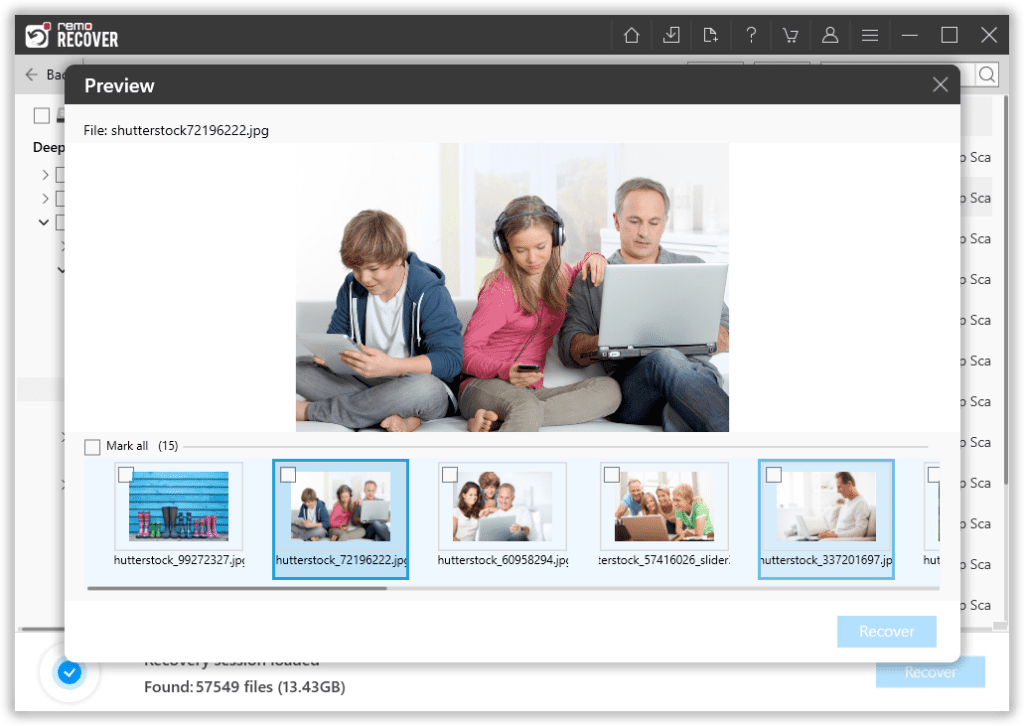
Now that you have restored your data from a corrupt SD card, you can go ahead to start fixing your card depending on the type of SD card issue or corruption.

Source: Trustpilot
8 Methods to Fix Corrupt SD Card
Method 1: Assign a new letter to the Corrupt SD card
SD card not reading or not recognized can be due to conflicting storage drive letters. If your SD card drive letter has the same letter as any of the existing drive letters, then your SD card cannot be accessed. You must assign a new or different letter to your SD card to fix this SD card issue.
- Connect the damaged or inaccessible SD card to your Windows 10.
- Right-click on Windows Icon and open Disk Management. Right-click the corrupt SD card drive to assign a new letter.
- Select the Change drive letter and paths option.
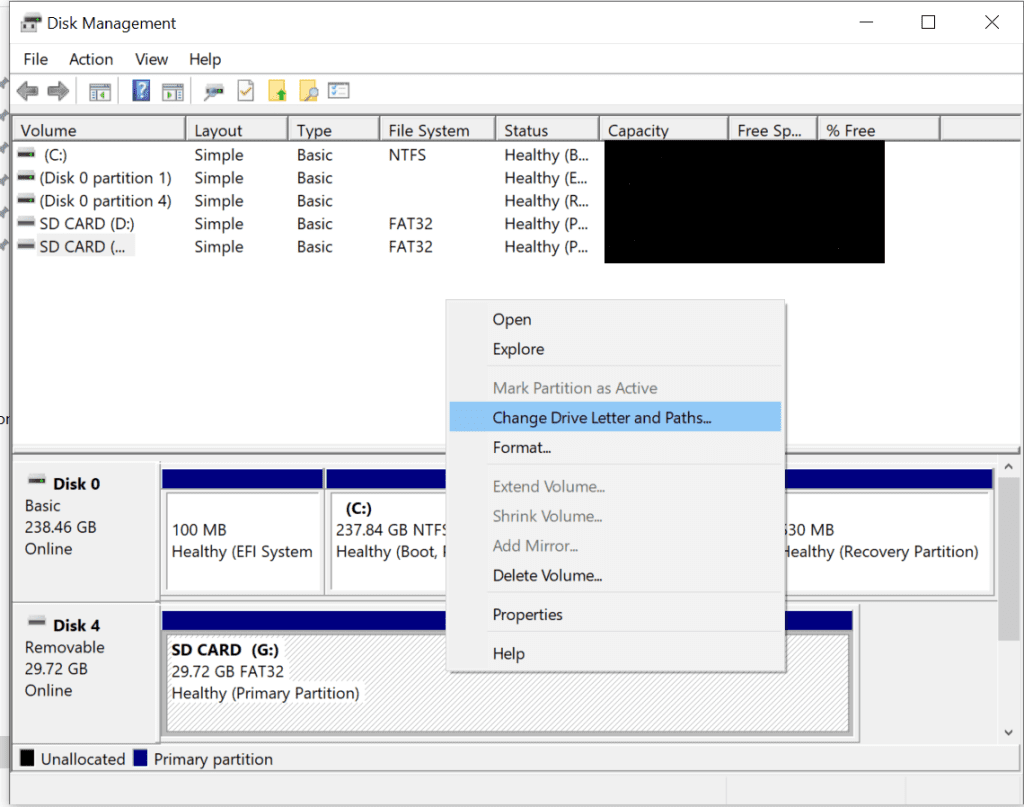
- Now, click the Change button and assign a new letter to your corrupt SD card by clicking on the drop-down option beside Assign the following drive letter.
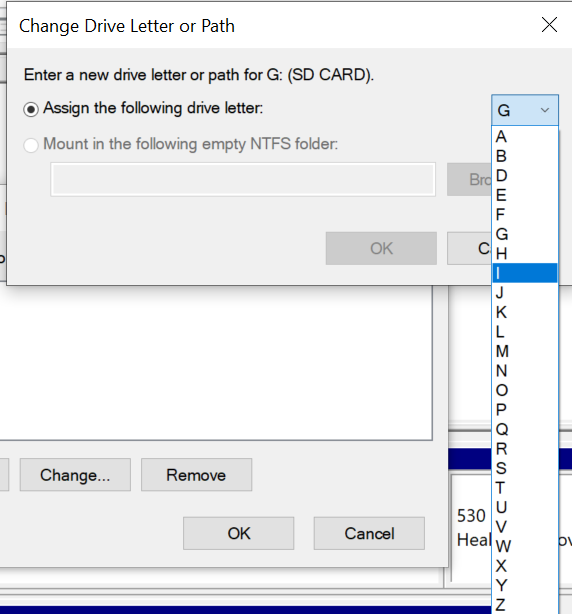
- Now, click OK to confirm.
- Restart your Windows computer to access your SD card without any conflict or error.
Method 2: Use the Error Checking tool
The file system on a storage drive helps to understand where and how the files are saved. If the SD card file system is corrupt, then all your files saved on it will be lost. The following method will help you repair the corrupt SD card file system to restore the lost data.
- Connect your corrupt SD card to your Windows PC.
- Open Windows File Explorer and Right-click on your corrupt SD card that needs to be repaired.
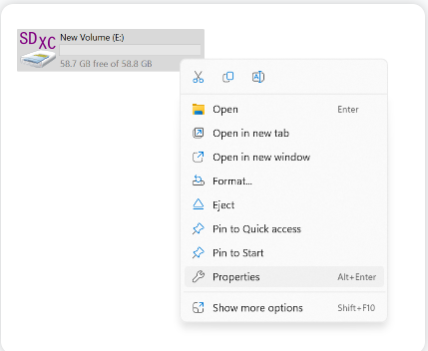
- Click the Properties option and then select the Tools tab.
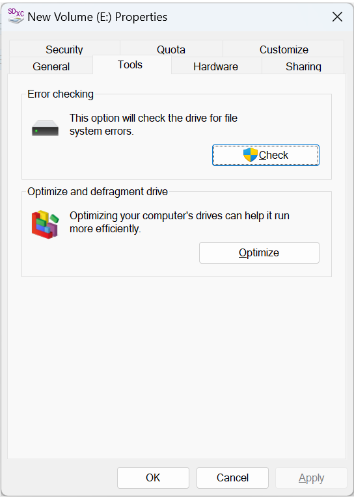
- Now, click the Check button and select Scan and repair Drive option to start fixing your corrupt SD card.
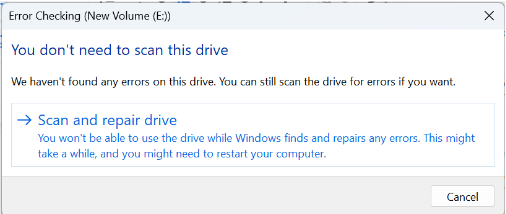
- Once the corrupt SD card repair process completes, you will get a pop-up message saying Your drive was successfully repaired.
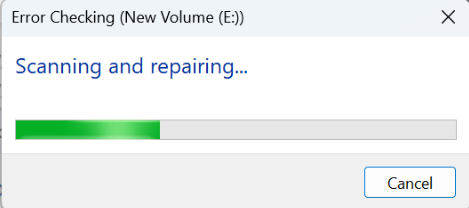
Method 3: Run Command Prompt on Windows
Command prompt (cmd) is a highly proven method to resolve the micro/SD card inaccessible or unreadable issues on Windows. Using this method, you can easily fix and recover corrupt USB or SD cards without formatting.
- Connect your damaged or corrupted SD card with your Windows 10 or any other version of your PC.
- Type cmd in the Windows search box.
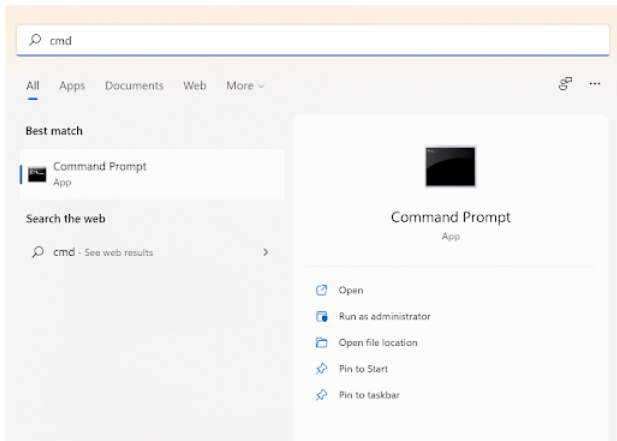
- Right-click the command prompt and select Run as administrator.
- Type chkdsk G: /f and hit Enter.
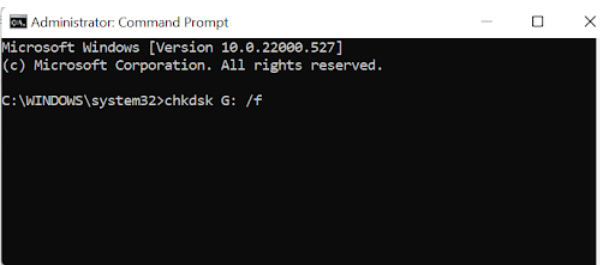
- Note: Replace G with your corrupt memory card letter.
Method 4: Reinstall the SD card driver on Windows 10
An outdated SD card driver will not only make your SD card files not readable but can also make your SD card not show up on Windows File Explorer. However, you might find your SD card on Disk Management. Update or reinstall the SD card driver on your Windows computer to make your SD card and its files accessible.
- Connect your corrupt SD card to your system.
- Type Device Manager on your Windows search box and open it.
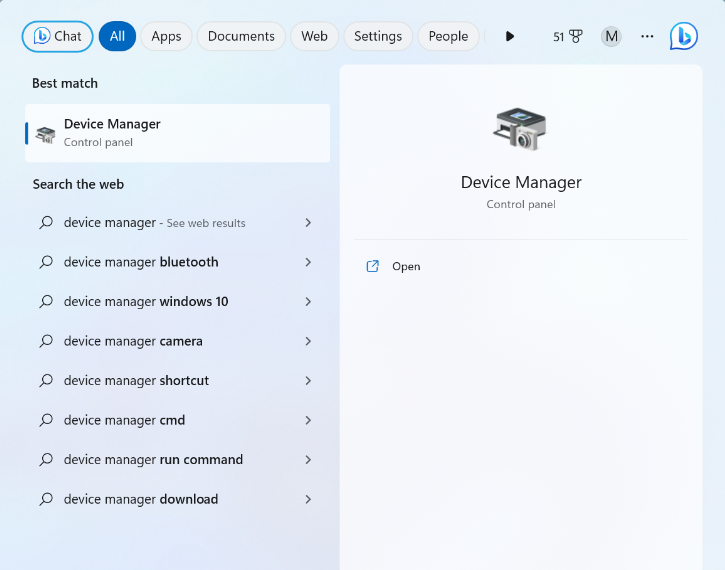
- Expand Disk drives, right-click on the corrupt SD card, and click Update driver.
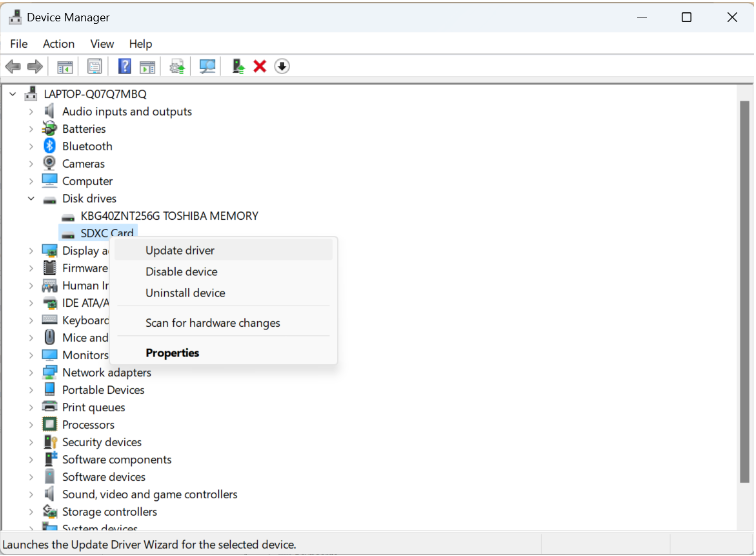
- Select Search automatically for drivers. And wait for the Windows operating system to identify the best drivers available.
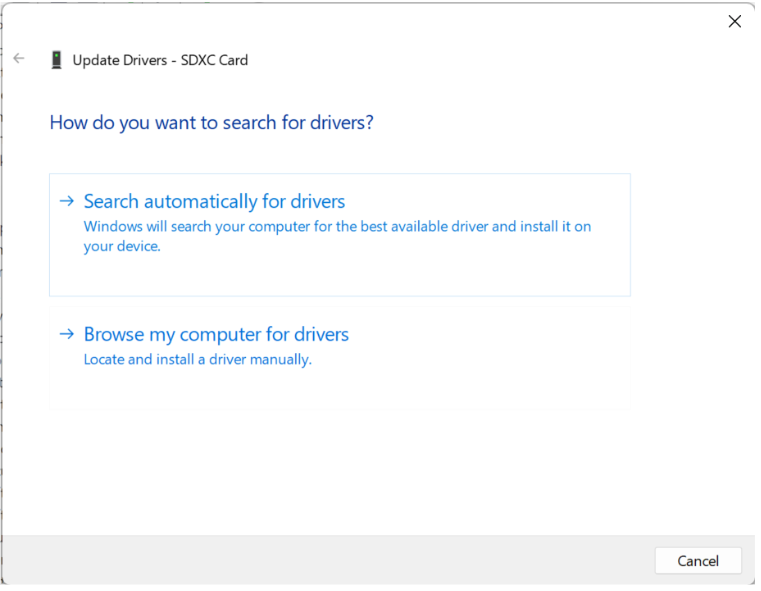
- Now, update the device drivers on your laptop by following the onscreen instructions to fix the corrupted SD card that is undetectable on your system.
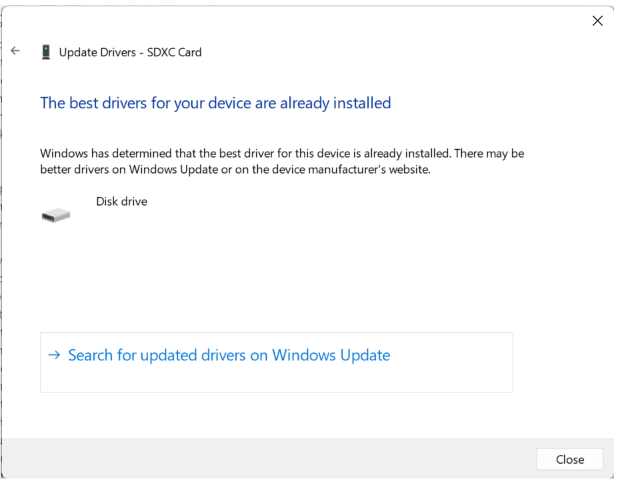
Method 5: Use Windows Troubleshooter
If the problem pertains to Windows Hardware and Devices, then the SD card not working can be fixed using the below steps.
- Connect your SD card to the PC.
- Open Windows Settings by pressing the Window key + I at once.
- Select Update & Security and click Troubleshoot option.
- Locate and click on the Hardware and Devices and click Run the troubleshooter button.
- Once the Windows troubleshooting is performed, Restart your computer and use the SD card without any corruption.
Method 6: Run Diskpart in CMD
A memory card showing a read-only error can be when it is write-protected or it is locked. Moving down the SD card slider to unlock position can make it unlock. However, to fix the memory card write-protected issue, you should follow the below-proven method.
- Connect your corrupt SD card that is not reading to your Windows system.
- Press the Windows key and type cmd in the Windows search box.
- Open Command Prompt as Administrator.
- Type diskpart and press Enter.
- Type list volume, all connected your connected drives, along with corrupt SD card will be listed.
- Type select volume 1.
Note: Replace 1 with your corrupt SD card drive number. - Type attributes disk clear read-only and hits Enter.
- Restart your Windows and reconnect your SD card to use it without any issues.
Method 7: Format corrupt SD card
Formatting the corrupt or damaged SD card makes your SD card drive malware-free and permanently removes the files saved on it. It is highly recommended to back up your SD card data before formatting to avoid a data loss scenario. In case you are not able to access your micro/memory card drive to recover data, then you can use memory card recovery software to recover your files from the corrupted SD card before formatting it.
- Connect your corrupt SD card to Windows.
- Open My Computer/ This PC.
- Right-click on your corrupt SD card under Devices and Drives and select the Format option.
- Under the Format window, click on the File System dropdown option. And select any one option based on your need. ( NTFS, FAT32, exFAT)
- Select the Quick Format option and click Start.
Method 8: Force corrupt SD Card to Format
If your SD card becomes severely corrupt or not visible on Windows File Explorer, then formatting it using the normal method won’t work. Follow this method to format the memory card forcefully. This method results in severe data loss, so ensure you have restored your SD card data using reliable methods.
- Press the Windows button and type cmd.
- Open the command prompt with Run as Administrator.
- Type: diskpart in the command prompt window.
- Type: list disk and hit Enter
- Type: select disk 1 and hit Enter
Note: Replace 1 with the corrupt memory card drive letter. - Type: clean and hit Enter.
- Type: create partition primary and hit Enter.
- Type: select disk 1 and hit Enter.
Note: Replace 1 with your corrupt or damaged SD card drive number. - Type: active to make the SD card partition activate.
- Type: format fs = NTFS or format fs = fat32 and hit Enter.
- Type: assign letter = F
- After this, type exit to finish the process. This will format the corrupt SD card forcefully and fix SD card corruption.
Expert Tips to Avoid SD card corruption
- Safely Eject the SD Card: Always safely eject the SD card from an Android phone, camera, PC, Mac, or any other device to avoid corruption.
- Avoid Virus-Infected Devices: Do not connect your memory card to severely virus-infected devices.
- Avoid Abrupt Removal During File Operations: Do not remove or disconnect the micro/ SD card while reading, writing, or transferring files from it.
- Have a Sufficient Battery while Shooting: Do not use your digital camera on a low battery to avoid missing files from the camera memory card.
- Reliable Data Recovery Software: It is recommended to use reliable data recovery software to restore deleted files from SD cards. This will help you avoid SD card data corruption.
- Avoid Extreme Conditions: Do not expose your SD card to abnormal temperatures and dust.
- Maintain some free space: Having some free space on the SD card helps in its proper functioning and prevents full memory issues.
- Format the New SD card: It is highly recommended to format the new SD card to create compatibility between the SD card and the device.
Conclusion
Dealing with a corrupt SD card can indeed be frustrating, but there are effective methods available for recovery and fixing. If you're eager to recover files from a corrupted SD card, Remo Recover is one of the best SD card recovery software that offers efficient corrupted SD card recovery with just a few clicks.
Additionally, if you're looking to fix SD card errors and bad sectors, the methods outlined in the article are worth trying. Feel free to test them out and let us know in the comments which one effectively resolved your issue.
Frequently Asked Questions?
Yes, you can easily recover a corrupted SD card. All you need to do is to avoid unreliable ways and use trustworthy data recovery tools like Remo Recover to recover files from corrupted SD cards safely.
Yes, you repair your SD card without formatting it. Methods like updating SD card drivers, running command prompt, using the Windows Error Checking tool, or assigning a new letter to the SD card drive can fix minor corruption. In case the SD card is severely corrupted, then you must format it to fix the corruption. But before formatting, make sure you take a backup of all your important data since it can lead to data loss.
Follow the below steps to fix a corrupted SD card without formatting:
a. Insert the corrupted SD card into your PC.
b. Type cmd in the Windows search box
c. Open command prompt as Run as administrator.
d. In the command prompt window, type chkdsk S: /f and hit Enter.
Note: You need to replace S with your corrupt SD card letter.
Thanks a lot for this article. It helped me fix the issue and it’s now working smoothly. I’ve been looking up other articles on fixing my new Chupez 64GB SD Card but they haven’t really been detailed and as easy to get as this. Thanks again.