If your video is pixelated, it will display blurry or low-resolution images while playing. This reduced clarity can make your video appear grainy and of poor quality, giving it an unprofessional impression.
Whether you are a YouTuber or presenting a project to your teammates or stakeholders, a pixelated video can create a negative user experience, regardless of the effort and hard work you have put into it.
If you are looking to fix pixelated video that contains irregular pixels with incorrect colors, then you have landed on the right page.
Why is Your Video Pixelated?
- Pixelation in videos usually happens when you compress the video to make it shorter. Excessive compression will cause a negative impact on the quality of the video, and some of the data encoded in the video will be permanently erased, resulting in pixelation.
- When you frequently transfer your videos over many devices, your video will end up pixelating.
- Natural daylighting typically produces good-quality videos. However, shooting videos in low light, especially at night, can result in pixelation.
- If streaming videos online, due to poor internet connection or insufficient bandwidth and lower signal strength, your video might be pixelated or blurry.
- Other reasons, like increased ISO sensitivity, video shot on low aperture settings, etc., will lead to pixelated or grainy video.
Since you know the causes of pixelated video, move down to find the proven solutions to fix it for free.
Methods to Fix Pixelated Video
Pixelated/Grainy videos can be fixed with the help of the below methods.
- Recover from the original video.
- Limited hardware processing.
- Incompatible video player.
- Using VLC media player.
- Using Adobe after effects.
- Fix Pixelated Video using Remo Video Repair software
Recover from the original video
Suppose you have compressed the video due to less storage space, which reduced the quality of the video and resulted in pixelation or grainy videos. In that case, get back the video to its original size.
Limited Hardware Processing
Videos are not solely responsible for pixelation or grainy videos. Sometimes pixelation is caused by the hardware processing of the system as some high-resolution videos require certain specifications. In that scenario, you need to use a system that can handle it.
Incompatible Video Player
Sometimes, videos are not compatible with the current video player you have selected as it might not support a few video formats and codecs. In that case, try playing the video on another reliable media player like VLC.
[Note: Install the VLC media player, if you don’t have the VLC on your system.]
Here are the steps to play videos on VLC
- Launch the VLC media player and click on Open Video.
- Right Click on the video and select the media player you want to play.
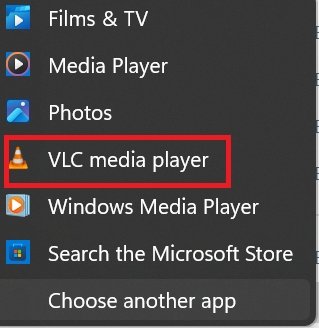
If you are still not able to play the video, check with other media players like Windows media players or other third-party media players. If none of the media players are able to fix the pixelated video go to the next method.
Use a VLC media Player to fix pixelated video
Sometimes you cannot play pixelated video due to improper codecs, if that is the issue you can fix it through a VLC media player.
- Open VLC media player
- Click on Tools and select Preferences
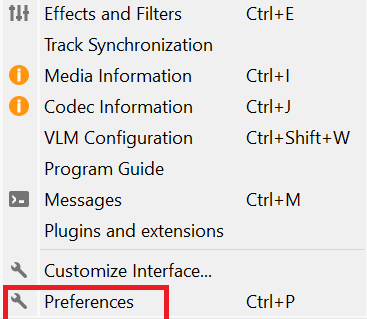
- Click on Input/Codecs and select Always Fix.
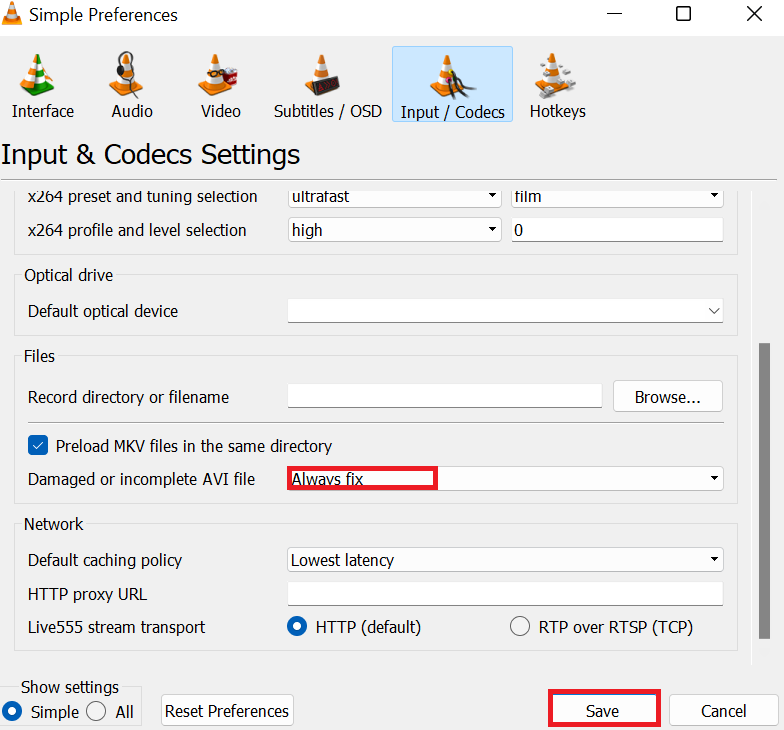
- Click on Save.
Remove Pixelated Videos using Adobe After Effects
Adobe After Effects app helps you in fixing pixelated or grainy videos using the feature called Remove Grain. Follow the below steps to remove pixelation from videos.
- Launch the Adobe After Effects application on your system.
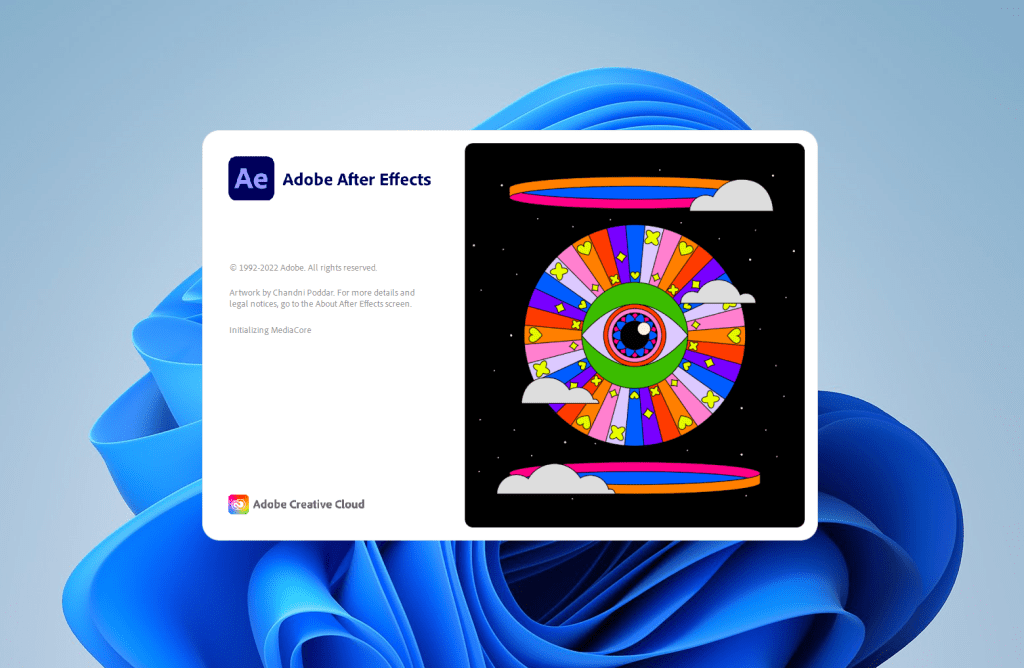
- Now, select the video in the below section and go to Effects.
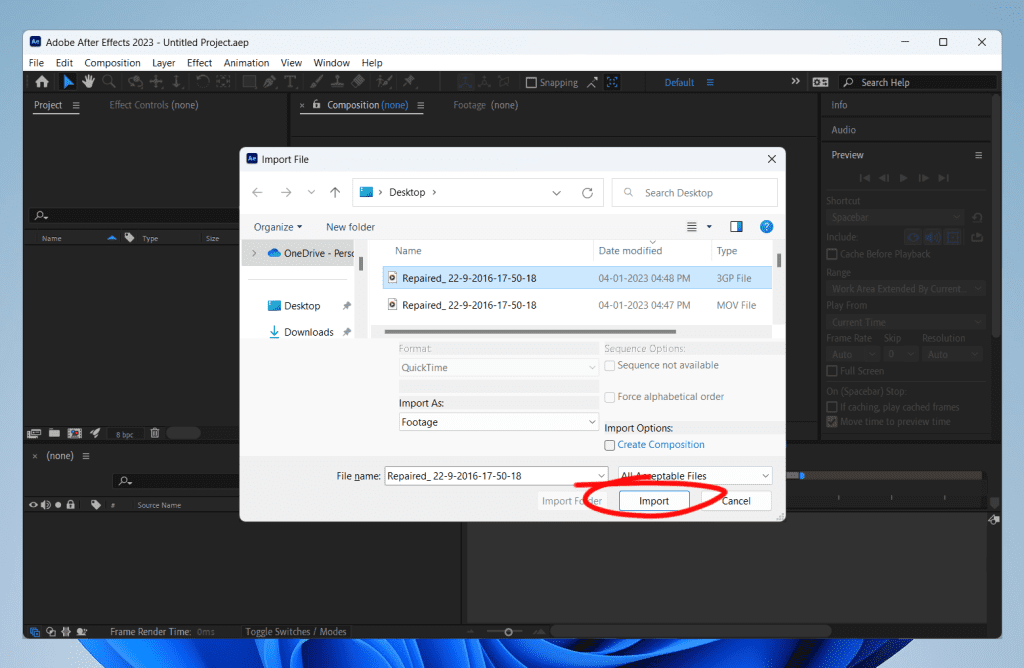
- Select Noise & Grain.
- Click on Remove Grain.
If none of the above methods work, it might be because of the missing frames. As missing frames will pixelate or give grainy video, and it depends on the state of the corruption. Pixelated video can be repaired using video repair software.
Fix Pixelated Video using Remo Video Repair software
Remo Video Repair software is built with powerful video repair algorithms to fix corrupt videos of all file formats like MOV, MP4, AVI, etc. This tool safely removes the pixelated video by erasing the missing or bad frames. Moreover, this tool supports repairing videos encoded on both AVC and HEVC codecs, ensuring compatibility with a wide range of camera brands or models and file formats.
Steps to Fix the Pixelated Video:
Step 1: Download and install Remo Video Repair tool.
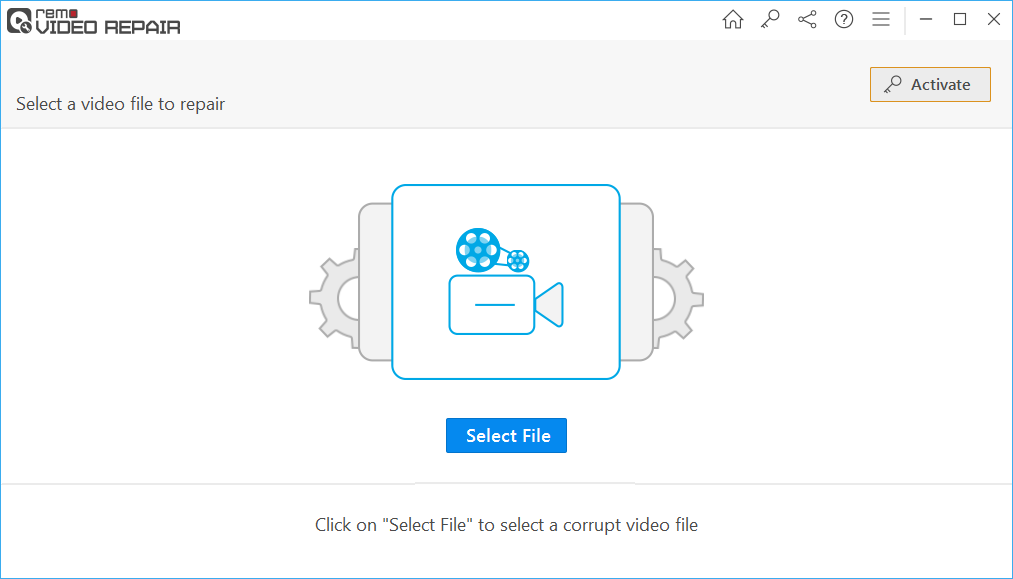
Step 2: Launch the software and click on the Select File option to choose the pixelated video, and click on Repair.
Note: If your video is severely corrupted, the video repair tool will initiate advanced repair process using the reference video file.
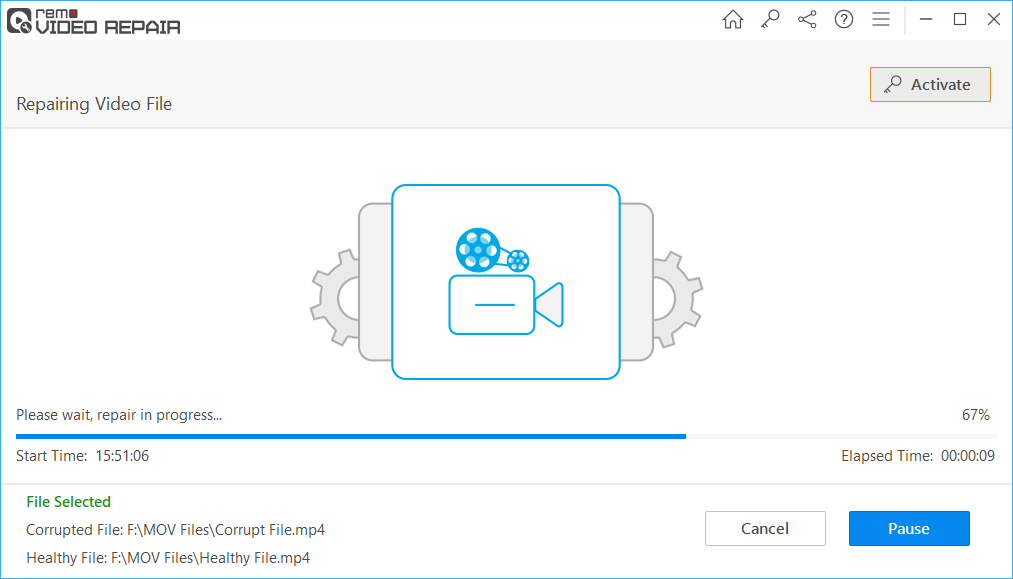
Step 3: Once the repair process is completed, you can verify the result by clicking on the Preview option for free. If satisfied with the repaired video, you can click on the Save button to restore it to the desired location.
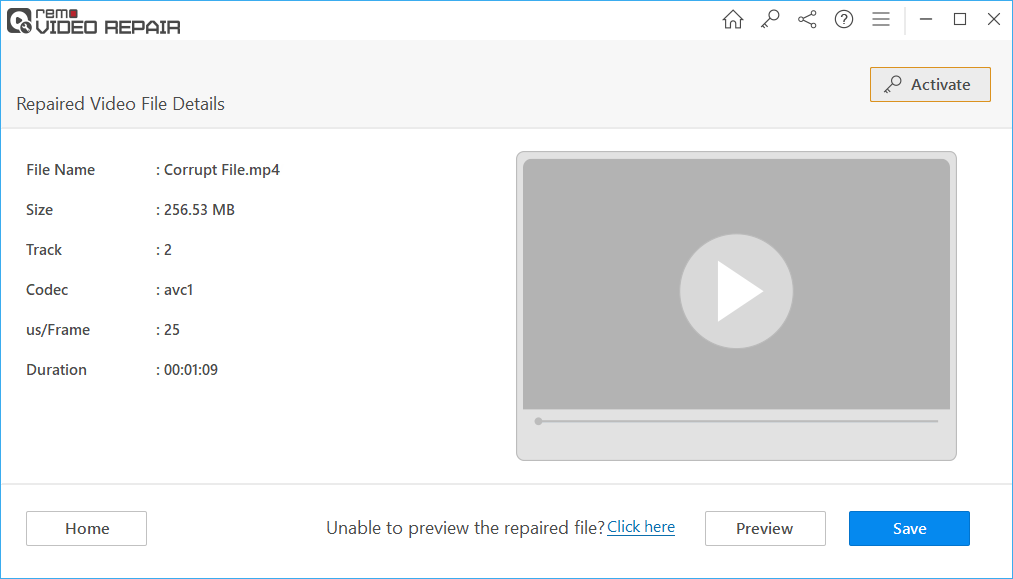
Conclusion
That’s about it, I Hope you were able to repair the pixelated MP4 or MOV video, and now that you know the causes of pixelated or grainy videos. Try to avoid pixelation of video in the future by shooting the videos in proper lighting, proper ISO settings, etc.
Frequently Asked Questions
The best format for saving video to avoid pixelation depends on the specific needs of your video and media player. Some common formats that are less likely to cause pixelation include MP4, AVI, MOV, and FLV
To avoid pixelated video, you can use a high-resolution camera, avoid over-compression, use a good-quality cable, avoid interference, use a good-quality media player, and store the video in a format that is compatible with your media player
It's often difficult to restore a pixelated video to its original quality, but some of the steps to improve the quality of the pixelated video, such as increasing the resolution, reducing compression, and re-encoding the video in a different format, can help to reduce the pixelation. However, the extent of improvement will depend on the original quality of the video and the cause of the pixelation.