
Smartphones might have ditched SD cards, but Cameras still hold a special place for SD cards. SD card readers, the medium between computers and SD cards are the topic of interest today.
Although the SD card reader failing was a common thing to users due to external issues like physical damages or improper USB drives, the SD card reader error in Windows 10 came into the picture more when this was addressed in a post to one of the Windows updates.
In this article, we are going to discuss everything you need to know about this SD card error on Windows. Don’t worry, you will be fixing this SD card error in no time by the end of this article.
Why is My SD card reader not working?
Before you go on to know how to fix the SD card reader error in Windows 10, it is recommended that you verify this error is not caused by hardware issues.
- Verify your hardware components to fix the SD card reader error:
To confirm that any of the hardware components like the SD card reader, USB cable, or the SD card is not the reason behind this SD card reader error do as mentioned below. - Is your SD card reader compatible or fit to use in Windows 10?
This can be a reason behind the SD card reader error. The SD card reader you are using should be compatible with your computer. Some of the old card readers don’t support the latest SD cards. Also, your SD card shouldn’t have any physical damages that can bring this SD card error. - Look for a Faulty USB cable or port:
This might sound simple, but this is one of the most common reasons behind the SD card reader error. Verify the USB cable or replace the cable to see if the error still persists. If yes do the same on to other ports on your computer or on a different computer. - Verify Your SD card
As we mentioned about SD card readers being compatible with the SD card, the same goes for SD cards as well. SD cards with physical damages can get unreadable or lead to this SD card reader error. Clean the SD card and reinsert it to fix your memory card's undetected reader error on Windows 10/11.
If you have confirmed that this SD card reader error is not due to any physical issues, then you can move on to the next section to find the solution.
If your SD card is the culprit, directly move on to formatting your SD card. However, before formatting, make use of this data recovery software by Remo to recover data from formatted SD card in no time. On top of it, the tool is completely free to download and try, so waste no time getting back your data now.
How to Fix SD Card Reader Not Working Error in Windows 10?
To fix an SD card reader error in a Windows computer, all you need to do is to follow the below-mentioned steps one after the other:
1. Run Hardware and Devices Troubleshooting
To run Hardware and Devices Troubleshooting, you need to connect the SD card to your computer and follow the below-mentioned steps:
- Type Troubleshoot Settings in the Windows search bar and click on it.
- Choose Troubleshoot
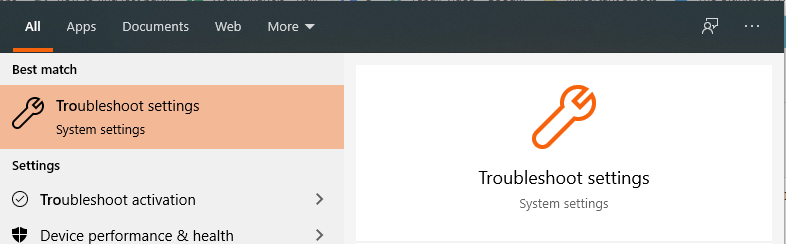
- Now choose View All in the top left corner
- Click on Hardware and Devices.
- Just follow the on-screen instructions to run the troubleshooter.
2. Update the drivers
- Type Device Manager in the Windows search bar.
- Under Device Manager, see the device entries and check if any of them have yellow triangles with an exclamation mark. If there are, it means that the device is conflicting with other hardware and the device or drivers are not installed properly.
If this is the issue or anything similar that is preventing you from accessing your card reader, it is time to update the drivers.
- Right-click on the Windows Start button, type Device Manager, and select it from the results.
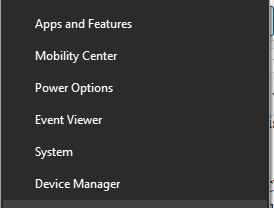
- Expand one of the categories to find the name of your device. Now right-click it and select Update Driver.
- Now select Search automatically for updated driver software.
- If Windows doesn’t return a result that corresponds to your driver, you can search for it on your device manufacturer’s website and follow the instructions.
If this step doesn’t work, try to reinstall the driver. Open Device Manager, right-click on the name of the device, and click Uninstall. Restart your computer, and Windows will attempt to reinstall the driver.
3. Assign the drive letter to your SD card
- Ensure that the drive you are naming isn’t in use and files of the drive are not open
- Right-click on Windows Start Menu
- Now click on Disk Management
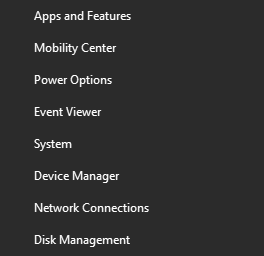
- Right-click on your SD card drive and select Change Drive Letters and Paths
- Now click on the Change button to name a new drive letter. Ex: L. (do not use ‘A’ or ‘B’, which are usually used for floppy drives)
- Click Ok
- Click Yes if a popup window asks you if you really want to do this
- Restart the computer, and you should be able to use the SD card with the changed drive name
4. Force SD card to Show up from Virus
This method will apply to an SD card that is connected but not showing up due to possible virus or malware infection. To make your SD card show up by getting rid of the virus, you need to run antivirus software and then follow the below-mentioned steps:
- Keep your SD card connected to the computer and type cmd in the search bar and hit enter
- In the command prompt enter the following command and hit enter
- attrib -h -r -s /s /d drive letter:\*.* where the driver letter is your SD card drive letter.
This will fix if there is any error in your SD card and allow you to access your SD card data easily.
If you think your SD card has turned RAW and that’s the reason behind this SD card reader error, then you might want to look at recovering lost data from a RAW SD card here.
5. Format your SD card to fix your SD card not showing up error
If none of the above-mentioned steps allow you to fix your SD card reader error or SD card not showing up error, then you might have to verify your SD card with other card readers.
If the same problem persists with other card readers as well, you will have to format your SD card to make it work.
Before you format your SD card you will have to make sure you recover data on the SD card, this can only be done with the help of best-in-class SD card recovery software.
Remo’s Data Recovery Software for SD cards is the most used tool across the globe to get back data from your SD card that is inaccessible. All you need to do is to download the tool and connect the SD card that you want to recover data from to your computer.
Within minutes, Remo will get back your data and fix this SD card reader error on your Windows for good. Download the tool and try it for free now.
Steps to Recover Data from SD Card that’s Not Showing up due to SD card reader error
To recover data from an SD card that’s not showing up due to an SD card reader error, download and install Remo SD card Recovery Software and follow the below-mentioned steps:
- Download and install Remo Recover and start the recovery process
- Click on the SD card once you have fixed the error from which you choose to recover data and hit the Scan button
- Note – If your SD card is not detected, use the Can’t Find Drive option to easily get them and choose your SD card to Scan.
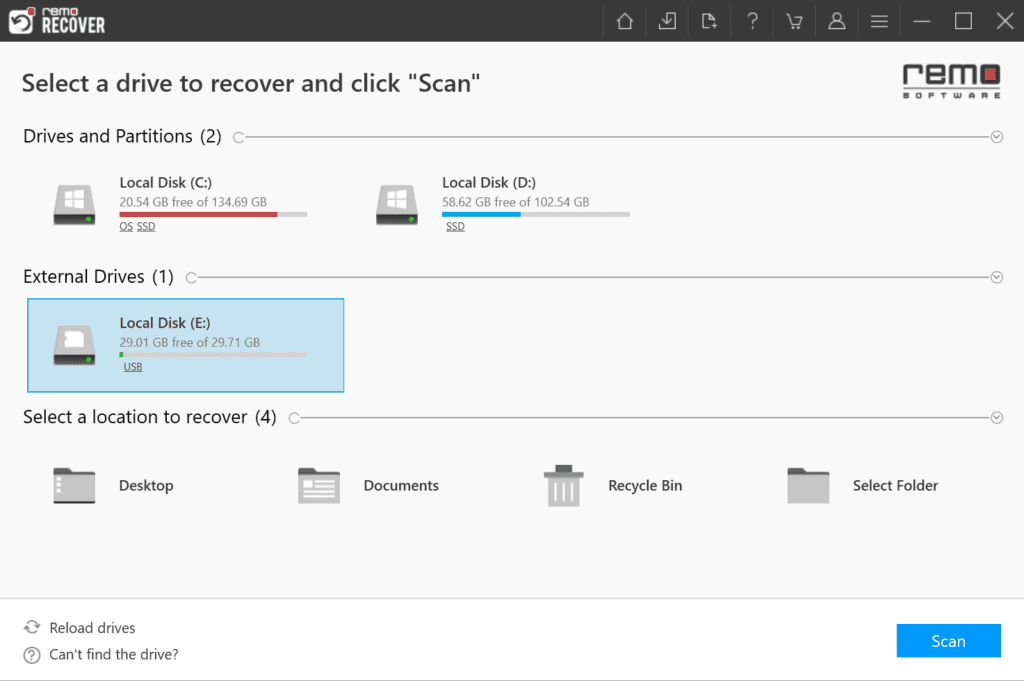
- The tool will initiate Quick Scan, automatically followed by Deep Scan. You can recover your data simultaneously while the Deep Scan is running, by going through the Dynamic Recovery View
- You can see them in Pane view or Thumbnail view
- Click on the files you wish to recover from the SD card and hit Recover
- You will be able to Preview the recovered files.
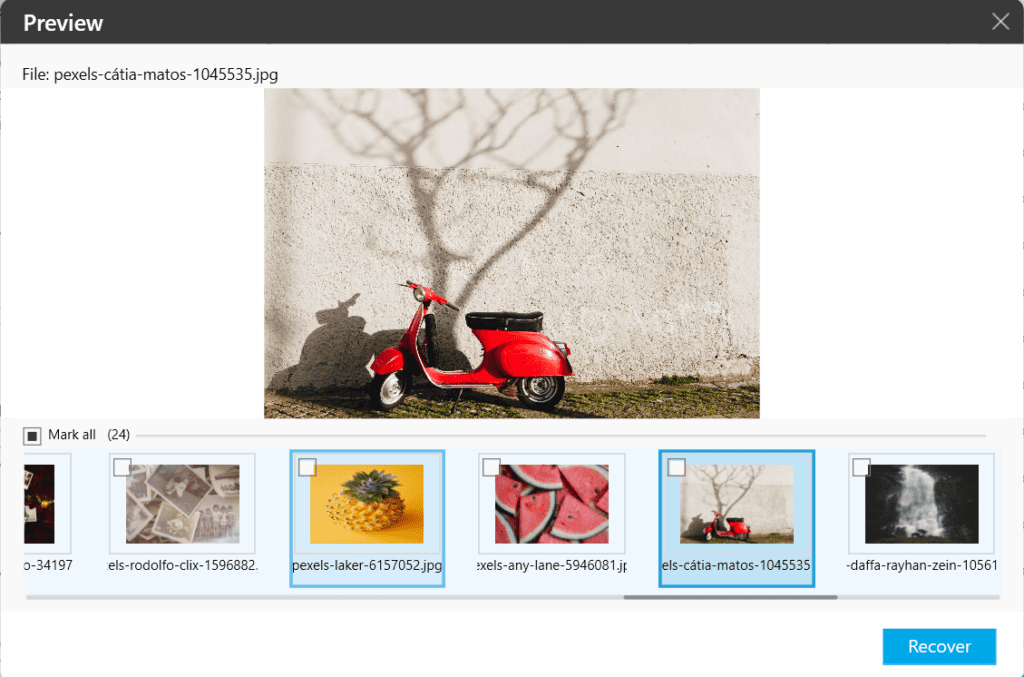
- Click on the Save option to save the recovery
Final Words:
SD card reader not detected or the SD card not showing up on your computer is a common issue that can certainly be fixed with any of the above-mentioned methods in the article. If you were successful in fixing the error or getting back your data from your SD card, please give us your valuable feedback in the comment section below or by sharing the word on social media.