USB flash drives are the best means of data storage compared to internal hard drives. This portable storage device makes the data transfer process easy and trouble-free. So, computer users often save essential files like pictures, videos, documents, etc., on USB drives or use them as a bridge for data transfer needs. Here, we have depicted the data that gets saved based on the various sizes of the USB.
| Size of the USB | Images that can be stored | Audio files that can be stored | Video files that can be stored | Documents files that can be stored |
| 16 GB | Approx 3,800 images can be stored | Approx 4,000 audio files can be stored | Approx 250 HD video files can be stored | Approx 3,20,000 documents can be stored |
| 32 GB | Approx 7,600 images can be stored | Approx 8,000 audio files can be stored | Approx 500 HD video files can be stored | Approx 6,40,000 documents can be stored |
| 64 GB | Approx 15,200 images can be stored | Approx 16,000 audio files can be stored | Approx 1000 HD video files can be stored | More than one million documents can be stored |
| 128 GB | Approx 30,400 images can be stored | Approx 32,000 audio files can be stored | Approx 2,000 HD video files can be stored | More than 2 million documents can be stored |
Usually, the USB can store the data mentioned in the above section. The USB drives can withstand 10,000 to 1 million write/erase cycles. This means you can add, remove, or replace data on the flash drive 10,000–10,00,000 times without encountering any data corruption or errors.
Sometimes, your pen drive might get corrupted due to catastrophic scenarios, resulting in a few errors while trying to access the files. We have stated a similar user case scenario to help you relate to and provide solutions to the issue.
I was getting a few errors while accessing my files on my Pendrive. Now, I am stuck in the formatting process. Please tell me how I can fix a corrupted flash drive without formatting. How can I recover all my files?
You might have encountered a similar scenario while trying to access the files from the USB drive. Sometimes, we make a hasty decision by formatting a corrupted or inaccessible USB flash drive to make it usable. At the same time, we know that the formatting action erases entire files located inside the drive.
So, formatting is not the right solution if you have any critical data stored on the USB drive that is not recognized, turns inaccessible, or gets corrupted. Then, how do you fix a USB flash drive without formatting? Here are a few easy and effective resolutions to fix a USB flash drive without formatting.
Why is My Flash Drive Showing an “It needs to be Formatted” Error?
Here are some symptoms of why your USB might be receiving the error “it needs to be formatted.

Image Source: Microsoft
| Symptoms | Reasons | Solutions |
| You need to format the disk in drive H: before you can use it | There might be chances that your USB is corrupted due to ejecting the USB drive abruptly while it was still performing read and write operation. | If you're receiving this error, try connecting your USB drive to the other USB port. |
| You might receive "Please Insert Disk into Removable Disk." | Your USB might not be getting detected due to corruption(malware). | You can try enabling the USB drive in the Device Manager. |
| Your USB drive might show 0 bytes/ “folder is empty” error. | There might be chances that your file system might be corrupted | Try using the Error Checking tool to fix the USB shows 0 bytes error. |
| Sometimes, you might also encounter this error message: “You need to format the disk before you can use it.” | You might not have formatted your flash drive properly, rendering you with the error “you need to format the disk.” | Try changing the drive letter in the Disk Management; otherwise, fix the error using the Chkdsk commands. |
How Do I Fix a Corrupted Flash Drive Without Formatting?
Following the solutions below, you can easily fix a corrupted USB flash drive without formatting. Suppose you have saved any sensitive or important data on the USB drive that is corrupted or turned inaccessible. In that case, it is suggested to restore files from it first with the solution mentioned in part 2 and then proceed with the troubleshooting techniques. It is important to recover all important files before trying the manual methods.
Part 1: How to Fix a Flash Drive Without Formatting?
Following the listed methods will effortlessly fix your Flash drive's corruption and other minor issues.
Method 1: Try Other USB Ports
Try connecting your USB flash drive to other USB ports of your computer. And make sure you have updated device drivers.
Method 2: Enable the USB drive
- Open the Control Panel and select Device Manager
- Expand the Disk Drives list
- Double-click on the arrow of your USB drive and choose Enable Device
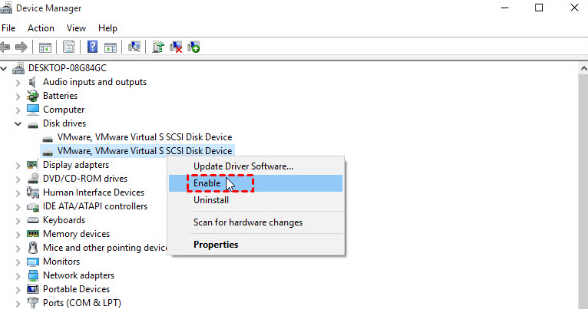
- Click Next and Finish
Method 3: Use Check Utility
The Check utility option can fix the damage as the pen drive is not physically broken, and the PC can recognize and assign a letter to your computer.
- Connect the USB drive to your computer.
- Click on This PC/My Computer
- Right-click The USB Drive and Click on Properties.
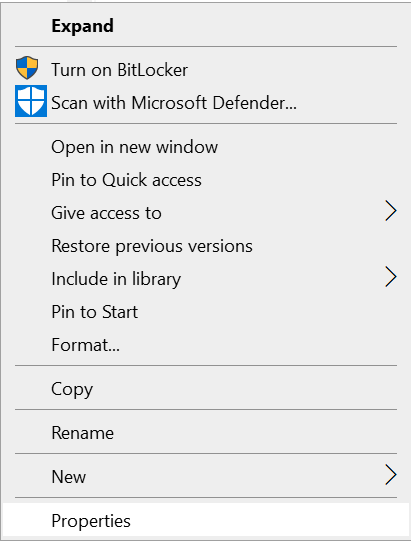
- Click on the Tools tab, then click the Check button.
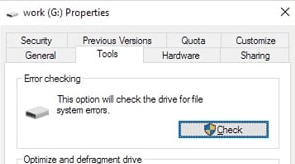
- Then, your computer will automatically start a recovery process for bad sectors.
- Once finished, go back to the desktop, right-click the pen drive icon, and click Eject, finally removing the drive from the USB port.
Also Read: How to Unformat USB Drive?
Method 4: Change the USB Drive Letter
- Go to Control Panel, select System and Security, then Tools.
- Click on Computer Management.
- Right-click on the USB flash drive and select Change Drive Letter and Paths.
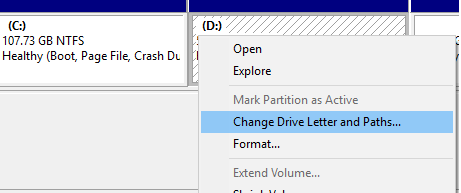
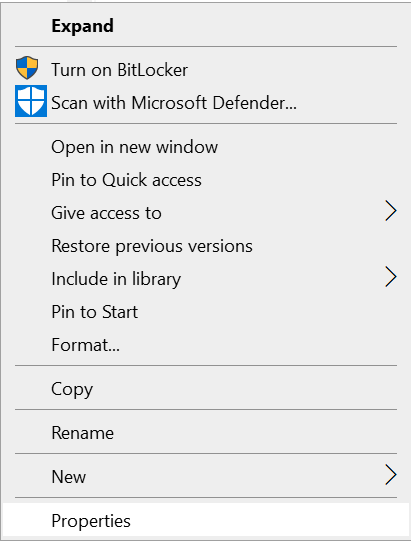
- Switch to the Tools tab and click the Check (or Check Now) button

- Enable Automatically fix file system errors and Scan for and attempt recovery of bad sectors checkboxes
- Hit Start and wait till the repair process gets completed.
Method 5: Run CHKDSK Command to Fix the Corrupted Flash Drive Without Formatting
How do you fix a USB that has gotten corrupt? CHKDSK command can help you fix your flash drive.
- Go to the Start menu and type cmd in the search tab
- You will see the Command Prompt application
- Right-click on it and select Run as administrator
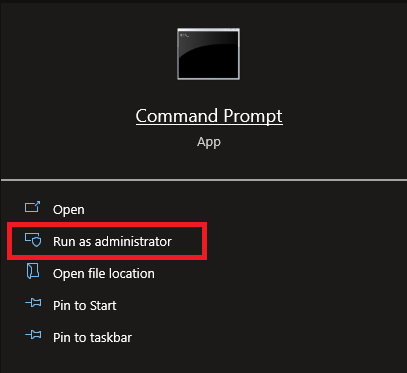
- Next, type chkdsk U: /r and hit the Enter key (replace U with your USB drive letter)
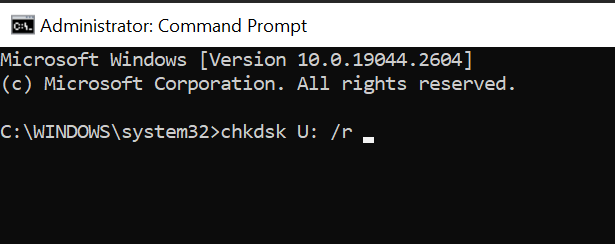
Now, Windows will start repairing your corrupt USB flash drive. Wait for a while until the process is done. After completion, you can use your USB drive without any issues.
However, suppose you have accidentally deleted your data or lost it while or after trying any of the solutions mentioned above. In that case, the following section helps with data recovery from the corrupt flash drive.
Part 2: How to Recover Data from Flash Drive Without Formatting?
Connect your USB drive to another working computer and try to copy files from it. If the USB drive is unrecognized or fails to show up on your computer, go to Disk Utility (Mac) or Disk Management (Windows) and check if the drive shows up there. If the drive is listed in your system utility, recover data from it using the USB recovery tool by Remo.
Recover USB Drive Without Formatting with Remo Recover
Remo Recover is your go-to data recovery software to restore deleted, lost, hidden, inaccessible, corrupt, or formatted USB flash drive data in just a few simple steps. You can even use this tool to restore deleted files from a pen drive, corrupt external hard drives, formatted SSDs, or other USB devices.
Step 1: Connect the USB flash drive to your computer using a USB cable. Download, install, and run Remo Recover software.
Step 2: Now, choose the USB flash drive you want to recover data from. Click on the Scan button. If you are unable to find the connected USB drive. Click on the “Can’t find the drive?” option.
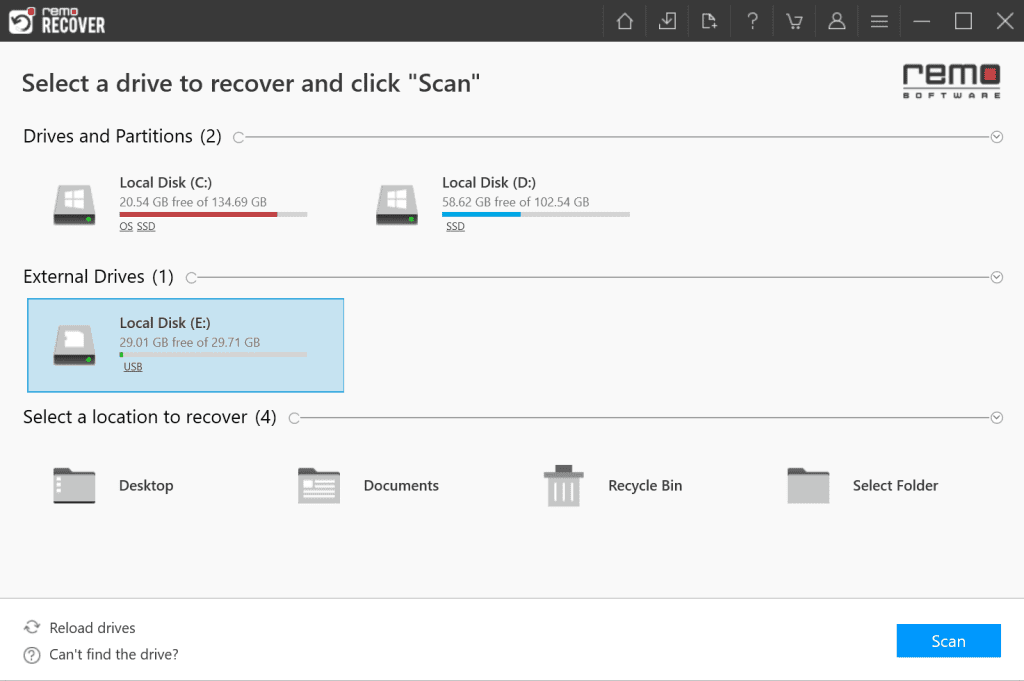
Step 3: Once the pages are recovered, you can double-click on them to Preview the files to verify the recovery results
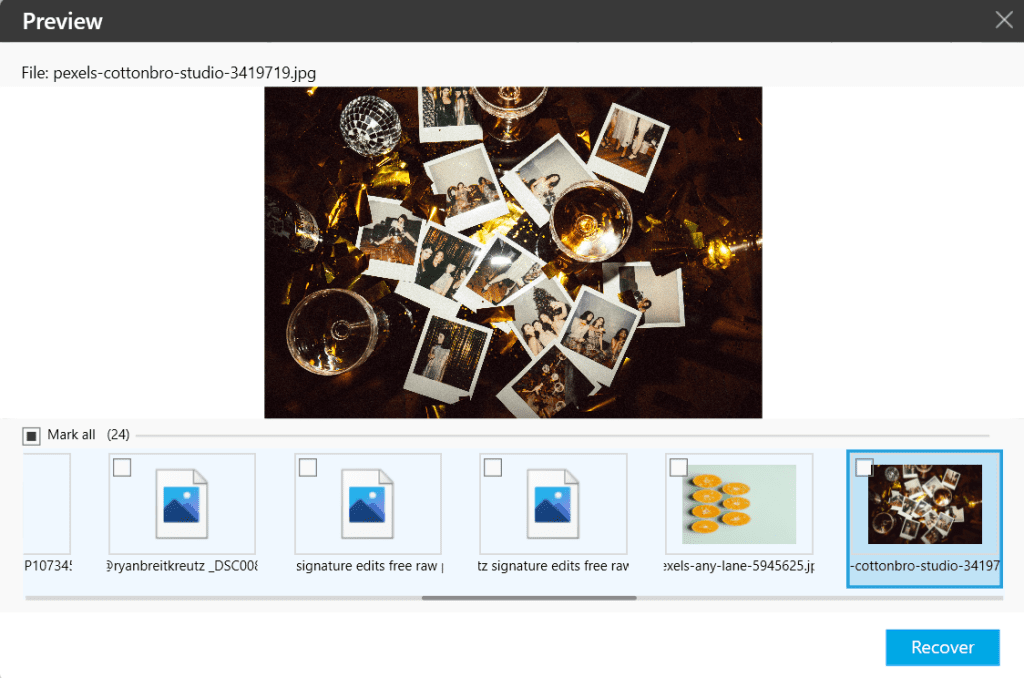
Step 4: Select the files you want to save and click the Recover button. Browse and select a folder where you want to save the recovered files.
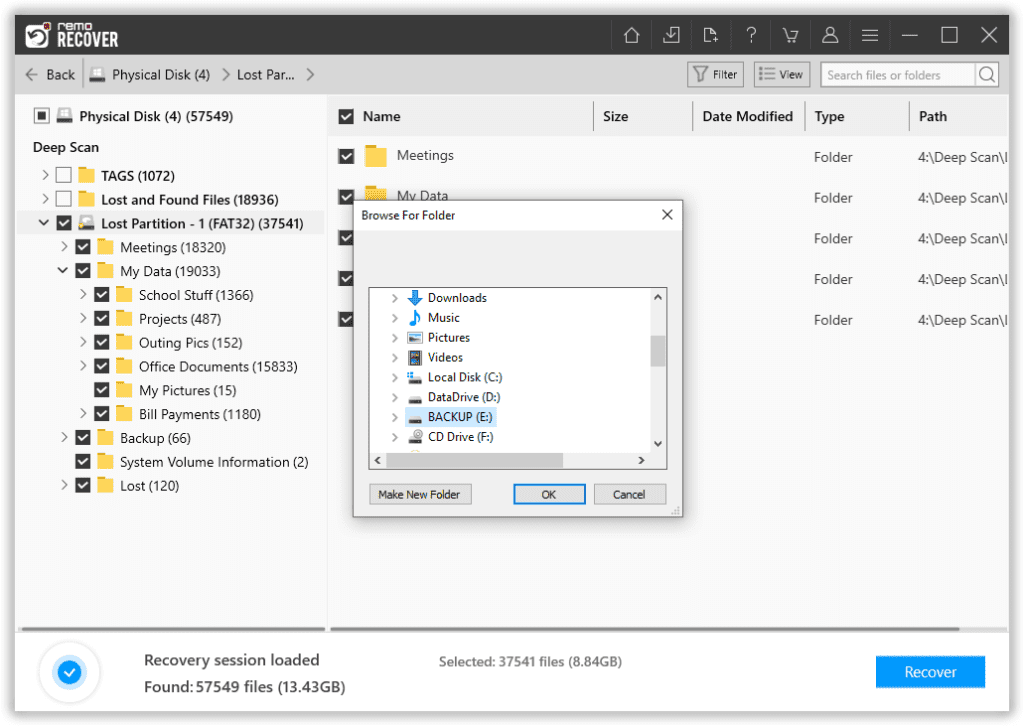
Step 5: Done!!! The files have been successfully saved.
Conclusion:
We end our discussion on “how to fix USB flash drives.” I hope this article helped fix a flash drive without formatting if you have any more questions or looking for something that was not mentioned in the article. Feel free to drop a query in the comment section below.
Frequently Asked Questions
To fix a corrupted USB drive without formatting, follow the steps below.
1. Go to the Start menu type cmd in the Search tab, and open the Command Prompt
2. Right-click on it and select Run as Administrator
3. Type chkdsk U: /r and hit Enter key
1. First, check if your USB is getting recognized; see if there is any issue with your USB port, and try connecting it to the other Computer.
2. Now go to This PC right-click on the flash drive, and go to Properties.
3. Open the Tool tab and click Check Now.
This will scan and show you the results of any issues with your USB device. You can further troubleshoot the issues.
Follow the steps below to recover data from a corrupted flash drive
1. Connect the USB flash drive to your Windows computer. Download, install, and run Remo Recover software.
2. Launch the tool and select the USB flash drive from which you want to recover data. Click on the Scan button. If you are unable to find the connected USB drive. Click on the “Can’t find the drive?” option.
3. Once the pages are recovered, you can double-click on them to Preview the files to verify the recovery results.
4. Select the files that you want to save and click on the Recover button.