The SD card comes in various form factors like micro SD, SDHC, SDXC, etc., and they are used in multiple devices such as digital cameras, camcorders, DSLRs, drones, android phones, etc., to expand memory space. If you are looking to format an SD card on Windows or Mac, then this could be due to various reasons. Before you format an SD card on Windows or Mac, it is suggested to take a backup of SD card data to avoid a permanent data loss scenario.
In this article, you will find out the highly rated method to format SD cards on Windows and Mac, along with the proven method to recover data from corrupt or formatted SD cards.
Why Should You Format an SD card?
Formatting an SD card is essential, and there is nothing scary about it.
- To improve SD card performance and functioning.
- To erase all duplicate and unwanted photos, files, etc., from a memory card.
- If you are unable to delete files from the SD card.
- To change the SD card file system to NTFS, FAT32, exFAT, etc.
- SD card is not readable on Windows, Mac, or Android phones.
- SD card errors like SD card formatting errors, memory card inaccessible, blank SD card, RAW SD, etc.
Things to consider before formatting an SD card on Mac or Windows
Whenever you have made up your mind to format an SD card or any external storage device, the most important thing before formatting an SD card is to take a backup of important files and photos.
Formatting an SD card erases complete data. Therefore it is recommended to take a backup of all important photos, raw images, videos, audio files, Microsoft Office files, documents, etc.
How to Format SD card on Mac?
Before you format your SD card on Mac, connect your micro/ SD card to Mac using a card reader and then take a backup of important files or utilize Remo Recover Mac tool to restore data.
- Go to Applications > Utilities > Disk Utility
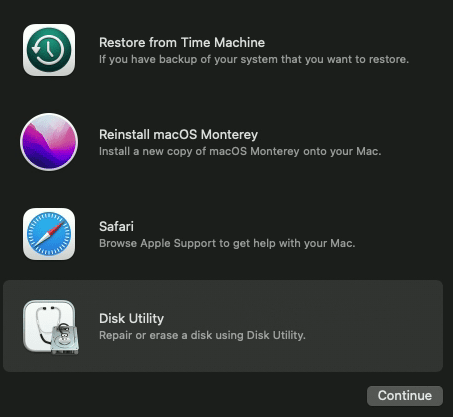
- Select the SD card that you want to format from all the available drives and click the Erase option.
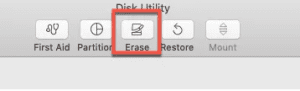
Note: In case, if you don’t find your SD card not showing up on Mac, then this could be due to either connection issue or Preference setting problem.
- Now, give a new name to your SD card (optional).
- Click the Format option to choose the format type you want to perform on it.
Note: Select exFAT if your SD card is 64GB and you want to make it compatible with both Windows and Mac. Otherwise, select MS-DOS (FAT) if your memory card is 32 GB.
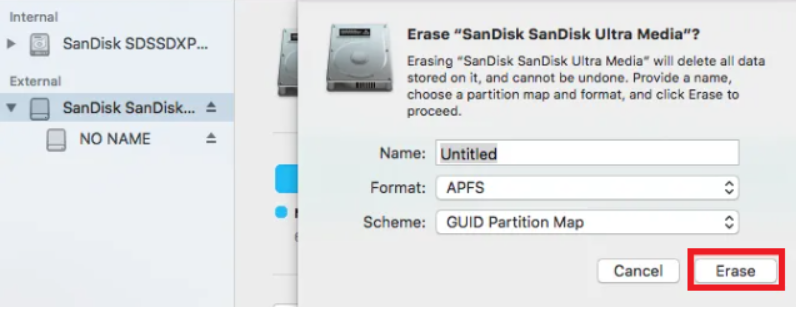
- Click on the Erase option and wait until the Disk utility function erases the complete files present on the SD card. This way, you can successfully format your memory card on Mac.
- Now, safely eject the SD card from your Mac to start using it with better performance. In case if you have deleted files from your SD card on your Mac without taking a backup, then you can make use of the Remo SD card Recovery tool to restore files from the SD card on your Mac effortlessly.
How to Format an SD Card on Windows?
Before you format your micro/ SD card, make sure you take a backup of important SD card data. And also, verify if the SD card is unlocked or not to avoid the SD card not getting formatted error.
- Connect your SD card to Windows or Insert it into the SD card slot.
- Open This PC.
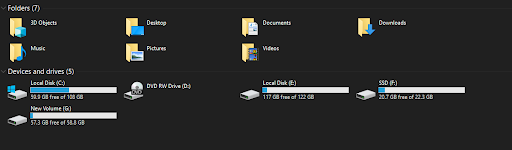
- You will find all your available drives under Devices and Drives.
- Right-click on the SD card icon and click the Format option.
- Make changes in the Allocation unit size to the Default allocation size.
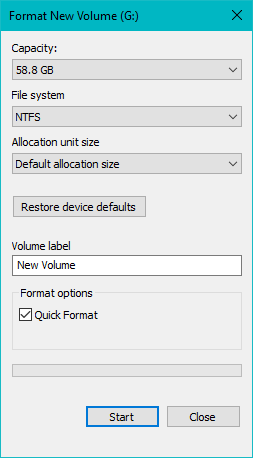
- Click the Start button to format your SD card.
Cannot Format Your SD Card?
When you're unable to format your SD card, be it on Mac or Windows, the reason might be that your SD card is damaged, unreadable, or corrupt. If your SD card is not readable or formatted, you can try troubleshooting methods to fix it by clicking on the given link. Before troubleshooting, you must take a backup of important files or photos.
If you encounter SD errors or become inaccessible, the Remo Recover tool can be a reliable solution. It enables you to effortlessly restore all your data from a formatted or corrupted SD card. With Remo Recover, you can recover your valuable files and regain access to your important data with ease
Utilize the Remo Recover to restore more than 500+ file formats like photos, videos, raw images, documents, etc. This tool is available for both Windows and Mac operating systems.
Remo Recover tool easily recovers data from formatted SD cards, formatted USB drives, corrupted or unreadable SD cards, external hard drives, SSD, pen drives, Compact Flash cards, etc.
Some Quick Notes under Windows Formatting:
- Quick Format should be checked if you don’t prefer thorough formatting.
- You can rename your SD card under the Volume label option.
- You can also select the file system which is compatible with your camera, mobile phone, DSLR, etc. FAT32 is selected for SD cards with 32 GB storage space, exFAT / NTFS preferred for more than 32 GB storage drives.
Conclusion:
There are several benefits to formatting an SD card. By formatting it, you can optimize performance, resolve potential errors, and ensure compatibility with your devices. It's crucial to remember to back up your data before formatting to prevent any loss. If you encounter issues with an SD card, you can use Remo Recover to recover files from the SD card, even in challenging conditions.
Frequently Asked Questions
If SD cards are refusing to format, then SD cards must be:
- Might have bad sectors.
- Could have been infected by Virus or Malware.
- SD card must be Corrupted.
SD card formatting before using it on any device is recommended because:
- To create file system compatibility between the device and the SD card.
- To remove the hidden testing files on SD cards from manufacturers.