AVI is a container format that defines how video data is packed into a file. Unlike other video formats, it does not predefine or specify the protocol or procedure involved while recording or creating a file.
Playing AVI files is one of the biggest worries for a Mac user. There are four codecs that are required to decode AVI files and none of these codecs are integrated into QuickTime, which is the reason why it is hard to play AVI files. In some cases, even if the required codecs are available, the AVI video file still does not play due to the corruption of the files themselves.
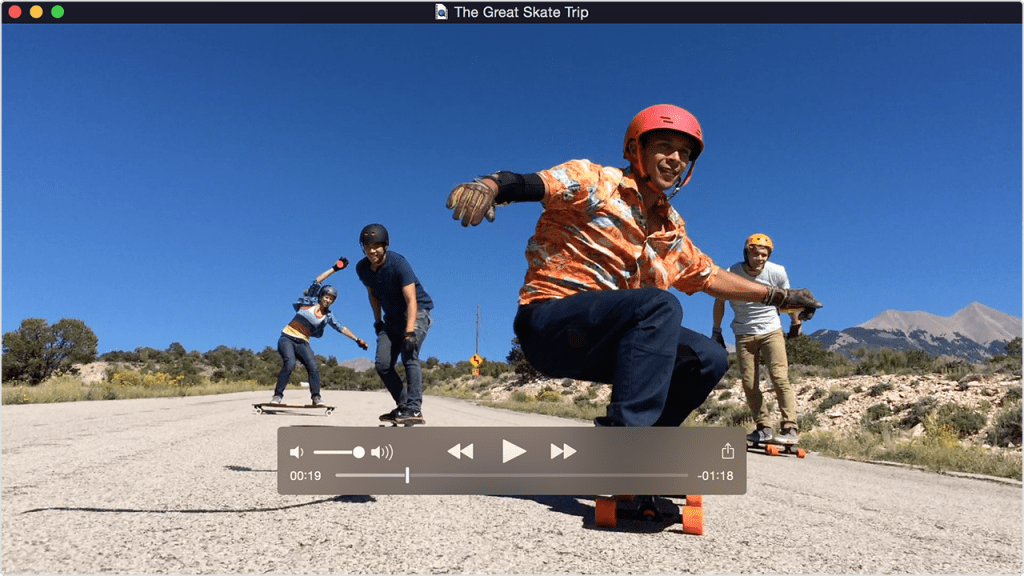
Why AVI Files Don’t Play on Mac?
The default media player on Mac does not support AVI files. So, in order to play AVI files on Mac you need to install different video players, install different codecs, Convert AVI files to MOV or MP4, etc.
Errors you will get while playing AVI Files on Mac
- “QuickTime is missing the software needed to perform this operation. Unfortunately, it is not available on the QuickTime server”
- "You may experience problems playing a video track in "file.avi" because the required compressor could not be found”
How to Fix Unplayable AVI Files on Mac
Fix the error Unplayable AVI files on Mac by following the below-mentioned methods
Method 1:Fix Unplayable AVI files on Mac using the VLC player
You can fix Unplayable AVI files on Mac using a VLC media player, by following the below-mentioned steps:
- Open the VLC media player and click on Tools
- Select Effects and Filters from the drop-down
- Click on Preferences and select Input/Codecs
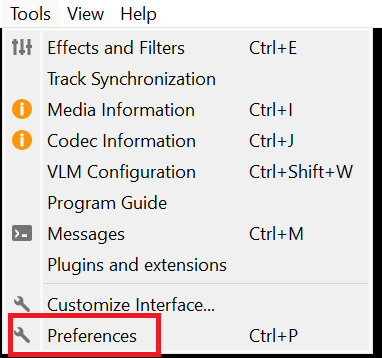
- Locate the Damaged or Incomplete AVI file and change its setting to Always Fix
- Now you will be able to fix unplayable files on Mac
Method 2: Play the AVI File on Mac using QuickTime:
AVI files might not play on QuickTime due to compatibility issues. However, you can follow these steps to attempt playback:
Here are the steps to play an AVI file on Mac using QuickTime:
Step 1: Open the "Applications" folder.
Step 2: Find and open "QuickTime Player."
Step 3: Go to the "File" menu at the top-left corner of your screen.
Step 4: Choose "Open File…" from the menu.
Step 5: Find your AVI file and click "Open."
Step 6: Wait for QuickTime to play the AVI file. If it works, great! If not, try other solutions like using a different media player or converting the file.
What are the problems associated while playing AVI files on Mac Using quick time?
When you try to play the AVI file using QuickTime player. QuickTime scans the file to see which codecs have been used to encode the data in the container/AVI file.
The AVI format video will play as expected when the video and audio in the codec are compressed using a codec that exists in the QuickTime package.
Problems arise while playing AVI files on Mac when the codec does not exist in the library. The file may also refuse to play if the AVI file is corrupt.
Method 3: Open AVI File using a plugin
Perian is a free, open-source quick-time plugin that allows you to play AVI and other file formats like Divx, MP4, etc. But it is only available for quick time 7.6.6.
Note: Now the developer has discontinued the support and update of Perian software. But it is continued to be used by many people.
Method 4: Download and Install Standardized Video Encoders
There are two major standard codecs for Mac that can extend the playback capabilities. The following codecs are the most preferred codecs that will enable you to open .avi files on Mac:
- Install 3ivx D4 codec:
This codec enables greater video quality at lower file size values up to fifty percent when compared to the MPEG-4 standard designed by Apple. This decoder increases the efficiency of the video storage and transmission of files that are rendered too large.
It is an integration of a huge set of video and audio codecs, this allows playback of almost all the AVI files with AAC audio and video of MPEG-4. You can fix your unplayable AVI file by installing 3ivx D4 on your Mac.
Note: There is no need to download any plug-ins to play the AVI file unless a proprietary codec is used to encode the file.
- Install DivX for Mac free codec to fix AVI files in a Quick time:
While you can play the majority of AVI files after you install this free codec for Mac. The major disadvantage is that the audio might be distorted or only the video might be played without audio. For this reason, the DivX codec for Mac is a secondary option when compared to the 3ivx D4 codec.
Note: Only one among the above two codecs is to be used at once, as they share the same set of library files to decode the video. To avoid malfunction of the QuickTime player it is recommended to install only one codec.
Method 5: Play AVI Files By Converting them Into QuickTime to MOV
Another workaround to fix the unplayable AVI files is to convert them into a QuickTime-supported file format like MOV. Post conversion, the file will be playable on Mac.
Some of the converters can break the index of the AVI file while converting, hence this method is least recommended. Lastly, if the converted video file stops playing halfway try AVI index repair on Mac.
Note: Keep a copy of your AVI files, before you convert them to any other compatible format. As your AVI file might get corrupted due to improper conversion which leads to permanently inaccessible AVI files.
If still you are not able to play AVI files on Mac, there is a chance that your AVI file has been corrupted. Not to worry you can fix it using Remo Video Repair Software.
Remo Repair AVI not only repairs AVI files but also repairs Xvid and DivX files with ease. As this AVI repair tool works on a read-only mechanism, it ensures that no alterations are done to the original AVI file.
Method 6: How Can I Fix AVI Files on a Mac using Remo Video Repair software?
If the methods mentioned earlier don't help, you can try using the Remo Video Repair tool. It's a great way to fix videos that aren't working correctly on your Mac. It's safe and easy to use - you can repair your MP4 files in just a few simple steps. This tool can also fix videos from iPhones, iPods, cameras, and more. You can even watch the fixed video for free using the free version of the tool.
Step 1: Download and install Remo Video Repair Software on your Mac.
Step 2: Open the software and follow the main screen instructions.
Step 3: Click on the Select File button to select the unplayable AVI file you want to repair.
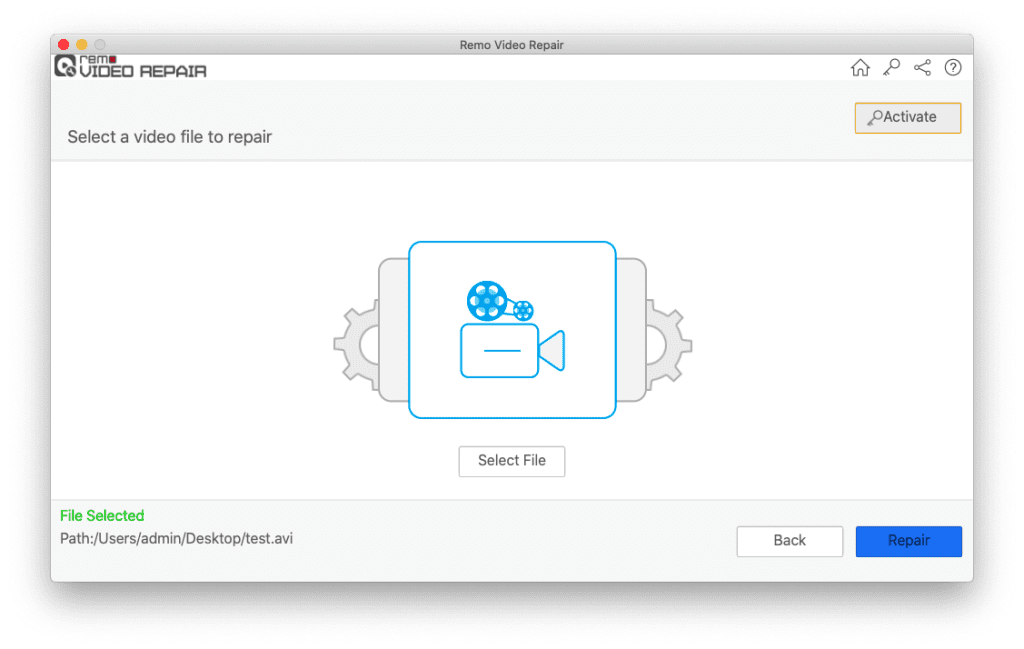
Step 4: Initiate the repair process by clicking the "Repair" button.
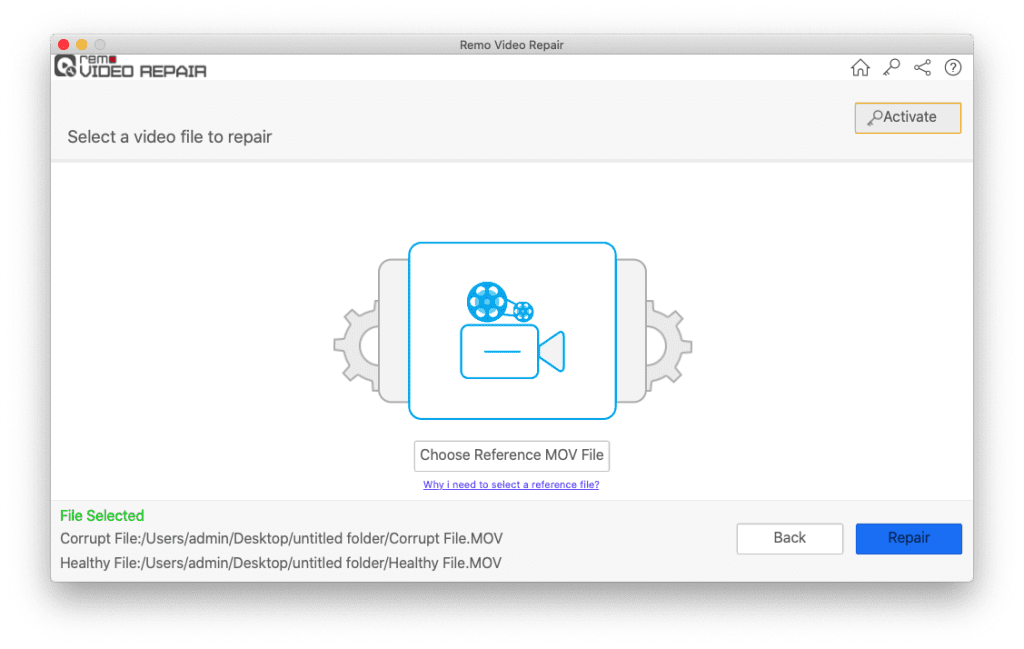
Step 5: Preview the repaired file to ensure it's fixed properly. Click on Save to save the repaired AVI file on Mac
Conclusion:
In conclusion, watching AVI files on a Mac can be a bit hard because they might not work well together. But you can try different things like QuickTime, other players, plugins, or making the file look different to make it work better. These ways could help you enjoy videos on your Mac more.
Frequently Asked Questions:
You can use video conversion software to change AVI files into formats like MOV, which is the default supported video format on Mac systems.
Your AVI file may not play on your Mac due to unsupported codecs or software issues. Try using a different media player or updating your software.
Yes, converting the AVI file to a more Mac-friendly format like MP4 might help. There are many online and desktop converters available for this purpose.