After spending precious hours on creating a Word document and if it gets damaged, no amount of words can describe the agony. And if you do not have a backup of the document it will seem like a nightmare as creating the document once again is not an option now.
Fortunately, whatsoever is the Word error that is popping up while accessing the Word file, there is a way to fix them depending on the extent of corruption. Even if the file is severely corrupted, in this article you will get a safe way out from there and repair the damaged Word document.
What Makes a Word Document Corrupt?
- Repetitively converting the Word document from one format to another might result in Word file corruption.
- Virus infection damages Word files
- Interruptions like power surge or sudden system shutdown while editing, downloading, or transferring Word files can corrupt the files
- Bad sectors on the hard disk may also corrupt the Word files
Table of Contents:
How to fix a damaged word document?
Below are the proven methods for fixing any corrupt Word file. However, depending on the scenarios and the causes of Word file corruption, you will get apt solutions to open, repair, and recover the damaged Word document in this guide.
Note: Take a backup of the corrupted Word document before proceeding with the below-mentioned methods.
Can Damaged Word Files Be Repaired?
If the Word document is severely corrupted and you are not able to even access the file, it is recommended to use a reliable tool like Remo Repair Word. Remo Word Repair is fully free, easy to use, and has a user-friendly interface. This advanced Word file repair tool works with a read-only mode interface to safely repair .doc & .docx files without altering the original content. Download this free tool now!
All the sections mentioned below have the steps mentioned comprehensively for you to follow. Navigate to method 8 to use the tool as it is the easiest and will save time.
Scenario 1: You are unable to open the MS Word document and whenever you try to open an error pops up saying “The file is corrupt and cannot be opened.”
1) Open the damaged Word Document in the Draft mode without updating the links
In MS Word, whenever you open any document the links that are there to any external content, such as graphics, excel worksheets, or PowerPoint slides will update by default.
If the Word application is configured to update the links automatically whenever any document is opened, the document can change without the user’s permission.
This can risk important data inside the Word document. Thus to disable the automatic updating, you have to configure the Word application as mentioned below.
- Open Word and go to the View tab and select Draft.
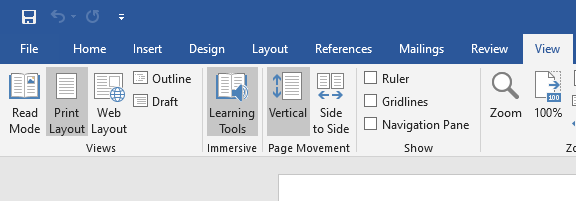
- Select File menu and click on Options and then Advanced.
- Scroll down to the Show Document Content section, then check the boxes saying Use the Draft font in Draft and Outline views, and Show Picture Placeholders.
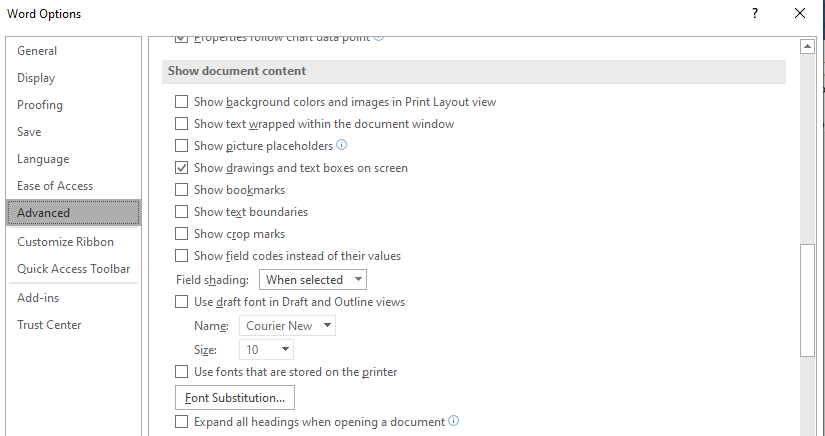
- Then go to the General section under the Advanced Tab itself, and uncheck the box saying Update automatic links at open.
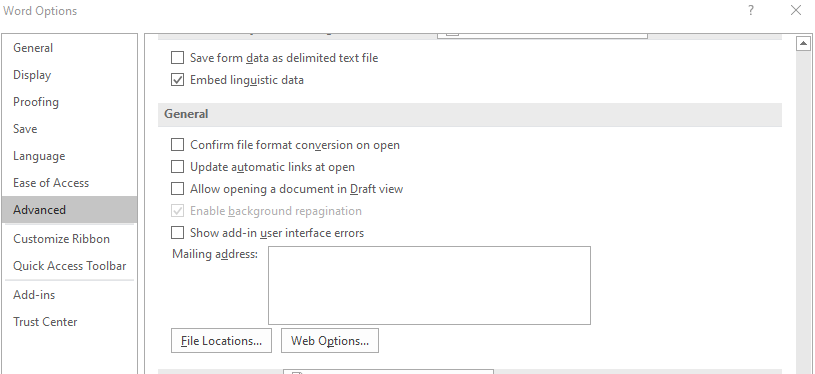
- Hit OK and now you can close Word Application.
After the Word program is configured try to open the corrupted Word file.
- Start Word and go to File and select Open.
- Browse to the damaged Word file and open it.
- If the document opens up then the issue of the Microsoft Word document, not opening is solved. Now you have to go ahead and repair the corrupted word file, which is explained in the upcoming segments.
NOTE: If you are using MS Word 2007, you will not find a File option. Instead, you have to select Office Button, and the rest steps will be the same. This is applicable for the other troubleshoots as well.
If you are unable to open the document, then proceed with the next method.
2) Make a new Word Document and insert the damaged document content as a File
First of all, you have to create a new Word file.
- Click on the File menu and select New.
- Select Blank Document.
- Then go to the Insert tab and select Object. In the dropdown menu again select Object and in the next window, select Create From File.

- In the Create From File window, select the damaged Word file. Then, click on OK.
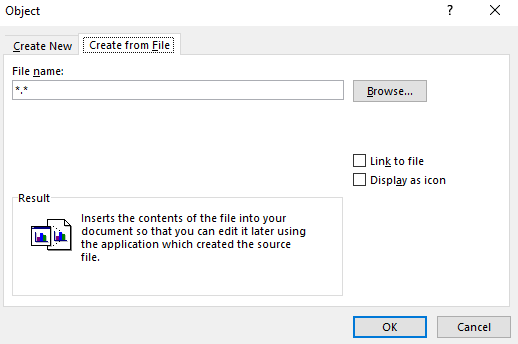
This method might allow you to create a healthy Word Document with the contents that you are not able to access. But the chances are quite rare as Word generally will show you an error as it is difficult to insert the same format from a damaged file that Word is not able to read. So if it does not work out for you, then there are other troubleshoots that will work out for you. Proceed with the next.
3) Open the Corrupted File by Creating a Link
This method can sound a bit complex but it is not. Just follow the below-mentioned steps as mentioned.
- First, create a new Doc File. Go to File and select on New > Blank Document.
- Now type anything you want in the blank Word File. For example, “Hello, How are you?”
- Now copy the sentence to the clipboard just by selecting the line and pressing CTRL+C.
- Go to File and select Save. Save the file named Rescue Link.
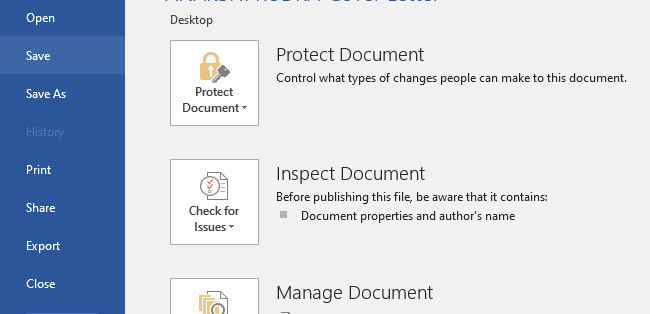
- Again create a new document, go to File > New > Blank Document.
- Go to Home and click on the small arrow under the Paste button. Select on Paste Special.
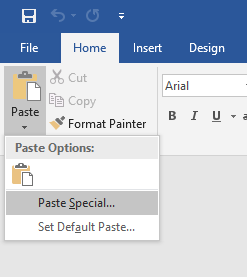
- Under Paste Special window, now you have to select the option Paste Link.
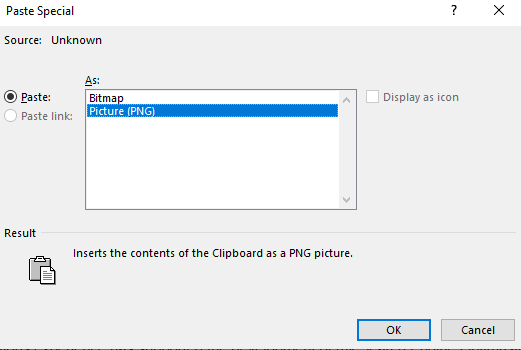
- On the Paste Link as an option, click on Formatted Text (RTF). Hit OK.
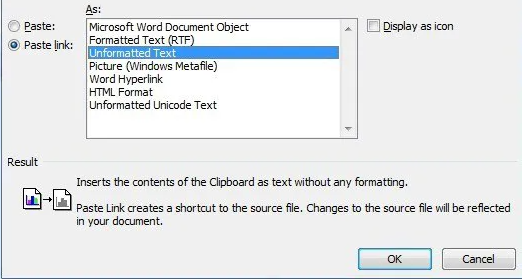
- The link is created, now you have to change the link to the corrupted Word file.
- Right-click on the Pasted link, select Linked Document Object > Links from the list.
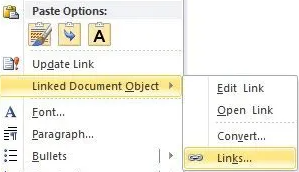
- In the next window click on Change Source and navigate to the location of the damaged Word File, and click on Open.
- Click OK once the link source is updated.
- Then right-click on the linked text, again select Linked Document Object, and then select Links.
- In the Links dialog box, select Break Link.
- Click on Yes, when you receive the following message “Are you sure you want to break the selected links?”
Hopefully, you will get to see the text from the original damaged Word document instead of the text that you have pasted there. If this method does not give you the expected result then it is because your Word file is severely corrupted and this is why the text is not recovered. No worries, carry on with the next troubleshooting.
4) Use Recover Text From Any File in Word Program
Word has a built-in Recovery Converter using which you can take an attempt towards recovering the corrupted Word document. Follow the steps below to restore the damaged Word file content:
- Go to the File menu and select Open. Single-click on the corrupted Word document.
NOTE: Do not double-click on the document. If you do so then Word will just try to open the document and will show you an error.
- Now in the dialogue box above the Open option, you will see a box named All Word Documents. Click on the small black arrow in that box. And click on Recover Text From Any File from the dropdown menu.
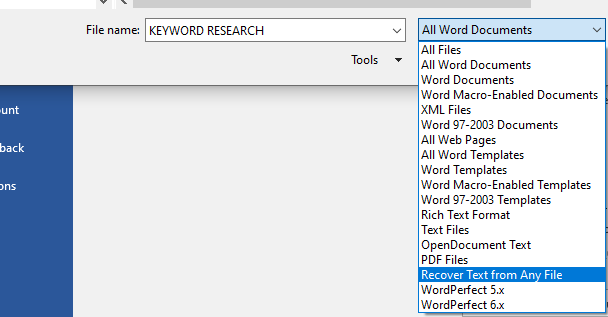
Through this method, Word will try to recover the text from the damaged Word Document. However, there are a few limitations to this in-built repair process.
- Original document formatting will be lost
- Anything other than text like graphics, drawing objects, etc will be lost.
- If the file is severely corrupted it won’t be able to recover even all the texts.
- Additionally, this method will not work for .docx or .dotx files. Only limited to MS Word 97-2003.
Thus instead of relying on this repair process, you can employ the Remo Repair Word tool. As it not only fixes the corruption but recovers all the contents of the Word document keeping the format intact. May it be graphics, hyperlinks, font-style, images, etc. The tool even fixes the .doc and .dotx files with all its embedded objects.
"Scenario 2: You are able to open the Word Document but there are unreadable characters and document formatting and layout is changing automatically. Also in some cases, the word document will give you an “Unspecified error” message.
5) Change the Template of the Document to Repair the Damaged Word file
Whenever you create a word document it uses a default template. The reason behind the corruption may be the template that is not attached to the document or there is corruption in the template itself.
Use this method when the document is not showing the content or if it is a blank page or is unable to load or stuck. In the first segment, you will rename the template and reattach it to the document. In the next segment, you will get to know how to change the template as it is not normal.
- Open the damaged Word file and go to File and select Options.
- Click on the Add-Ins tab, under the View and Manage Microsoft Office Add-ins window at the end there will be a box named Manage.
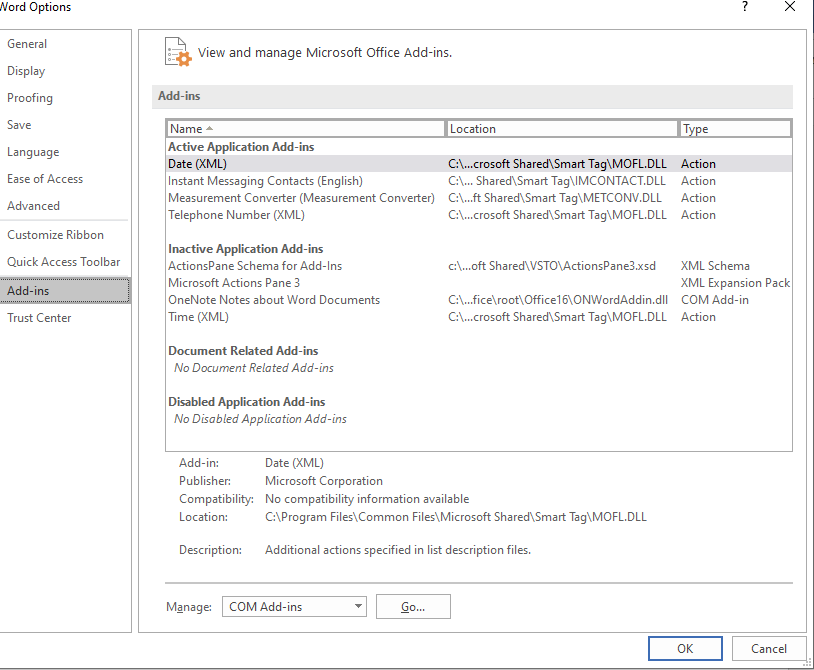
- Click on the box next to it and select Template from the list.
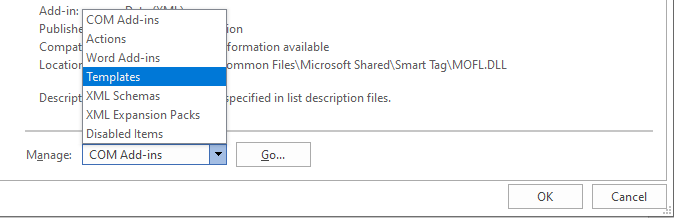
- Click on Go. The Document Template box will list the template that is used by the document and if you see that it is listed as normal proceed with the next step if not go to the next section.
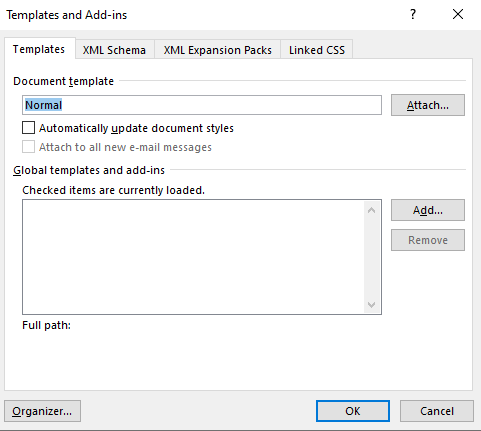
- Close Word program.
- Select the Start button on your PC.
- Search for “normal.dotm”. It's typically found in this location: %userprofile%\appdata\roaming\microsoft\templates (In Windows 7,8 and 10): C:\Users\<user-name>\AppData\Roaming\Microsoft\Templates)
- Right-click Normal.dotm, and then select Rename.
- Type "Oldword.old", and then press ENTER.
- Close File Explorer.
- Start Word, and then open the document.
If the template in the Document Template box is not listed as normal, follow the below-mentioned steps:
- Open the damaged document in Word.
- Select File, and then select Options.
- Select Add-Ins Tab.
- In the Manage box, select Templates, and then click on Go.
- Select Attach.
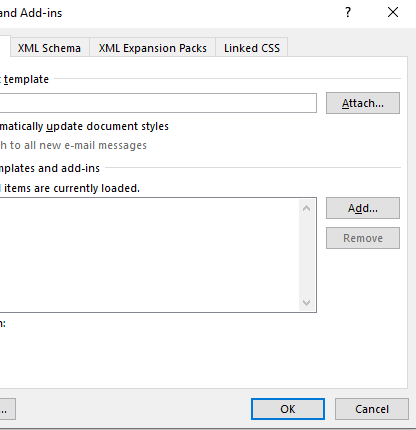
- Go to the Templates folder, select Normal.dotm, and then click on Open.
- Click on OK to close the Templates and Add-ins dialog box.
- Exit Word.
6) Start MS Word Using Default Settings
You can use this method to forcefully start Word with the default settings. When you do so, Word opens without loading any add-ins. It also does not use the existing Normal.dotm template.
- Close all the Word documents on your PC.
- Open the Run Application by pressing Windows Key+R.
- Type “winword.exe /a” and press enter key.
- Once Word opens up, go to File and click on Open.
- Browse to the damaged Word file and click on Open.
Now if the file opens up that means the issue was with the modified settings and the Word document was actually not corrupted. And if the Word document still does not open or Word is not showing pictures, then you need to repair the corrupted Word file. Proceed with the next solution.
7) Repair the Corrupted Word File with the Open and Repair Word Option
Word also has a built-in repairing feature along with the recovery converter. This option is available right there under the File Open dialog box. Follow the below-mentioned steps to fix the damaged Word file:
Open Word, go to File and click on Open.
- Browse to the location of the corrupted Word document and single-click it.
- In the next window, click on the small black arrow beside the open button and click on Open and Repair from the list.
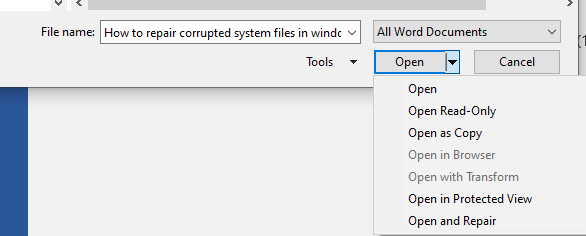
Word will make an attempt to repair the Word document corruption but there are a few limitations to it. Some of them are as follows:
- The In-Built repair feature of Word can only fix minor corruptions. It won’t be able to repair the file if it is severely corrupted.
- As it directly works on the original file, there are high chances that the file becomes further damaged.
However, we have a more reliable and safe method to Repair and Recover a severely damaged Word file using the below method.
8) Use Remo Repair Word to Repair Damaged Word Document
Remo Repair Word software is capable of fixing any sort of damaged or corrupted Word file because of its cutting-edge algorithm. Once you employ this tool, it will fix all the errors in a gif regardless of the extent of corruption and recover your data from it.
Additionally, the tool works in a read-only mode that ensures the safety of the original file, i.e. the tool does not work directly on the damaged file instead creates a copy of it. It is compatible with all the versions of Microsoft Word starting from MS Word 2019, 2016, 2013, 2010, 2007, 2003, etc.

Steps to repair the Corrupted Word Document:
- Launch Remo Repair Word and click on Browse to select your corrupt Word file
- Next click on the Repair button to start the repairing process
- After repairing the corrupted Word file, click on the Preview option to view the fixed Word file.
- Finally, click on Save and browse for a location to save the repaired file.
Scenario 3: If you are able to open the corrupted Word document and very few sections of the document are damaged or very few words are unreadable.
9) Change the Word Document Format to Rich Text Format
Using this method you can save the document in a different file format.
- Start Word and go to File > Open.
- Select the damaged document, and then click on Open.
- Select File, and then select Save as > Other Formats.
- In the File Type list under Save As, select Rich Text Format (*.rtf).
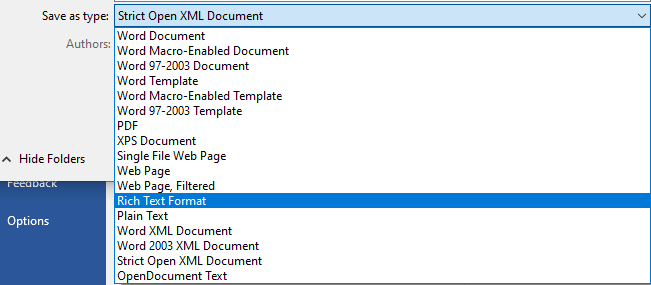
- Click on Save and Close Word.
- Then you have to open the document, and then convert the document back to Word file format.
- Open Word, go to File > Open.
- Select the converted document, and then click on Open.
- Select File, and then select Save As.
- Choose Word Document for the Save As Type.
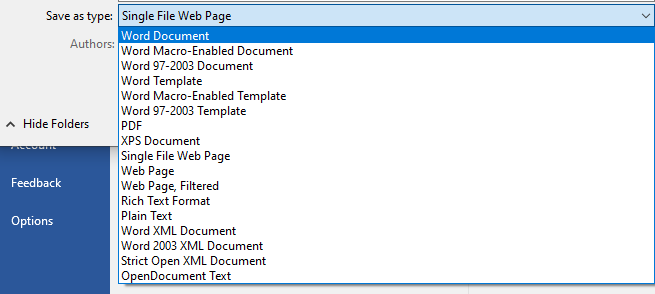
- Rename the document's file name, and then click on Save.
10) Change the document view to remove the damaged content
You can try to change the document view and remove the damaged content from the file, if there are a few sections where the content is corrupted,
Check the document and note the pages where the content appears to be damaged or not readable. Then open the Word application and open the damaged document there. Right after that follow the below-mentioned steps to change the view:
- Go to the View tab and select Web layout or Draft View.
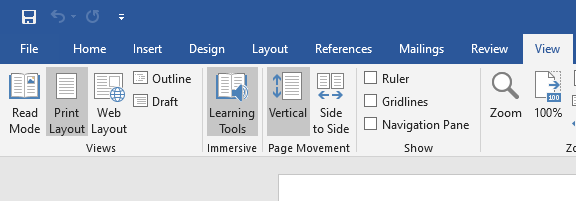
- Scroll down and view the content that was displayed before the document appeared to be truncated.
- Select and delete the next paragraph, table, or object in the document.
- Again go to the View tab, and click on select Print Layout. If the document continues to appear to be truncated, continue to switch views and delete content until the document no longer appears truncated in the Print Layout view.
- Save the document.
Hacks to Recover Corrupted Word Document
Try The Previous Version or Most Recent version of Word
Use a newer version of Word if you're using an older version. As a result of constant updates to error handling, a new version of Word may be able to open or recover the document. If you are unable to access another version, use Word viewer at Outlook.com. If it can read the file, you can copy and paste the text to another location.
File History
Your files may automatically be backed up depending on your operating system. Windows 10 automatically backs up certain files using File History. If you don't save your work on your C: drive, you will have to configure File History, but if you do, it will work.
- Right Click o the document that is Corrupt
- Then select Restore Previous Versions
- Now, wait for the popup window to load any previous version of the word document and Select OK to Open it.