一般的に知られている受信トレイ修復ツールまたはScanpst.exeは、PSTファイルの破損を修復するために設計された組み込みツールです。 PSTファイルは、電子メール、連絡先、カレンダーなどのすべてのOutlookデータを格納するデータファイルです。基本的には、すべてのOutlookアイテムのバックアップを含むファイルです。 PSTファイルの破損や問題により、Outlookが正しく機能しなくなる可能性があります.
Table of Contents:
これらの破損の問題を修復するために、Microsoft は ScanPST と呼ばれる組み込みツールを提供しています。 このツールは、破損した PST を修復するだけでなく、Outlook から削除または紛失したメールを回復する機能もあります。 したがって、多くのユーザーは ScanPST を使用して PST ファイルを修復するだけでなく、電子メールを回復することもできます。
ScanPST, ただし、非常に便利なツールには一定の制限があります。 つまり、破損したインデックスとデータ構造を修復するためにのみ使用できます。 そのため、PST ファイルが PST データベースの他の領域で破損している場合、ScanPST が失敗するか、エラー メッセージが表示されることがあります。
これは ScanPST の欠点の 1 つですが、大きすぎる PST ファイルやひどく破損している PST ファイルでは機能しないなど、他の欠点もあります。 このような場合、ScanPST はインデックスを正常に再構築して PST ファイルを修復できず、削除された電子メールを回復できないため、失敗します。
この問題を克服するには、PSTファイルを修復し、Outlookで削除された電子メール、連絡先、カレンダー、その他のアイテムを回復するRemo RepairPSTと呼ばれる専用のPST修復ツールを使用します。 高度です レモPST修復ツール それは最もひどく破損したPSTファイルでさえ修復することができ、添付ファイルとともにTo、From、Subject、bodyなどのすべてのコンポーネントで削除された電子メールを巧みに回復しますs.
1. 最初のステップとして、Remo RepairPSTをダウンロードしてコンピューターにインストールします。 インストールが正常に完了したら、ソフトウェアを起動してメイン画面を開きます。
2. メイン画面には、「PSTファイルを手動で選択する」、「デフォルトのPSTファイルを開く」、「すべてのPSTファイルを検索する」の3つのオプションがあります。 選ぶ 'Select PST file manually' PSTファイルの場所がわかっている場合。 PSTファイルの場所がわからない場合は、 Open Default PST ソフトウェアがそれを見つけるためのファイル
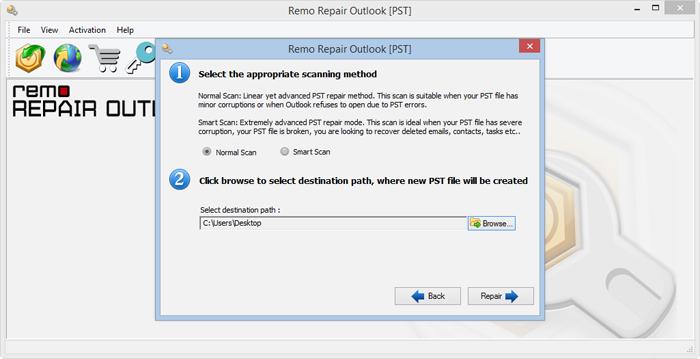
3. 選択した場合 'Select PST file manually' 前の手順で、PSTファイルの場所を参照して選択します
4. 次に、 Normal Scan (電子メールを回復しているので)そして修復されたPSTファイルを保存する場所を選択します
5. クリック Repair ソフトウェアが削除された電子メールの回復を開始するため
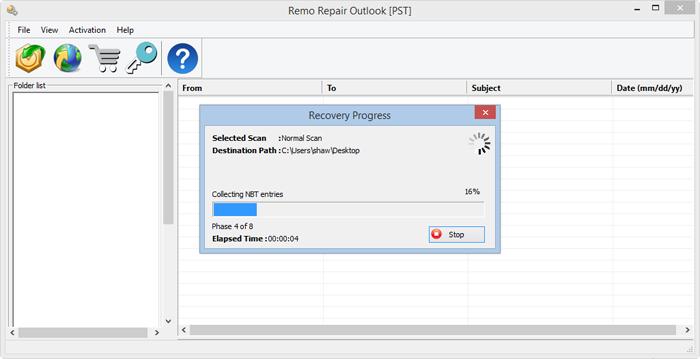
6. スキャンが完了すると、回復された電子メールを含むPSTファイルが手順4で指定された宛先に保存されます。
回復された電子メールを表示し、デフォルトのPSTファイルにコピーする方法?
Remo Repair PSTがすべてのOutlook電子メールを回復したら、Outlookでそれらを表示し、以下のガイドを使用してデフォルトのPSTファイルにコピーできます。.
Outlookでメールやその他のアイテムを誤って削除しないようにする
ここで提供されるいくつかの簡単なヒントの助けを借りて、Outlookで電子メールやその他のアイテムを誤って削除することを簡単に回避できます。
よくある質問
Scanpst.exe で PST ファイルを修復できない場合は、専門の PST 修復ツールを使用する必要があります。 Remo Repair Outlook PST Tool は、PST 関連の問題をすべて解決するワンストップ ソリューションです。 PSTファイルを修復するための高度なアルゴリズムで設計されています。 このツールは、数回クリックするだけであらゆるレベルの破損を修復します。
ScanPST を使用する代わりに、Remo Repair Outlook PST ツールを使用して PST ファイルを修復できます。 ソフトウェアの読み取り専用方法論、高度なスキャン アルゴリズム、および迅速な修復により、Remo PST は scanpst.exe よりも有利になります。
Outlook には、古いバージョンの Outlook で最大 2 GB のサイズの PST ファイルを作成する際のサイズ制限があります。 このサイズ制限のために PST が破損している場合は、より大きな PST ファイルをサポートできる最新バージョンの Outlook を使用することをお勧めします。 ひどく破損した PST ファイルは、Scanpst.exe の修復機能を超えている可能性があり、修復中にツールがフリーズする可能性があり、専門の PST 修復ツールだけが役に立ちます。
なぜ選ぶのか Remo?
100%安全セキュア
満足度100%保証
10 ミリオン+ダウンロード
フリーテックサポート
ライブチャット24/7 サポート