This update and complete guide talks everything about CCleaner and how it deletes files, what happens to the files deleted by CCleaner, and guides you through all the possible methods to recover files and data deleted by CCleaner. If you have lost some of your vital files and folders and are looking for a super-safe way to undelete files and data cleaned by CCleaner.
Then utilize Remo File Recovery Software, a specialized tool designed to provide a smooth CCleaner deleted files recovery experience.
Click on the Download button, install the tool on your system, and start recovering your lost data in a few minutes.
CCleaner is undoubtedly one of the most popular and widely used PC Cleaner applications currently available, with more than 2.5 Billion downloads worldwide. When used properly, CCleaner can be an incredibly valuable asset in any Windows or Mac user's arsenal.
Designed to free up disk space, improve system performance, enhance system security and privacy, as well as erase unwanted files, folders, and other nonessential data.
But the real problem is what if CCleaner erased files that were necessary or of vital importance? And “Is it possible to get data back after using CCleaner?”.
Table of Contents:
The answer is yes, you can recover your data deleted by CCleaner. As long as the files were not cleaned with Secure Deletion mode and the erased files have not been overwritten. The chances of CCleaner data recovery is pretty high, thereby letting you easily recover files deleted by CCleaner.
There are various ways to recover files from Windows. But recovering lost files that were erased by CCleaner and other file erasing tools, is a different ball game altogether.
Here are solutions to the most commonly asked question “How can we recover files after using CCleaner?”.
So without wasting any more time, let's start the CCleaner file recovery process.
At times, the files that you think are gone forever. Might be residing in some other location.
I suggest you try finding the missing files after using CCleaner in other locations.
If you did not find the files that you were looking for then the chances are your files were permanently deleted by CCleaner.
CCleaner removes files by deleting them permanently from your system. Including bypassing the Recycle Bin. At the same time, solutions like Previous Versions or system restore points generally do not have the capacity to undo the specific actions performed by CCleaner.
Everyone who has faced the worrisome issue of data loss at some point or the other knows the importance of backing up vital files.
If you have taken a backup of files and folders that were erased by CCleaner. Then you can try restoring them from the backup.
If you don’t have backup of missing CCleaner files, and did not find your files anywhere in your system. Then you might be wondering “What can I do to recover data cleaned by CCleaner?”. Worry not as long as the CCleaner deleted files are overwritten with any new data the chance of recovering those files is still pretty high, but you need to make use of a reliable data recovery software to perform data recovery after using CCleaner.
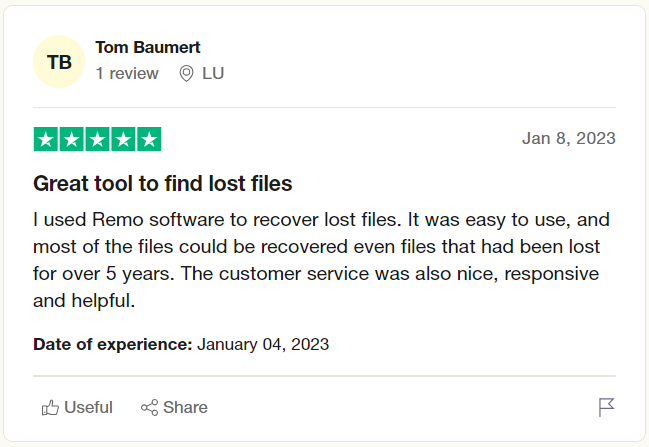
Source: Trustpilot
Remo File Recovery Software is a powerful data recovery software to help you recover your lost data cleaned by CCleaner from all versions of Windows OS including Windows 11, 10, 8, 7, Vista, XP, and Windows Servers OS including 2003 & 2008, 2012, 2016, 2019 and 2000.
Remo is built with our most advanced algorithms that are designed to find and recover the CCleaner erased files.
So go ahead and download Remo File Recovery software now and restore back your lost files after using CCleaner.
Step 1: Download and install the Remo File Recovery Software on your system.
Step 2: Launch the tool and from the main screen select the folder or the drive from where you want to recover the deleted CCleaner files and click on the Scan button.

Step 3: The tool starts scanning the drive and recovering the data from the selected location.
Step 4: The software now starts scanning the drive to find the files deleted by CCleaner. On the completion of the recovery process, it displays a list of recovered files.
Step 5: The tool comes with a Preview feature, that lets you view the files beforehand to make sure you have recovered the files that you were looking for.

Step 6: Once, you are sure that the tool has recovered all the files looking for. You are now required to select the files and the folders that you want to restore.
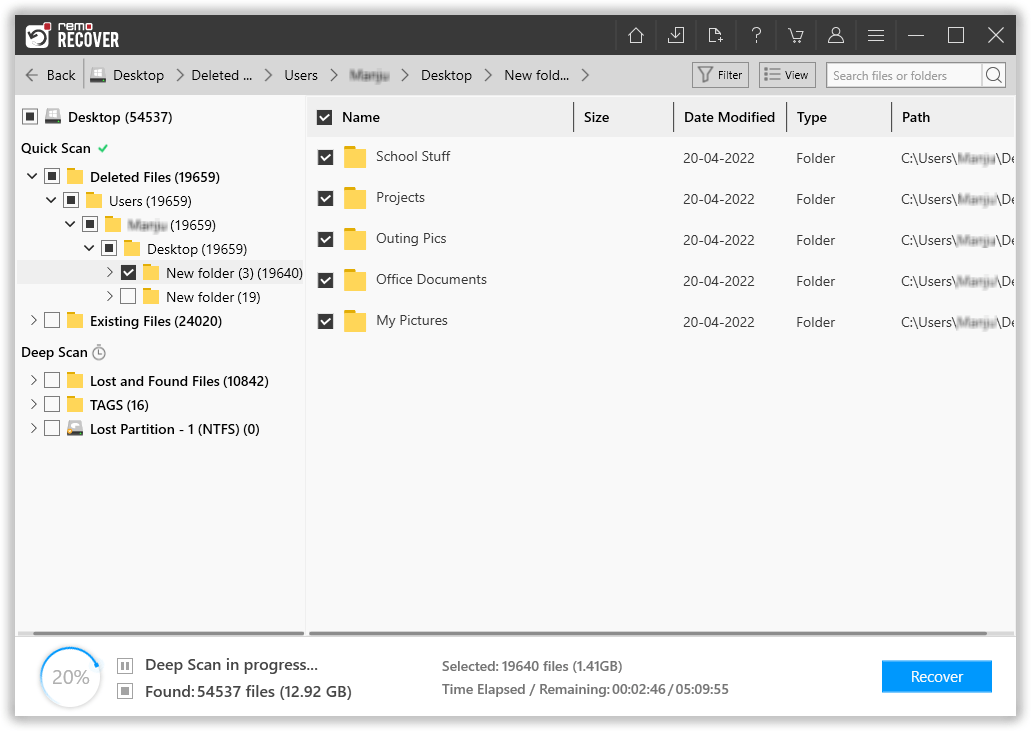
Step 7: Click on the Recover button to select the location where you want to save the recovered CCleaner files.

That’s it, Remo has now safely recovered the files that CCleaner has deleted or erased and restored them to the desired location of your choice.
Tips for using CCleaner Safely:
Bonus Tip: If the CCleaner has deleted the important documents, here is the solution to recover deleted documents.
Conclusion
Here we answered one of the most commonly asked questions by CCleaner users. Where some of the users have used CCleaner to delete some files and folders that were of least importance. But they found out that the CCleaner has deleted some of their vital files. Mentioned in this article are two of the most common ways to recover CCleaner erased files on any version of Windows and Mac, as long as they were not overwritten.
Frequently Asked Questions
CCleaner is a disk cleaning program that helps free up space on your hard drive. It doesn't remove everything; instead, it scans and deletes unnecessary things like temporary files. It also aids in the removal of sensitive information, such as your browsing history and a list of recently opened files in apps. But in rare scenarios, if it deletes important files, you can easily recover them using Remo File Recovery Software.
Here are the three possibilities we'll review with you: Get them out of the trash or recycle bin and put them back. Recover them from an alternative backup source. Download the Remo File Recovery application to restore data cleaned by CCleaner.
Yes, you can still recover files erased by CCleaner even if you can't find the file in the same spot it used to be. Because your operating system doesn't recognize the files, a copy of them remains on your hard drive. The file will remain there until another file in the same location replaces it.
Why Choose Remo?
100% safeSecure
100% SatisfactionGuarantee
10 Million+Downloads
Free TechSupport
Live Chat24/7 Support