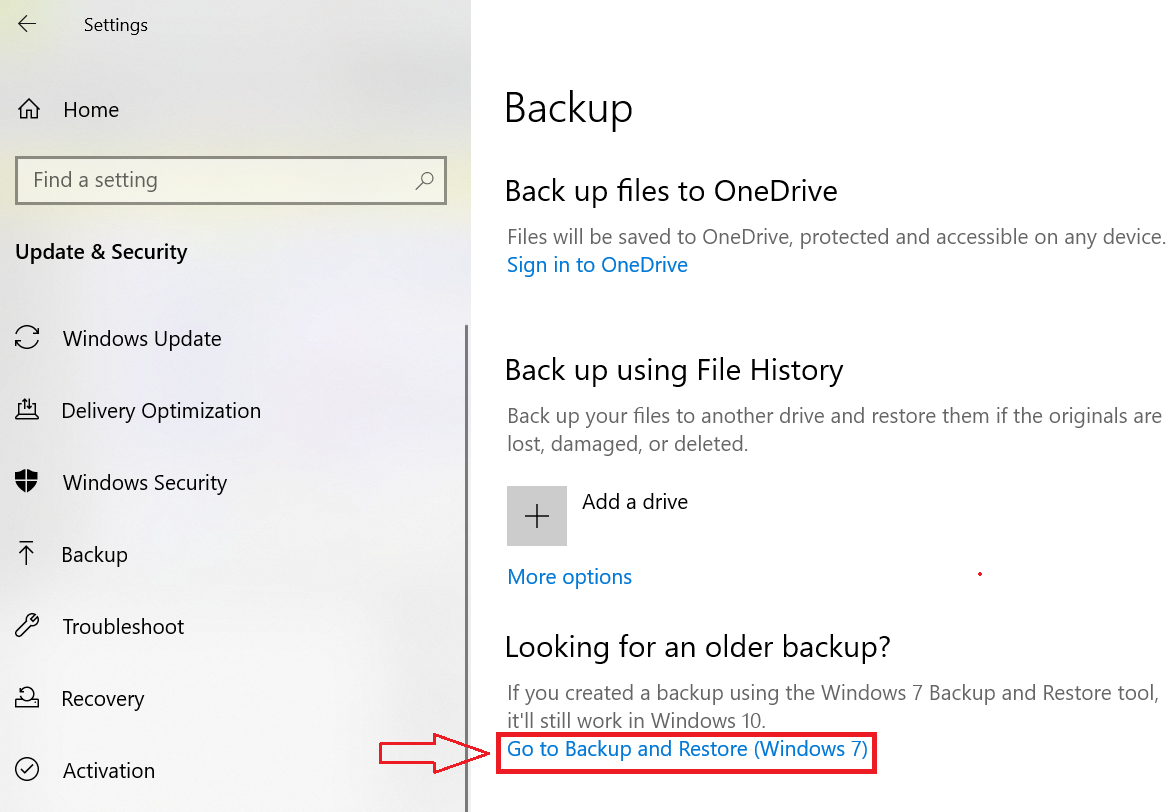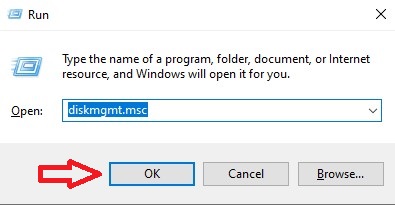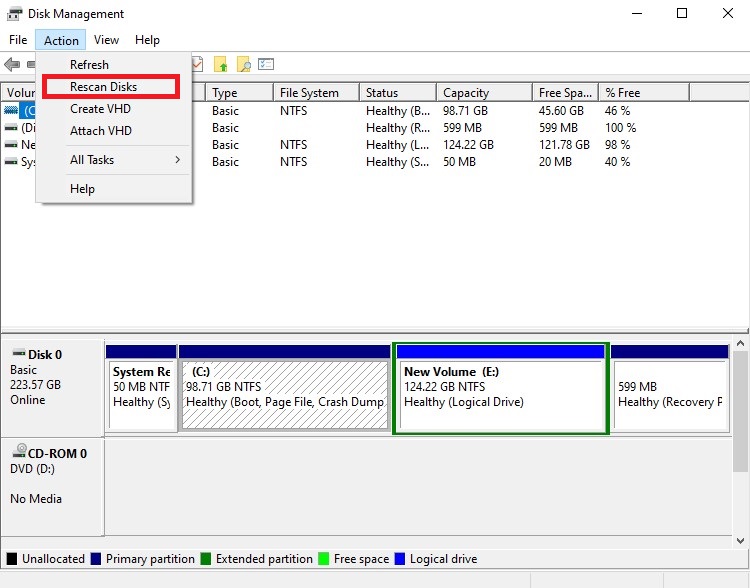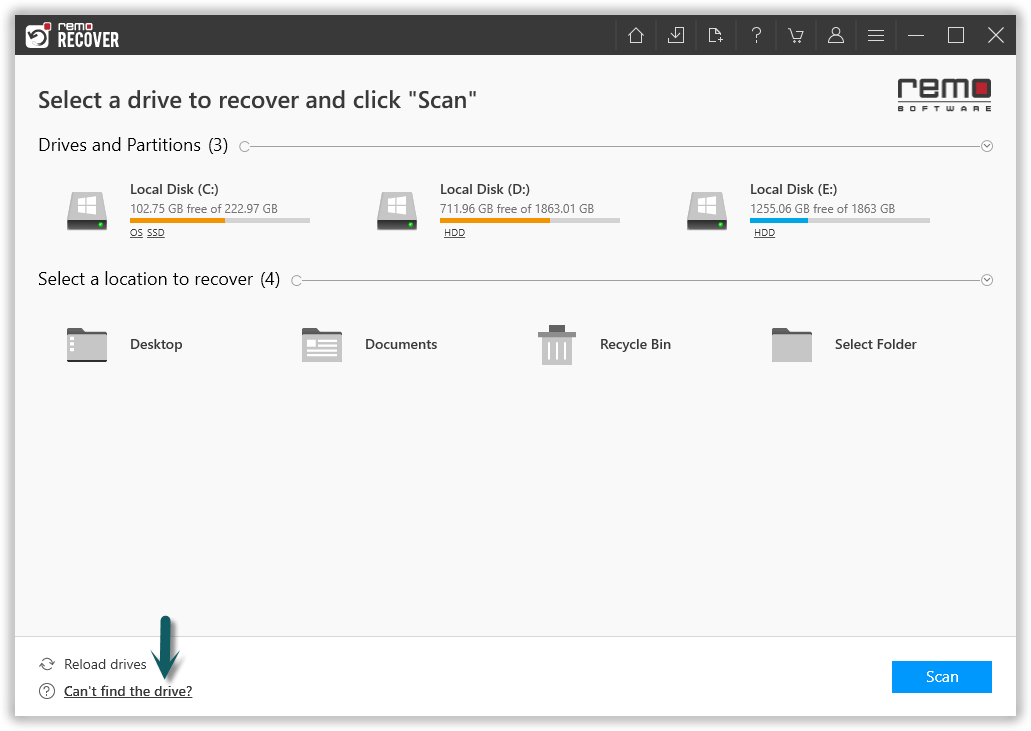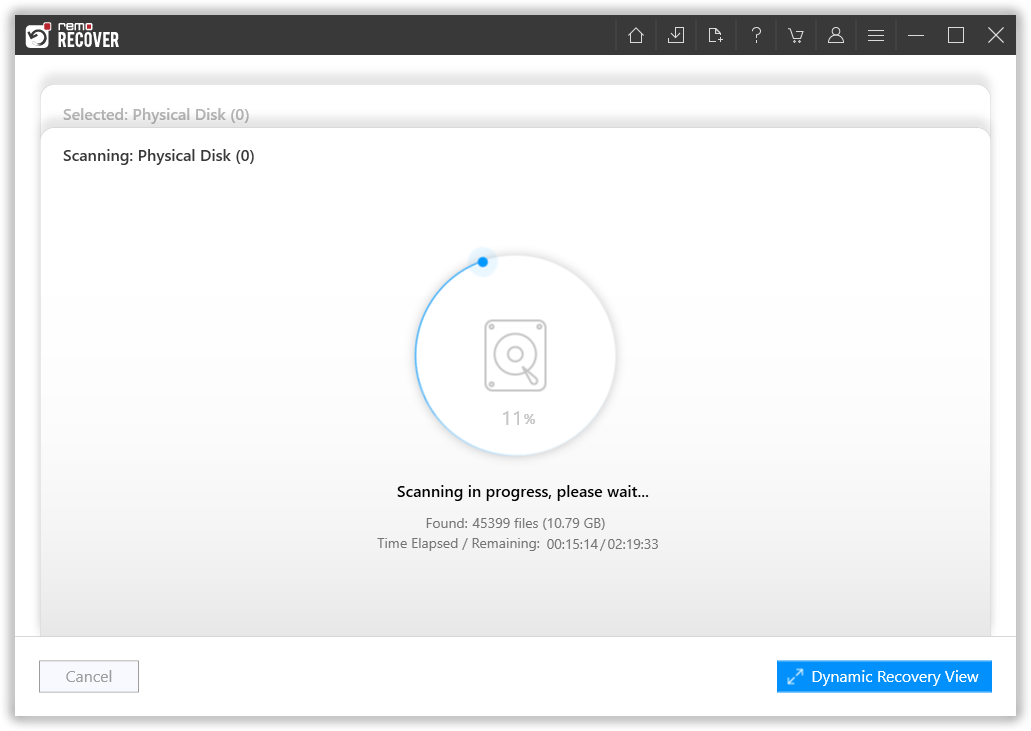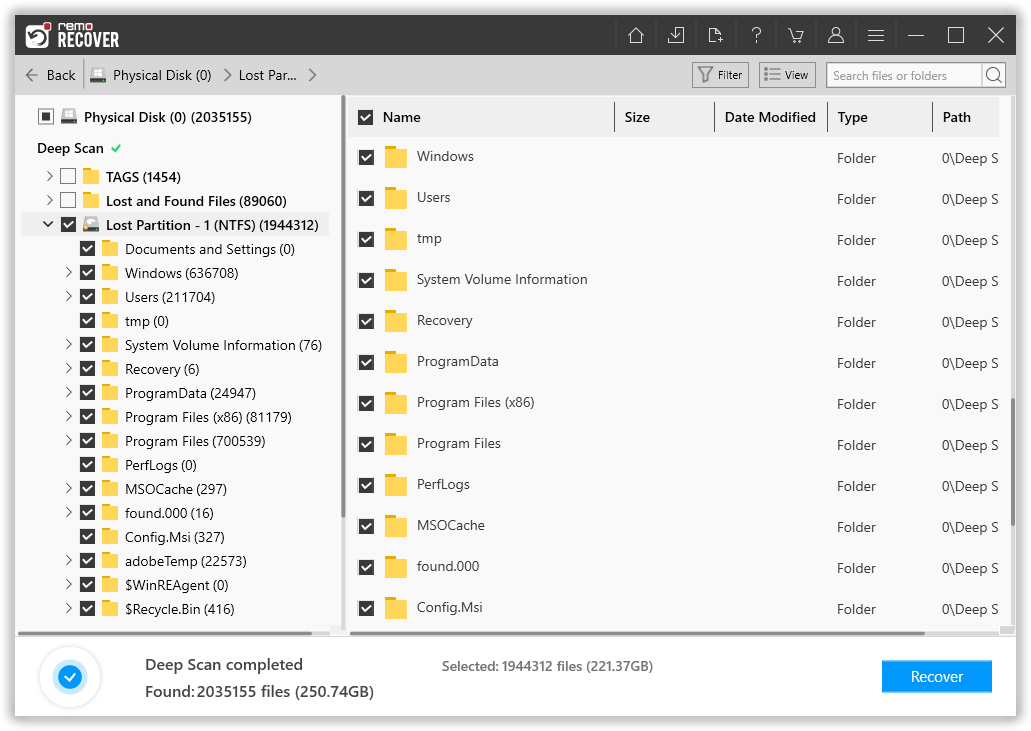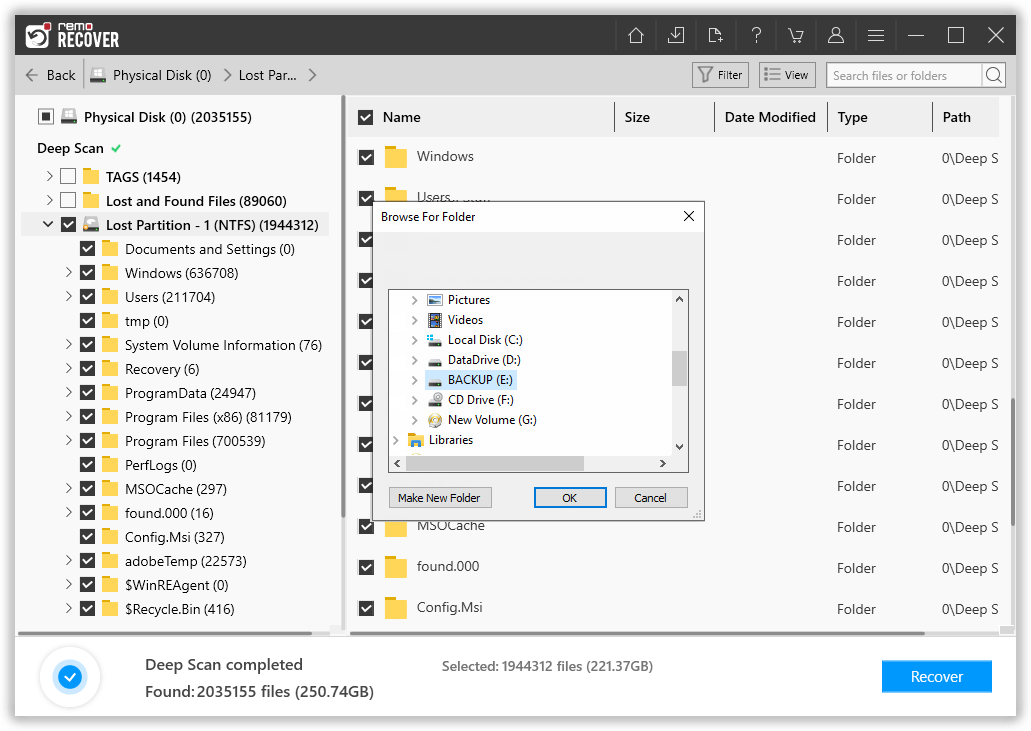User Query: I have formatted my D drive accidentally. Is there any way to recover it? (Source: Quora)
Solution: If you have ever encountered a situation where your D drive has been formatted or is not showing up on your Windows 10 computer, don't panic! Your data stored on the D drive may still be recoverable, and you can attempt to recover it using various methods.
In this article, we will help you recover your formatted D drive using 3 proven methods. So, let's dive into the world of D drive recovery and get your precious data back.
Want to skip the introduction and jump directly to the formatted D drive recovery part? Click here.
Table of Contents
What are C and D Drives?
Both are the local drives, where the Operating system (Windows) is usually installed in the C drive which is also known as a Boot drive. However, D Drive can either be a Secondary storage device or a partition created in the same internal hard disk that can be used for storing any type of file.
While accessing the data in the D drive you might have encountered error messages stating the file directory is corrupt or the file system was not found. A file system is a registry that has details of all the files present in the drive.
An error message is usually shown when there is corruption in the file system. In this situation, you need to format the disk to resolve any errors.
- Corrupted file directory: The computer shows an error message saying “The file or directory is corrupted and unreadable”, this error indicates that the file system might be corrupted. Therefore in this situation Looking at this situation formatting the D drive would set up a new file system, making the D drive accessible. Formatting the drive would erase the data in the drive, hence, data recovery software has to be used to recover the lost data.
- Raw partition: The error message “The volume does not contain a recognized file system”, indicates the driver does not have a file system, hence, the data in the D drive cannot be accessed. The only way to make the drive accessible is by formatting the D Drive. However, formatting deletes data from the D drive, a data recovery software has to be used to recover data from the D drive.
- Virus attack: The hard drive can be corrupted if it is affected by a virus making it difficult to access the data in the D drive, however, a quick format will help in getting rid of the virus in the D drive.
We highly recommend our users first extract the files and then format the drive. The other way around can be a bit tricky. If you hard drive is unallocated you can refer to this article to fix unallocated hard drive and recover data.
Although formatting the D drive helps by setting up a new file system in the drive, you will also lose all the data existing in the drive. If you have already formatted the D drive and ended up in a data loss situation, do not worry, you can recover data from the D drive after formatting using this proven guide.
Note: If you have tried running CHKDSK after the error, you might receive an error message stating CHKDSK is not availabe for raw drives. Follow the link to know why it happens, and how to fix the error.
We understand the frustration of losing important data due to accidental formatting of your D drive. But there is no need to panic as we have got you covered with three effective methods to recover your data.
Here are 3 effective methods to recover formatted data from your D drive.
Method 1: Recover Data From D Drive After Formatting Using Backup
We always recommend our readers take regular backups of their most important data. That can be restored and used in unfortunate situations. If in case you have taken a backup and stored it in any external Hard Drive, then follow the steps explained below after you have plugged in the drive.
- Click Start > Settings > Update and Security > Backup
- Select "Go to Backup and Restore"
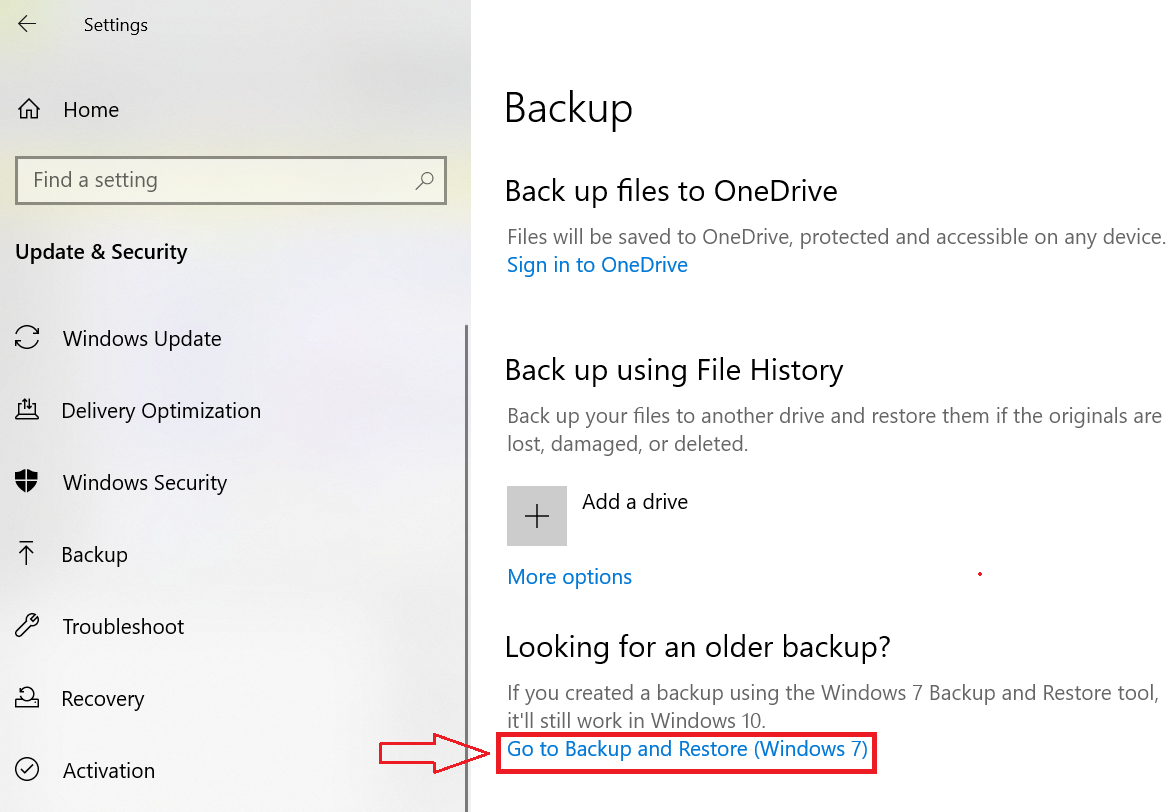
- In the "Restore" section, select the backup to restore from
- Browse for the file to restore and select a location
- Click "Restore" and restart your computer
If in case you don’t have any backup, does that mean your data is lost forever? The answer is no, follow the next method to find out how to recover data from any formatted drive.
Method 2: Recover Formatted Data From D Drive Using Rescan Option
Step 1: Open Run and type “diskmgmt.msc” in the window, hit the OK button to open Disk Management.
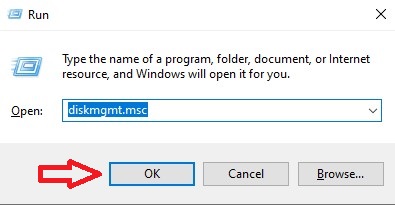
Step 2: In the Disk Management click Action > Rescan Disks. Check if the D drive is available after re-scanning all the disks.
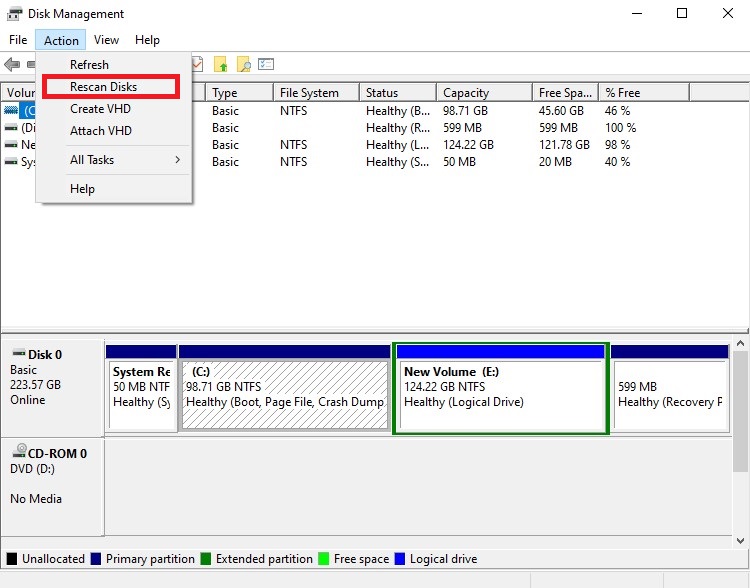
Step 3: With this you will have a recovery pop-up of your D drive. From here you will be able to recover your data from D drive with ease.
Interesting Read: Find out how to recover data from formatted USB drive.
Method 3: Recover Formatted D Drive Using Remo Recover
The most effective and easiest way to safely recover a formatted D drive is to use a professional hard drive recovery tool like Remo Recover.
Remo Recover stands out as user-friendly software that caters to both simple and complex data loss scenarios. It can easily recover formatted SSDs and hard drives, allowing you to retrieve your files from your D drive with ease!
This tool supports over 500 file formats, including precious images, photos, and videos, as well as important documents like Word and Excel files.
Download this tool now and experience hassle-free D drive recovery!
Steps To Recover Formatted D Drive Using Remo Recover
Here are the steps to recover data from D drive after formatting using Remo Recover:
- Firstly, download and install the Remo Recover software on your computer.
- Launch the software and select the formatted D drive from where you want to recover your data.
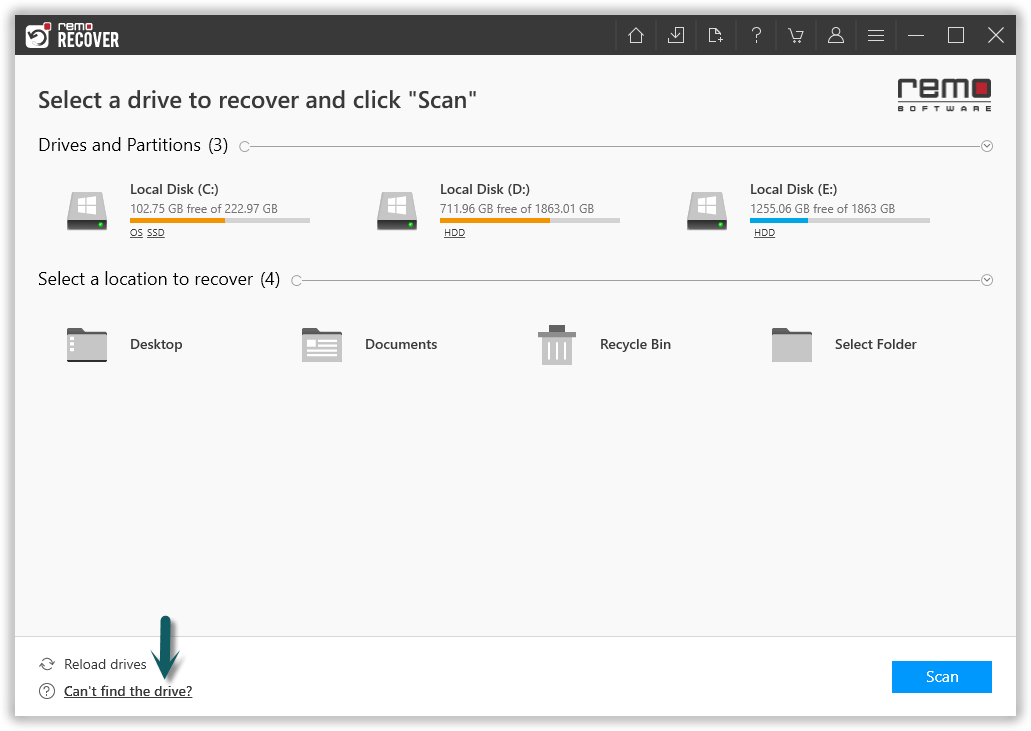
- Now, click on the "Scan" button to start the scanning process.
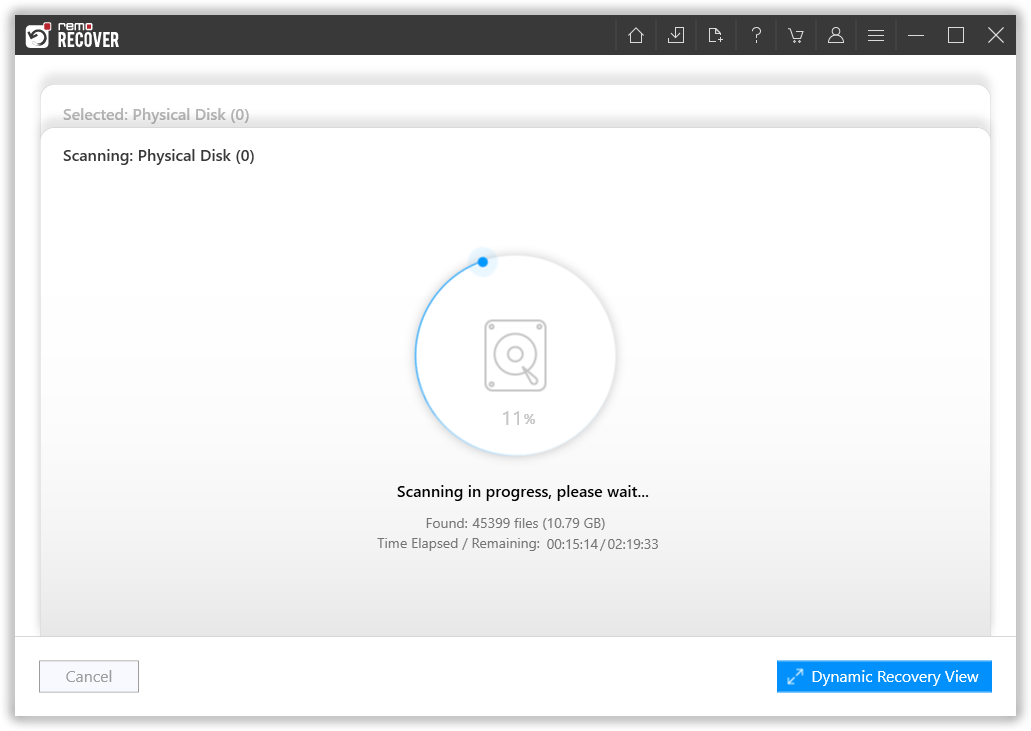
- During the scanning process, you can click on the "Dynamic Recovery View" to see the lost files and recover them instantly.

- After the scanning process is complete, you can find your lost data under the "Lost and Found" or "Lost Partition" folder.
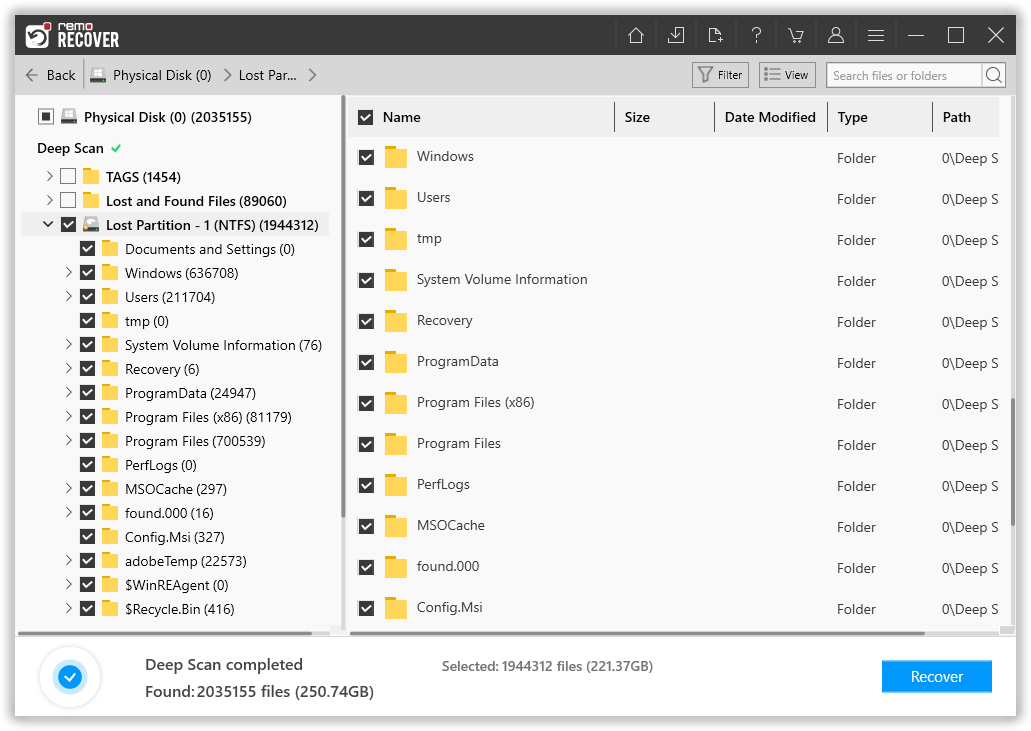
- Double-click on any file to Preview it before restoring it. You can preview documents, presentations, excel sheets, photos, videos, and more for free.

- If you are satisfied with the recovery results, select the files you want to restore and click on the Recover button to save them at your preferred location.
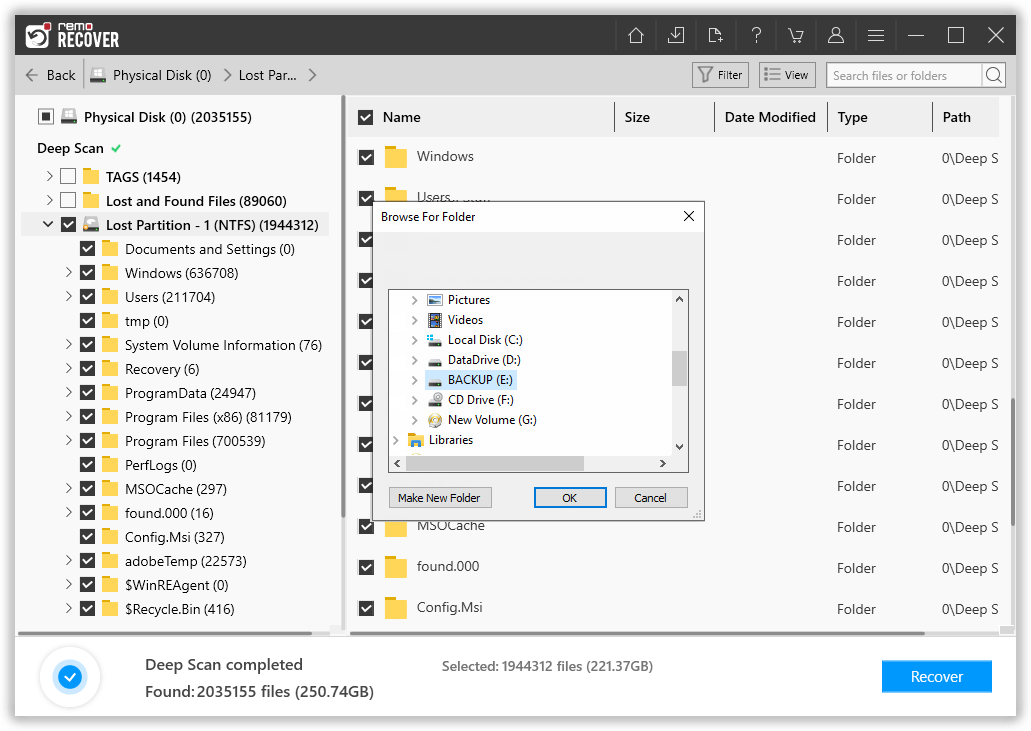
Why Can't I Access or Format the D Drive?
If you encounter the error message "The volume does not contain a recognized file system" when trying to access or format the D drive, it indicates that the file system on the drive is corrupted, damaged, or unsupported.
Here are a few possible reasons and solutions:
- 💾 File System Corruption: The file system (e.g., NTFS, FAT32) on the D drive might be corrupted. Run a disk repair utility like CHKDSK or use third-party software to repair the file system errors. Be careful while running the CHKDSK command as it can delete data. You can refer to this article to find out how to recover files deleted by CHKDSK.
Interesting Read: If you lost data from your FAT32 drive then refer to this in-depth article to find out how to perform FAT32 data recovery.
- ⚠️ Unsupported File System: If the D drive was previously formatted with an incompatible file system, such as a Linux file system, it won't be recognized by Windows. Back up any important data and reformat the drive using a supported file system (e.g., NTFS).
- 📕 Physical Drive Issues: The D drive may have hardware problems, such as a faulty connection, a failing hard drive, or bad sectors. Test the drive on a different computer or consult a professional data recovery service if necessary.
Conclusion
In a situation where the D drive is showing errors and files in it are inaccessible, try fixing the D drive before formatting it. The drive can be repaired using the inbuilt tool called command prompt.
But be wary of how you use these commands as they can further damage the drive. However, if formatting is the only option that is left, then recover the D drive data using Remo Recover, a highly trusted and credible data recovery software.